





|
The following workflow diagram explains you the steps involved in creating
APNs certificate and managing the iOS devices.
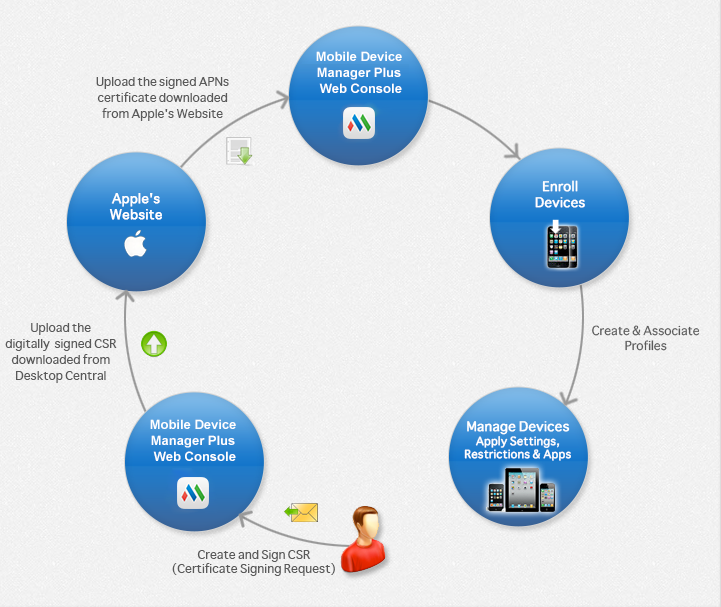
The first step in creating APNs is to create a CSR and get it signed from Zoho Corporation, follow the steps mentioned below:
On the web console, click the Enrollment tab and under iOS select APNs Certificate.

Click Create and Sign CSR
Click Next, you can download the Vendor Signed CSR once the signing process is complete. By any chance if the signing process fails, then you can download the CSR and send it to MDMcloud-support@manageengine.com to get it signed manually. The signed file is mailed back to you.
You have successfully created a CSR, and got it signed by Zoho Corporation.
The Signed CSR, which has been downloaded in Step 1, has to be uploaded to the Apple Push Notification portal to create a APNs. Follow the steps mentioned below:
Go here/ (Apple Push Certificate Portal website) to create the APNs. It is recommended by Apple to use "Safari/Google Chrome/Firefox" browsers while executing the below mentioned steps. Internet Explorer is not recommended to create APNs certificate.
Sign in using a corporate Apple ID
and password. A corporate Apple ID or Apple Account is recommended,
as this would negate the consequences of an employee quitting the
enterprise after using a personal Apple ID for APNs creation. If your
organization does not have an Apple ID, create one here.
|
|
Once logged in, choose "Create Certificate"
After reading terms and conditions Click Accept.
Upload the signed CSR received in Step 1.
A new certificate for managing the iOS devices appears in the portal.
Select to download the Apple signed certificate (MDM_ZOHO_Corporation_Certificate.pem).
On the Mobile Device Manager Plus web console, click Next to upload the APNs certificate, downloaded from the Apple Push Notification portal.
Specify the Corporate Apple ID and address to which notification mails should be sent during APNs expiry.
Click Upload to complete the process.
You have successfully uploaded APNs, you can start enrolling your iOS devices.
|
You may be required to remove APNs certificate in the following scenarios:
During the time of APNs renewal, in case you forget the Apple ID used to create the current APNs certificate, you have to remove the existing APNs certificate and upload a new one. You may also need to upload a new APNs certificate when you change the Apple ID used to create APNs certificate and use a Corporate Apple ID.
This can be done by following the steps mentioned below:
On the web console, click the Enrollment tab and select APNs Certificate under iOS.

| See Also: | Enroll iOS Devices, Enroll devices using Apple Configurator, Enroll Android Devices, Enroll KNOX Devices, Enroll Windows Devices, Self Enrollment,Customize ME MDM App |



|