A domain controller is a server that manages user accounts, group policies, network resources, and security authentication requests within a Windows domain. A domain controller backup is the process of creating a copy of the data and system state of a domain controller.
Domain controllers store critical information, including user credentials, security policies, and domain configuration. A backup strategy for domain controllers is vital for:
The following steps illustrate how you can perform domain controller backup using ManageEngine RecoveryManager Plus.
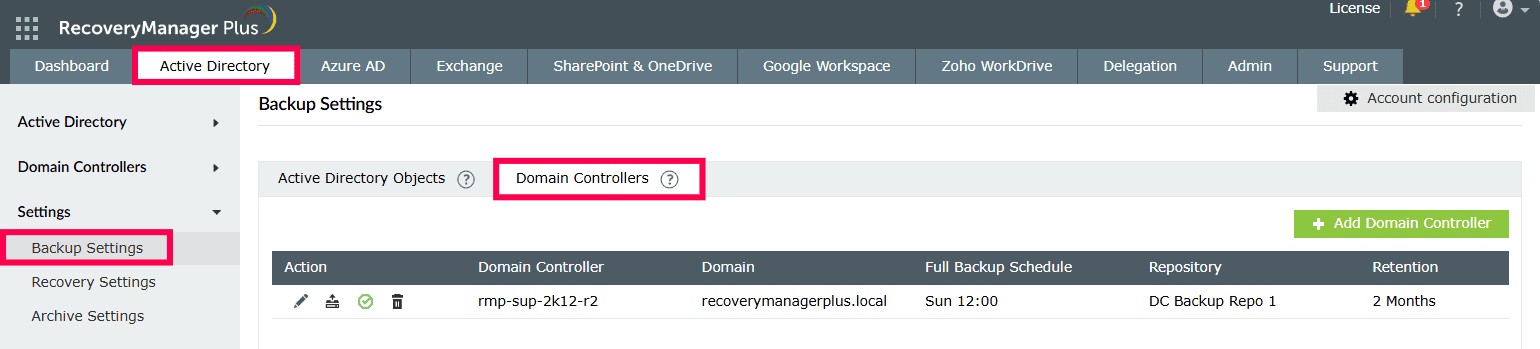 Figure 1: The domain controller's Backup Settings page in RecoveryManager Plus.
Figure 1: The domain controller's Backup Settings page in RecoveryManager Plus.
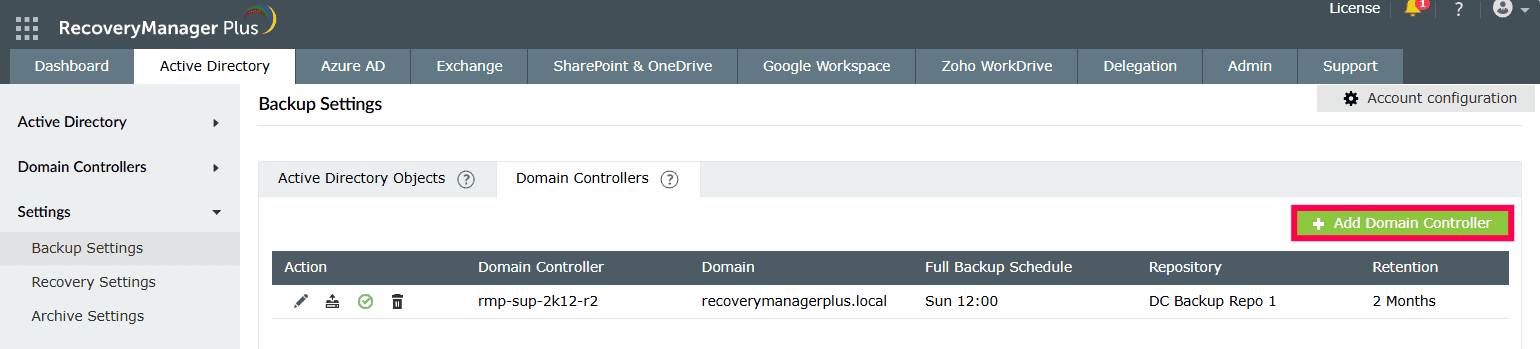 Figure 2: Adding domain controllers to configure backup settings.
Figure 2: Adding domain controllers to configure backup settings.
 icon to add a new repository. In the pop-up that appears, click Yes to proceed to add a new repository.
icon to add a new repository. In the pop-up that appears, click Yes to proceed to add a new repository.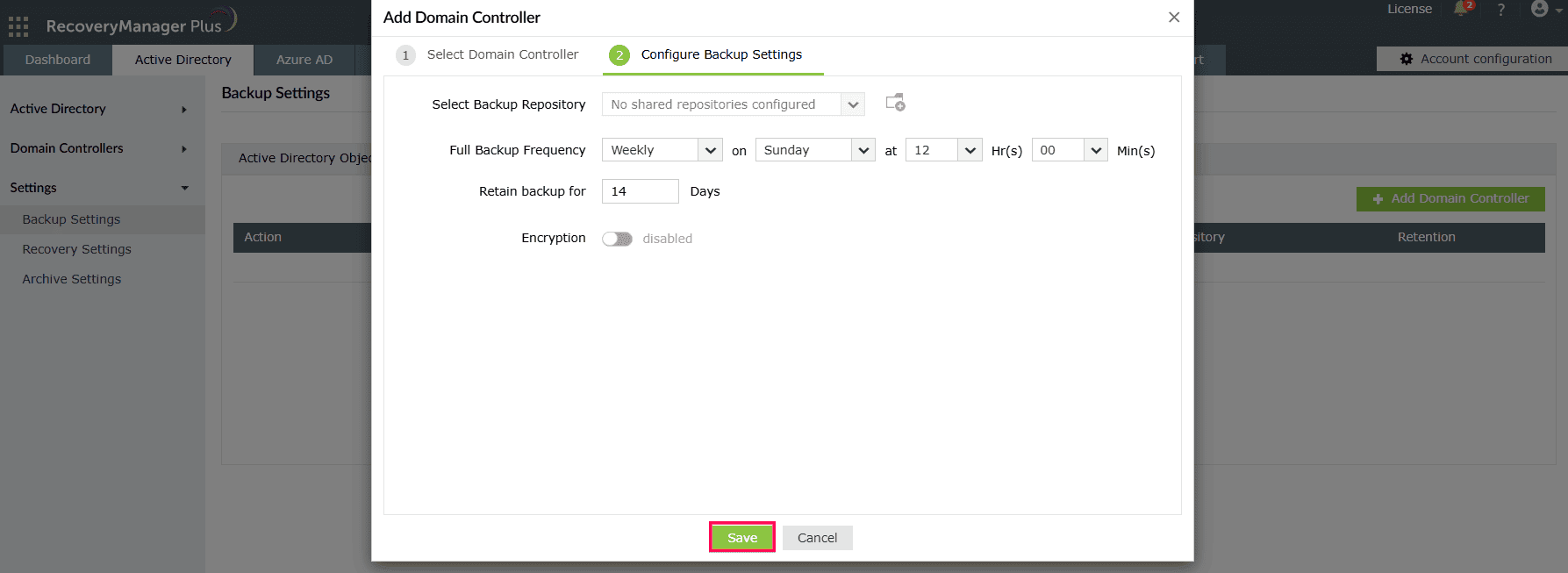 Figure 4: Configuring backup settings for AD domain controllers.
Figure 4: Configuring backup settings for AD domain controllers.
In the event of a disaster, you can restore your domain controllers to minimize downtime and resume your organization's operations quickly. Click here to learn how to restore domain controllers using RecoveryManager Plus.
Fill this form, and we'll contact you rightaway.
Our technical support team will get in touch with you at the earliest."