Active Directory (AD) is crucial to the day-to-day operations of most organizations as it manages users, computers, applications, and resources within a network. It is designed to centralize and streamline access control to ensure only authorized users have access to critical resources. Given its essential role in IT infrastructure, a comprehensive AD backup and restoration solution is important. RecoveryManager Plus, a robust AD backup tool, can help you achieve this.
As the central hub for identity and access management, AD failure can disrupt business operations, leading to various risks, including:
The following steps illustrate how you can back up AD objects using RecoveryManager Plus.
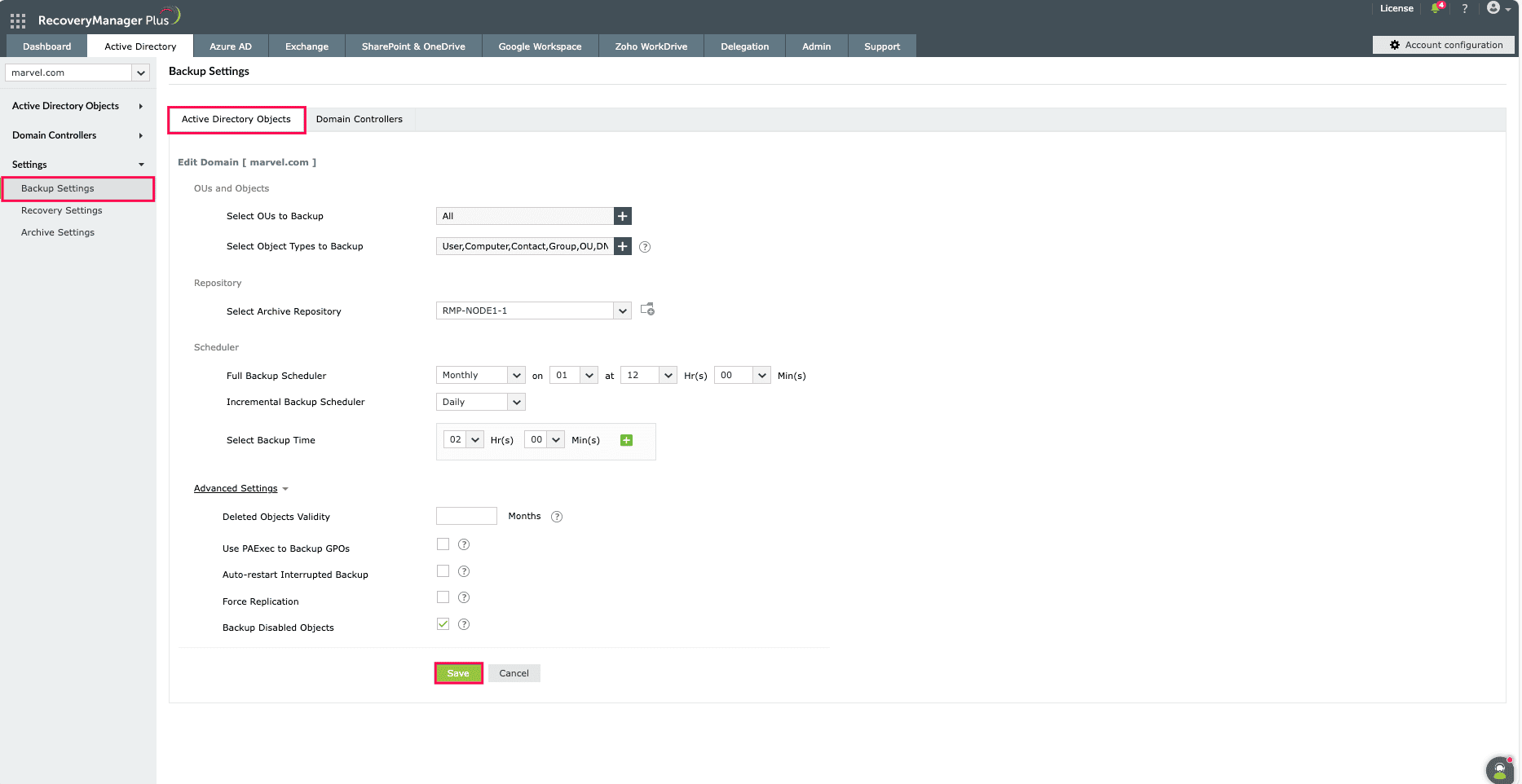 Figure 1: The Active Directory Objects Backup Settings page in RecoveryManager Plus.
Figure 1: The Active Directory Objects Backup Settings page in RecoveryManager Plus.
After you have successfully backed up your AD objects, you can restore them in the event of data loss or corruption. RecoveryManager Plus enables you to efficiently:
Here are some best practices to help you effectively back up your AD.
Fill this form, and we'll contact you rightaway.
Our technical support team will get in touch with you at the earliest."