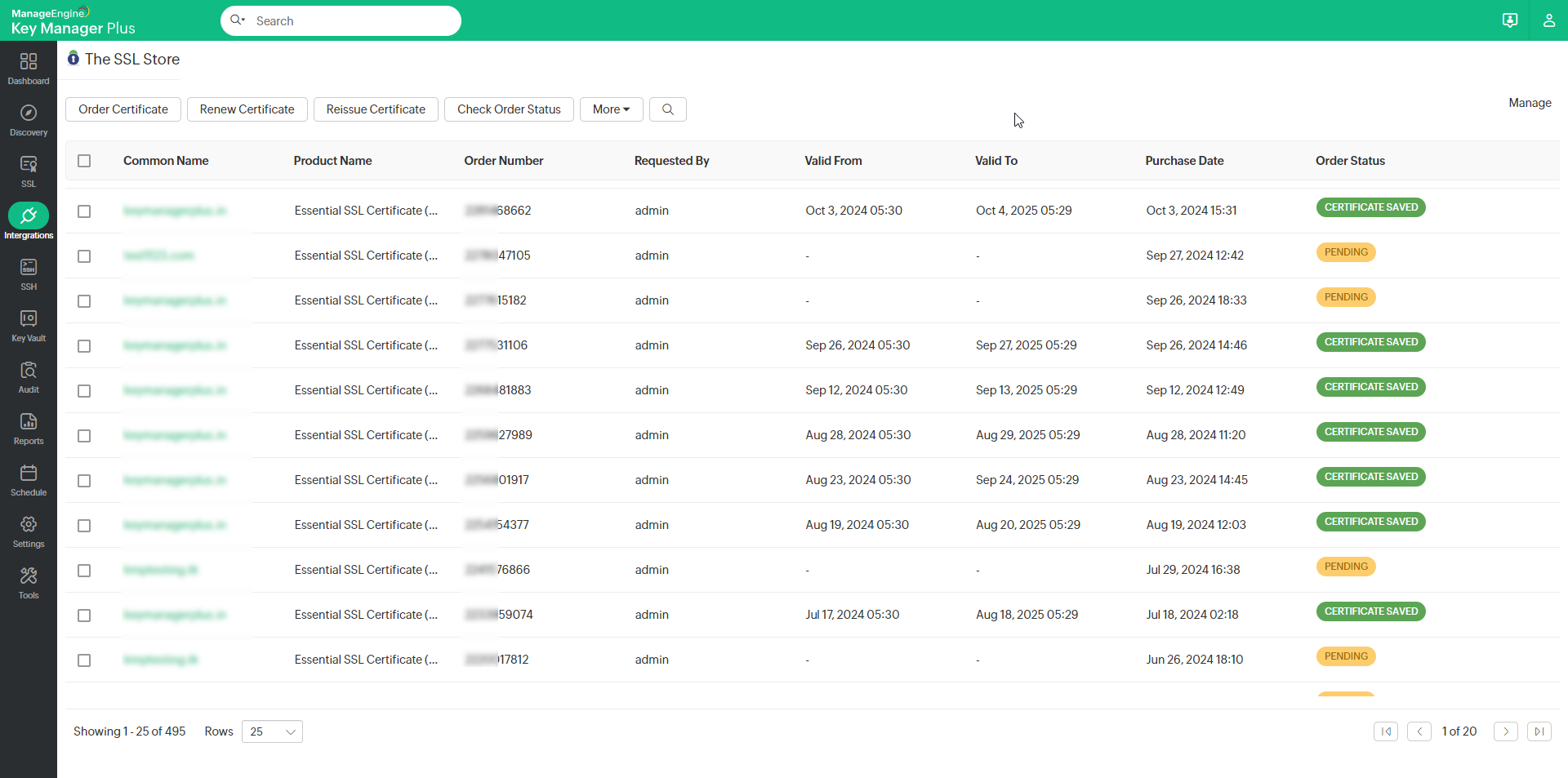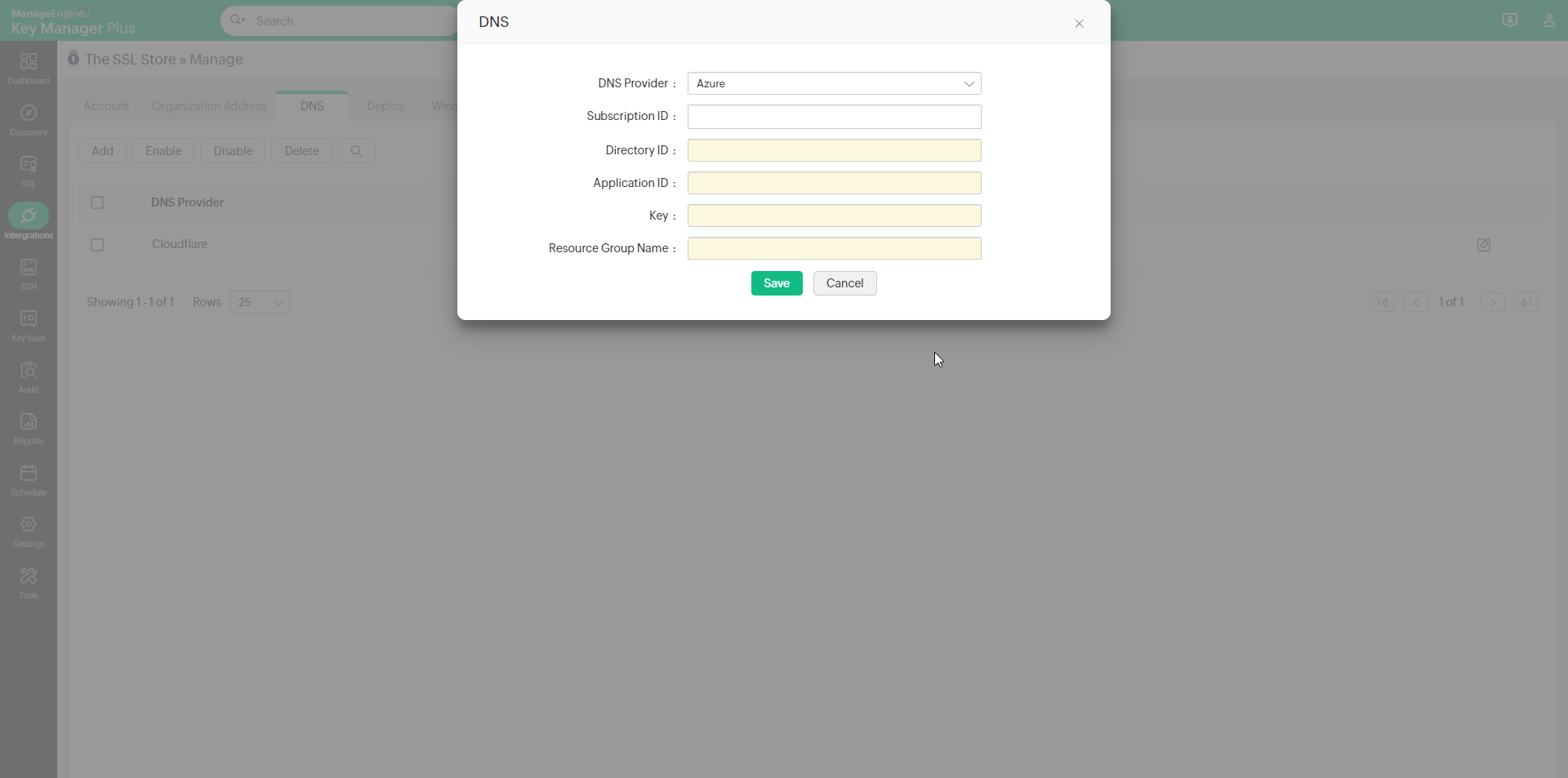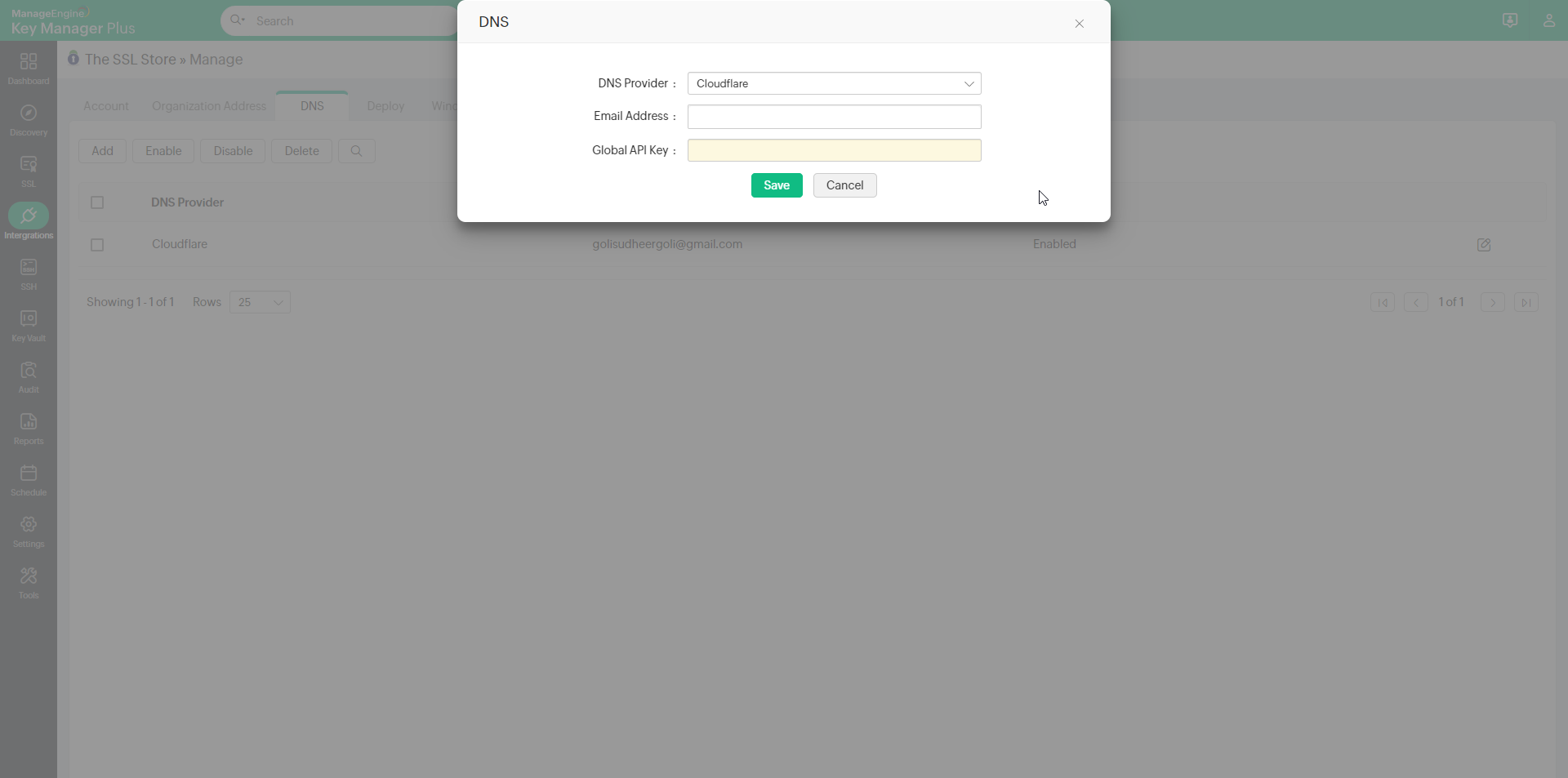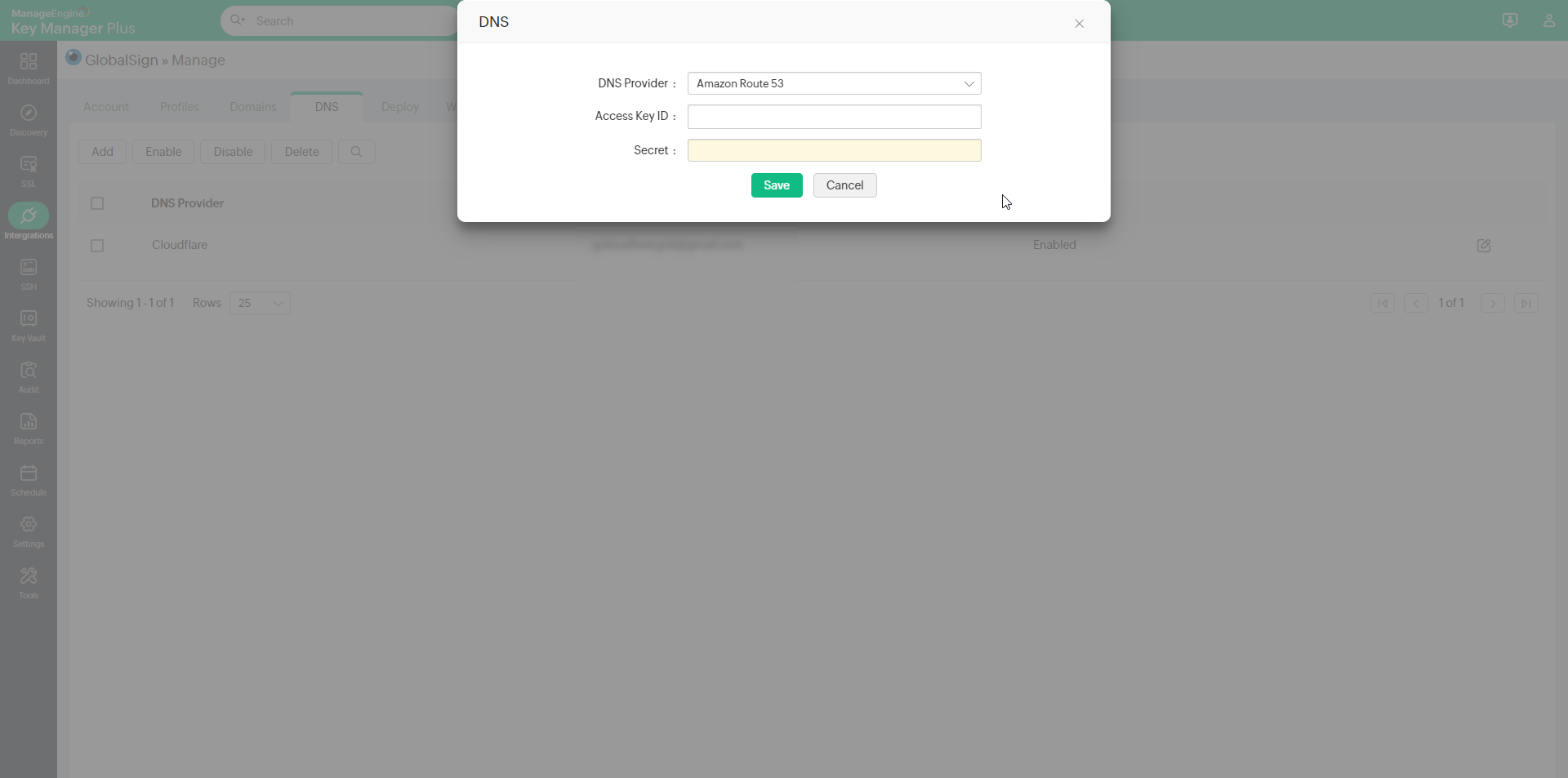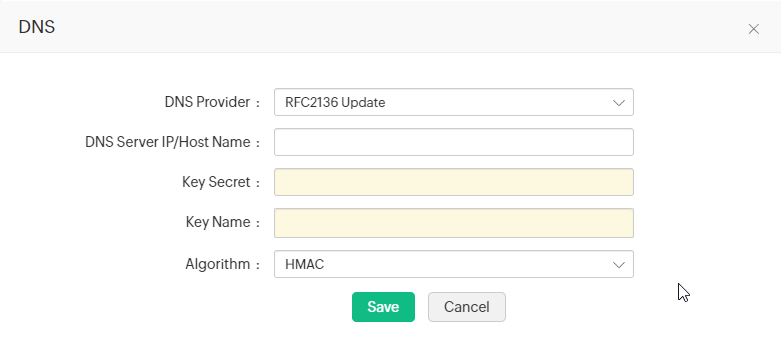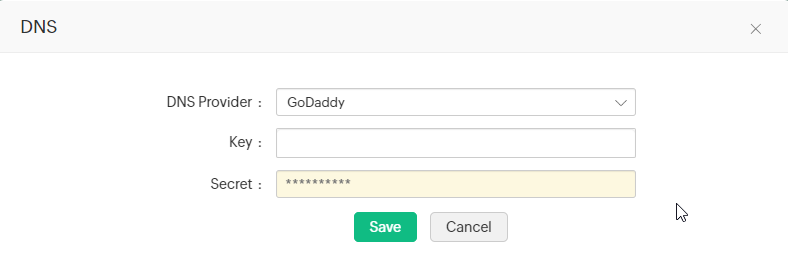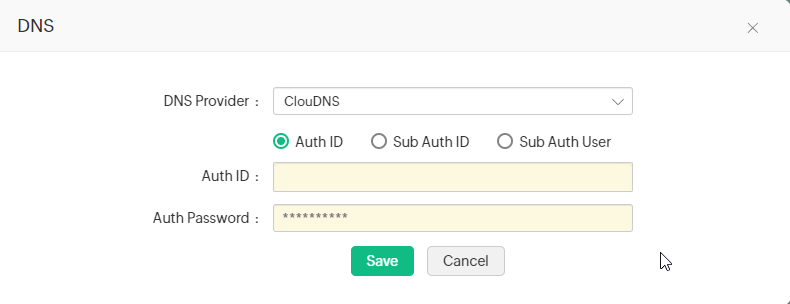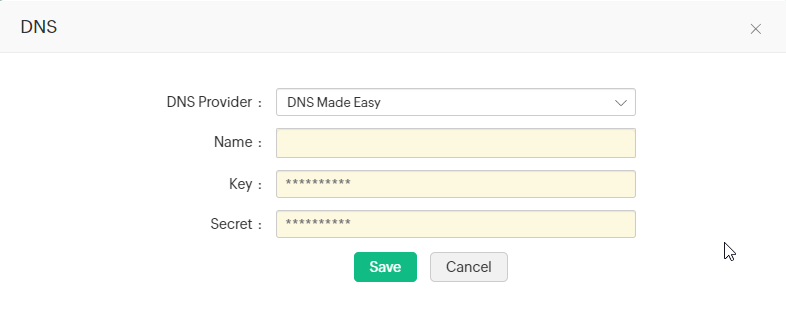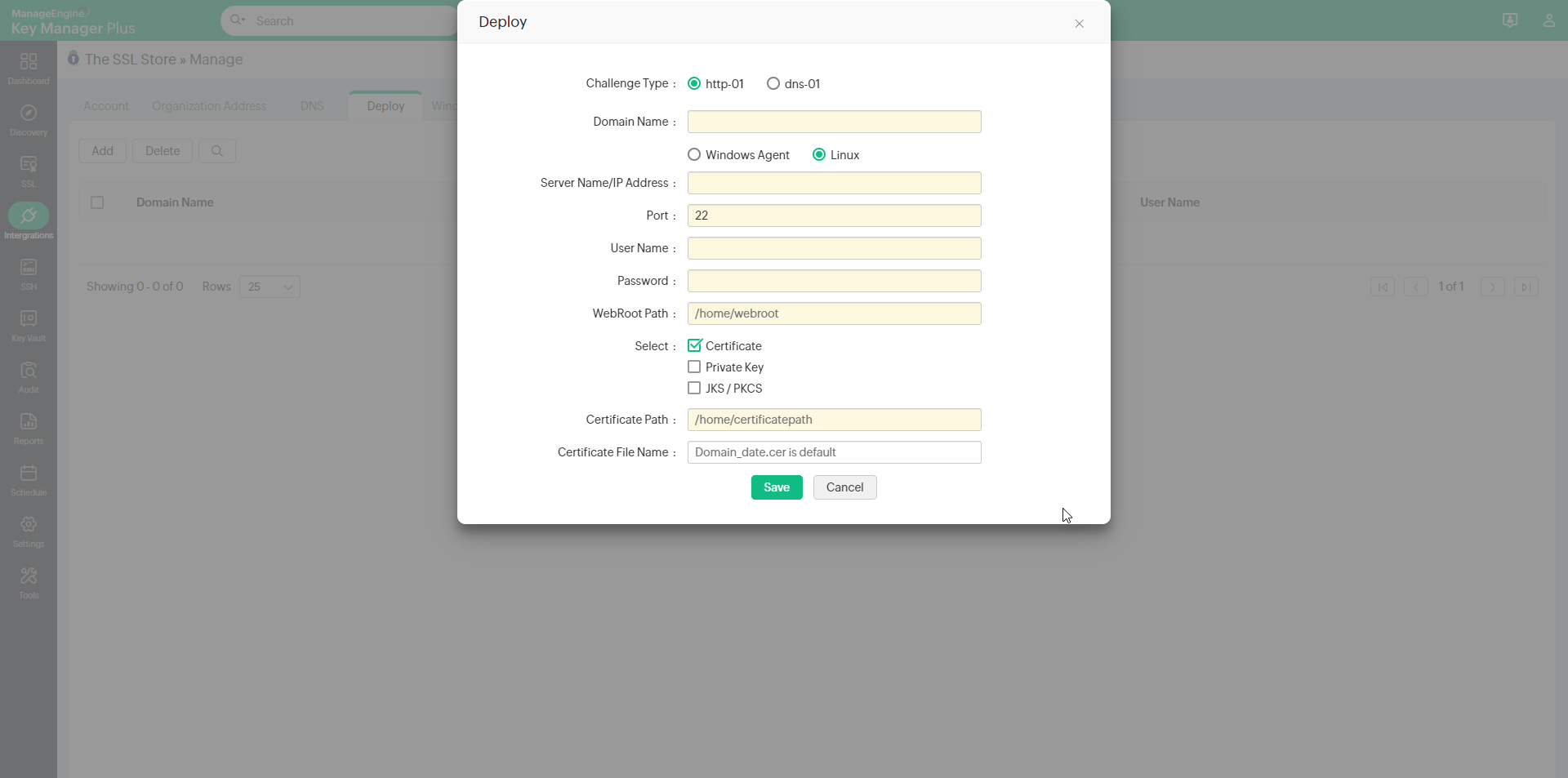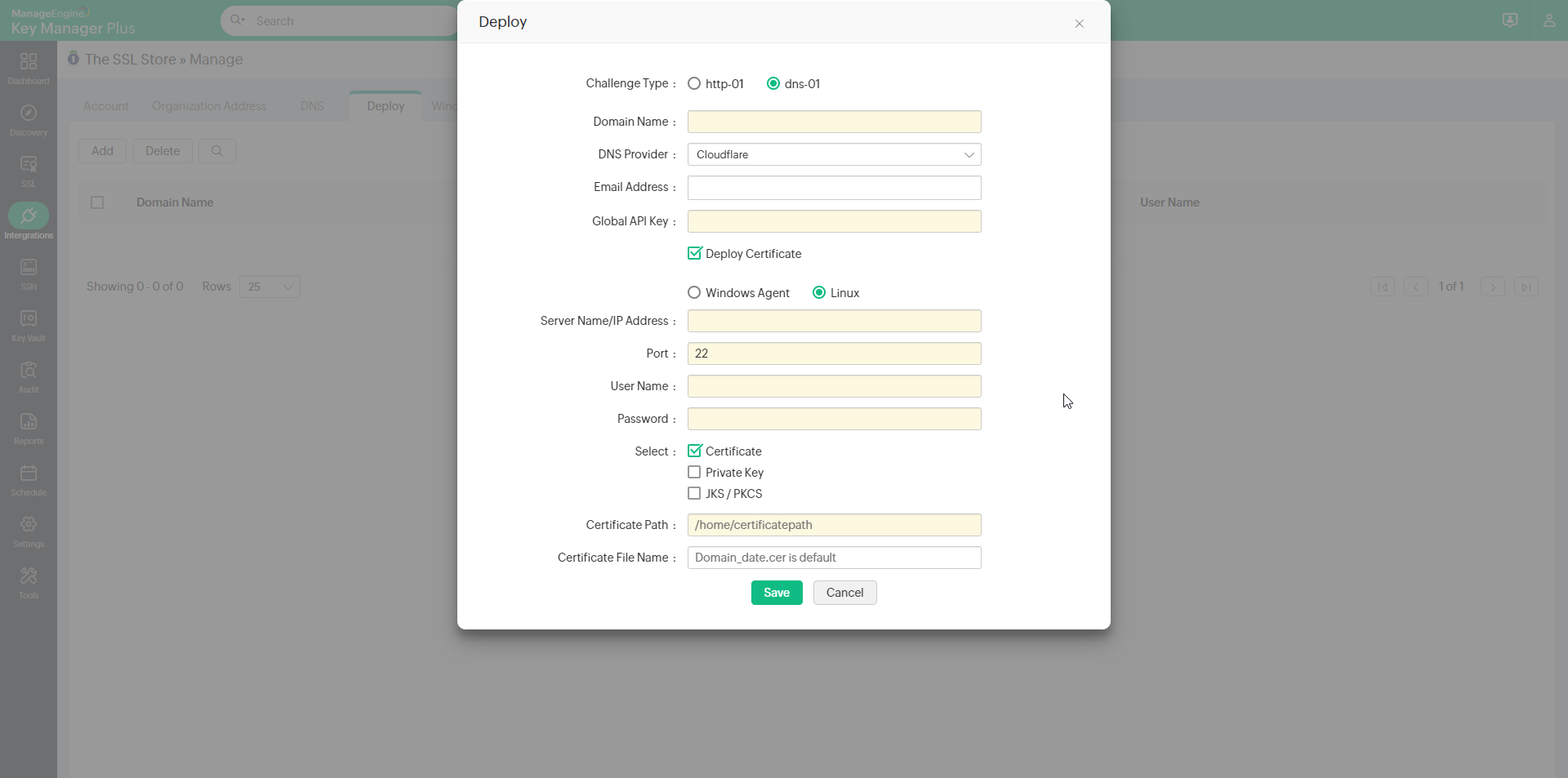End-to-End Lifecycle Management of Trusted CA Certificates24 minutes to read
Key Manager Plus facilitates end-to-end life cycle management of certificates obtained from trusted certificate authorities (CAs) enabling users to acquire, consolidate, deploy, renew and track certificates issued by commercial CAs from a single interface. This functionality is powered through seamless API integration with The SSL Store™ - the largest platinum partner of the world's leading CAs—provides users the option to acquire and manage certificates from the following third-party CAs using Key Manager Plus: Sectigo (formerly Comodo CA), Symantec, and Digicert. Before you proceed with the integration, complete the following step as a prerequisite: Prerequisite Add the following base URL and port as an exception in your firewall or proxy to ensure Key Manager Plus is able to connect to the SSL Store's CA Services. Follow the steps below to place certificate orders, acquire, consolidate, deploy and manage trusted third-party CA certificates from Key Manager Plus.
1. Set API Authentication Credentials in Key Manager PlusThe first step to request and manage third-party CA certificates from Key Manager plus is to sign up for an exclusive enterprise account at The SSL Store™ portal and configure the API credentials generated subsequently in Key Manager Plus' interface. To set up an Enterprise account with The SSL Store™,
2. Place a Certificate OrderOnce you have configured your API authentication credentials, you can now leverage The SSL Store™'s API to generate certificate signing requests (CSRs), place orders, procure, and manage certificates from any of the following certificate authorities directly from Key Manager Plus: Sectigo, Symantec, and Digicert. To generate a CSR and place a certificate order,
Notes:
2.1 Configuring your DNS AccountIf you are opting for DNS based domain validation in the certificate order, you should configure the DNS account in Key Manager Plus and specify it in the 'DNS' field in the order for automating the challenge verification procedure. To configure your DNS account,
2.1.1 Azure DNS
2.1.2 Cloudflare DNS
Note: For DNS based domain validation type, if you are going to specify an already configured DNS account in the certificate order for domain control validation, make sure its status is marked Enabled under Manage >> DNS.
2.1.3 AWS Route 53 DNS
To grant the required permissions:
2.1.4 RFC2136 DNS UpdateIf you are using open source DNS servers such as Bind, PowerDNS etc., that support RFC2136 DNS update, follow the steps below to automate DNS-based domain control validation procedure using Key Manager Plus.
2.1.5 GoDaddy DNSIf you are using GoDaddy DNS for DNS validation, follow the steps below to automate DNS-based domain control validation procedure using Key Manager Plus: Steps to Obtain GoDaddy API Credentials:
Now, in Key Manager Plus interface, follow the below steps to add GoDaddy DNS to The SSL Store:
2.1.6 ClouDNSIf you are using ClouDNS for DNS validation, follow the steps below to automate the DNS-based domain control validation procedure using Key Manager Plus: Steps to Obtain ClouDNS API Credentials:
Click here to learn more about ClouDNS API Auth IDs. Now, in the Key Manager Plus interface, follow the below steps to add ClouDNS to SSL Store CA:
2.1.7 DNS Made Easy
3. Domain Control Validation, Certificate Issue & DeploymentOnce the certificate authority receives your order, you will have to go through a process called Domain control validation (DCV) and prove your ownership over the domain upon the completion of which you will receive the certificate. Key Manager Plus supports all the three DCV methods:
3.1 E-mail Based Domain Control Validation
Click here for more details on certificate deployment. 3.2 File / HTTP Based Domain Control ValidationIf you have opted file / HTTP based domain control validation, a challenge file is displayed on creating the order. Navigate to the domain server, create the path specified and deploy the challenge file in that path. This entire process of deploying the challenge file in the end-point server can be automated from Key Manager Plus. This can be achieved by configuring the server details in the Deploy tab under Manage. To automate domain control validation,
On successful domain validation, the certificate authority issues the certificate which is fetched, added to Key Manager Plus' certificate repository (SSL >> Certificates) and is also deployed in the specified path of the server configured earlier under Manage >> Deploy. 3.3 DNS_Based_Domain_Control_ValidationIf you have opted DNS based domain control validation, a DNS challenge value and text record are displayed on creating the order. Copy and paste the text records manually in the domain server. Similar to the HTTP challenge, the entire challenge verification process can be automated from Key Manager Plus. This can be achieved by configuring the server details in the Deploy tab on the Manage window. To automate domain control validation,
Notes:
|
|