The latest Access Manager Plus version is 4313. If you are using an earlier version, you need to apply the upgrade pack (Upgrade Instructions).
Log in to Access Manager Plus. Click the 'user profile' icon at the top right corner of the web console and click 'About'. In the new window that opens up, you will find the build number of your currently installed Access Manager Plus setup below the version number.
Download Upgrade Pack
Note:We strongly recommend you take a backup before migrating your data to prevent any accidental data loss.
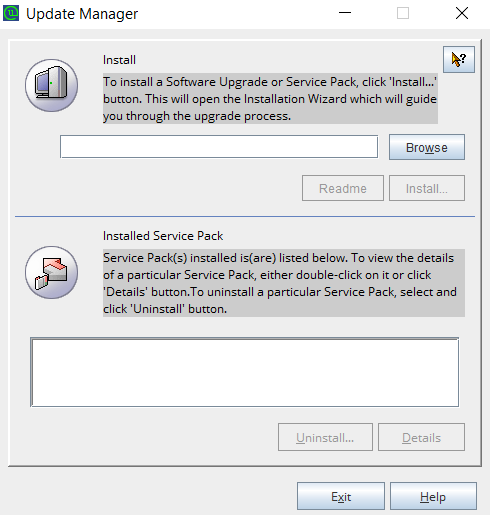
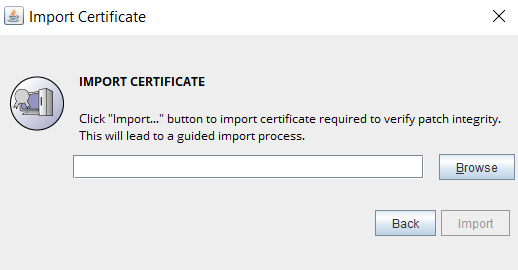
For more assistance, please get in touch with our Support team accessmanagerplus-support@manageengine.com.