The Get-MessageTrackingLog cmdlet is used to search for the message transit and delivery information. Using these logs you can trace the path traversed by all messages in your Exchange environment. It is very helpful in finding lost messages or knowing where the error occurred in case of failed messages.
Example Get-MessageTrackingLog cmdlets –
Eg. Get-MessageTrackingLog -Server ExchangeMailbox -Start "04/07/2020 00:00:00" -End "08/08/2020 23:00:00" -Sender "harry@marketing.com"
This cmdlet fetches all details about the messages sent by the user Harry in marketing domain from the ExchangeMailbox server between April 7 and August 8 as mentioned.
Eg. Get-MessageTrackingLog –Recipient "ronald@marketing.com"
This cmdlet is generic and open ended. It fetches information about all the messages received by the user Ronald in marketing domain.
All the above examples may seem simple and easy to script, but the real challenge is when you are given a task to fetch the same information for “n” different users with varying inputs and parameters in hand. The scripting can become tedious and time consuming. Looking for small errors like a misplaced comma or full-stop in the script can also be tiresome. Exchange Reporter Plus does away with the need for complex PowerShell scripting by offering simple and insightful reports.
List of message log reports available in Exchange Reporter Plus
All the email traffic reports available for both Exchange Server and Exchange Online in Exchange Reporter Plus are fetched using the Get-MessageTrackingLog and Search-MessageTrackingLog cmdlets. The list of mail traffic reports available in Exchange Reporter Plus are:
Exchange Server message log reports:
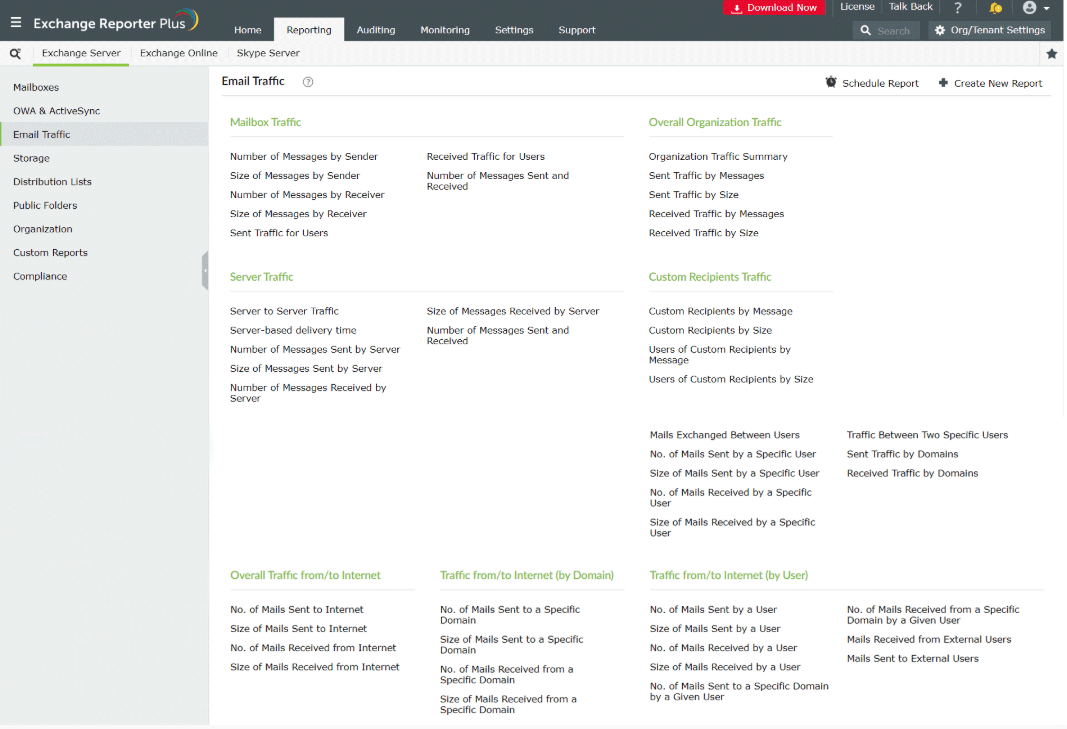
Exchange Online message log reports:
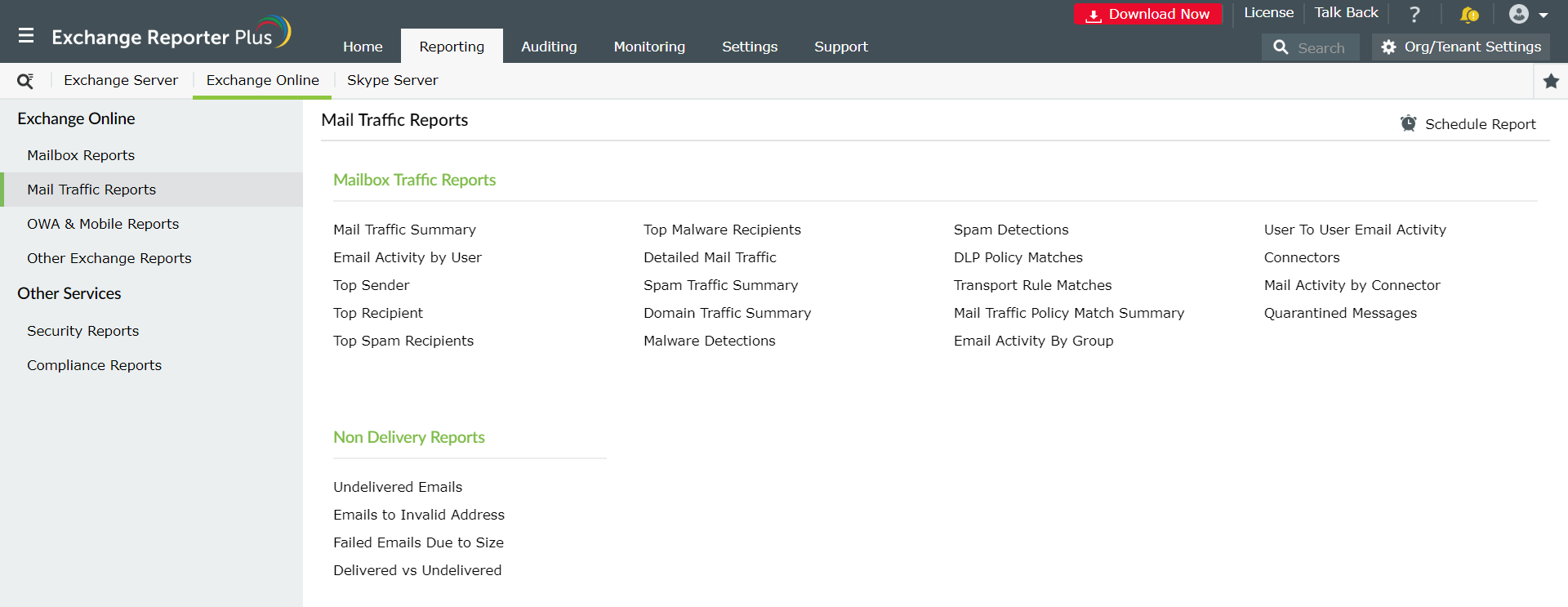
Steps to get message tracking log information in Exchange Reporter Plus:
Before generating mail traffic reports, you need to create a Traffic log task in the product to enable it to fetch the neccessary message tracking logs and present it as reports.
Steps to create a new Traffic log task:
- Go to the Settings tab.
- Navigate to Configuration > Exchange Server > Task Scheduling.
- Click on the Schedule New Task option on the top-right corner.
- Enter suitable Schedule Name and Description.
- Choose traffic logs from the Gathering Task Name drop-down.
- Schedule frequency for report generation and repetition interval.
- Select the data sources for which you would like to fetch the logs.
- Click on Create.
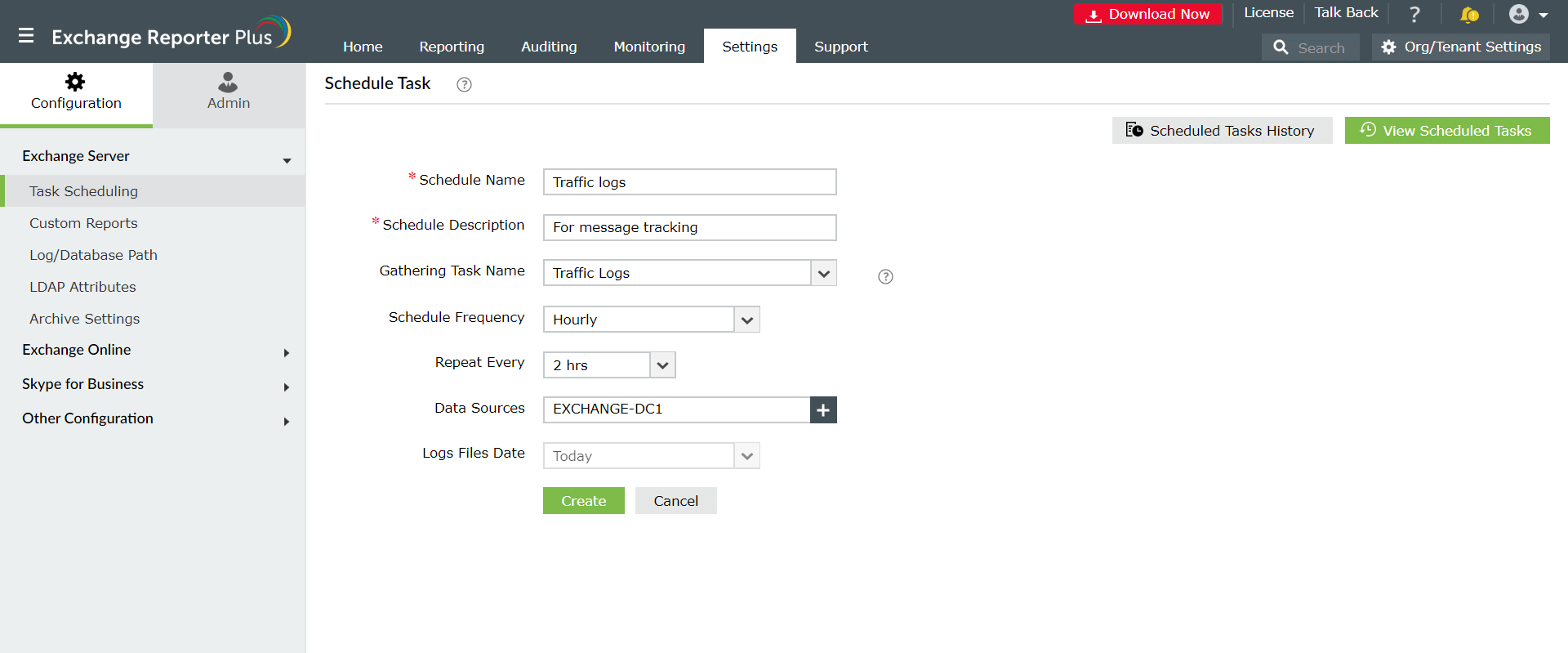
Steps to generate reports:
- Click on the Reporting tab on the top pane.
- Navigate to Exchange Server > Email Traffic reports category or Exchange Online > Mail Traffic Reports category.
- Select a report from the list of reports available.
- Enter the inputs asked for, such as the Exchange organization or tenant and the period for report generation.
- Choose the level of granularity for Exchange Server reports.
- Click on Generate now.
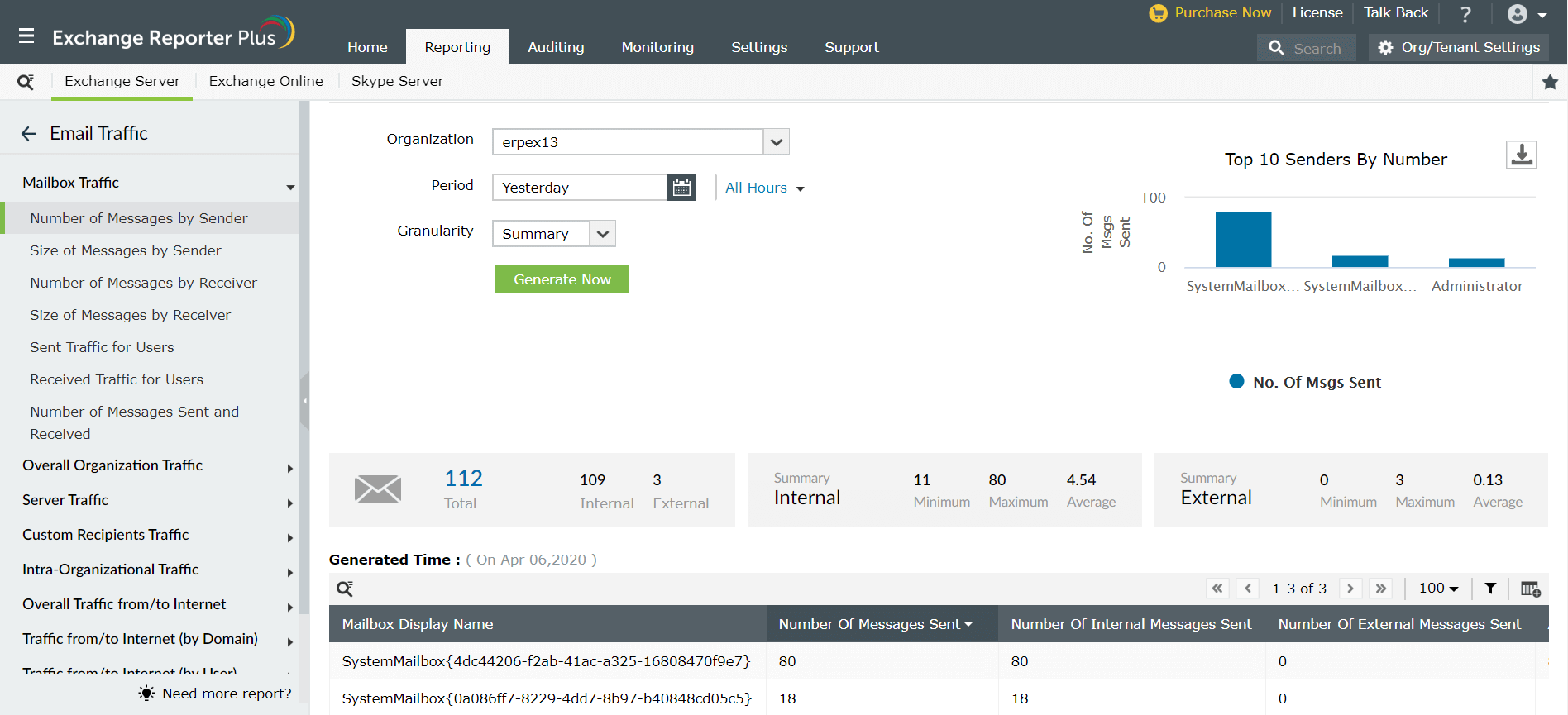
Why Exchange Reporter Plus reports?
- Report Scheduling: Schedule reports generation at specified time and distribute them to configured email IDs during set intervals.
- Quick access and export options: Add reports as Favourites to access them easily. Export reports to different file formats: PDF, HTML, XLS and CSV.
- Filter and alerting options: Add or remove columns from the report generated. Use advanced filters options available to customize your search and configure alert profiles for specific actions to get real-time updates.
- Technician Delegation: Delegate different reports to different technicians. Have control over who gets access to what.
- Easy-to-analyse reports: Generate reports based on specific time period, domain, and tenants. You can even view the overall summary report in graphical format. View graphical and dashboard representation of complex analytical data.
To know more about how Exchange Reporter Plus simplifies complex PowerShell codes,click here.