Computer Imaging is the process of deploying and installing the operating system, applications, drivers, and other settings to the computers that have been newly provisioned, or have a corrupted OS.
Imaging computers on a network using a PC imaging software is crucial for OS deployment. Administrators must image a computer and provide a proper OS to users' computers without disturbing the systems' functionalities.
Laptop imaging, that involves creation of a snapshot of the complete hard drive contents of a system and installation of the snapshot into other systems is a very crucial part of managing the endpoints in a network infrastructure. These laptop images greatly simplify the OS deployment process for multiple systems for IT professionals.
In order to deploy an OS, the admin has to capture an image of the system containing the required OS using a computer imaging software. This imaging process is essentially a way to copy the OS from the master system to distribute it to other target computers. Automating this process is beneficial for the IT team, and ManageEngine OS Deployer does so in a few simple steps.
Computer imaging refers to the process of creating an image of an Operating System from a suitable computer. Once the admin sets up a master computer with the required operating system, they can easily perform imaging using our desktop imaging techniques. OS Deployer, our computer image software supports both online and offline imaging modes to image a computer. Once the imaging the PC is complete, the images can be stored in the configured image repository, a network share, where they can be used for deployment when needed. These images created by our computer imaging software can either be deployed on a new bare metal computer or a computer with a corrupted OS.
While imaging a computer, it is important to understand how traditional and cloud-based methods can impact the contents of the system. Traditional computer imaging refers to the process of deploying images to the computers from a golden image, i.e. a templatized image served to multiple computers in the network.
On the other hand, in cloud-based computer imaging, the vendor, i.e. the original equipment manufacturer (OEM) directly ships the systems to the users. Once the users log in, the operating systems, applications, settings, and other files are directly downloaded to them.
The benefit of imaging computers via the traditional method is that it offers more control and security. Enterprises can configure the necessary files and settings to be imaged in the systems. On the contrary, in cloud-based imaging, the enterprise doesn't initially have this level of control, since the image is shipped by the OEM. In certain cases, the images contain bloatware that can prove to be counter-productive.
Computer imaging solutions such as OS Deployer offer admins the added advantage of securing the systems along with flexibility in image creation and deployment.
PC Imaging is the process of deploying pre-configured applications, operating systems, and settings to multiple computers in an enterprise. While this might be a business overhead if done manually, PC imaging software can greatly reduce the workload, thereby streamlining the process.
Here are some of the benefits of imaging computers with PC imaging software:
This method allows administrators to capture the image of a system when it is live and functioning in the network. This method doesn't require a system reboot to perform imaging, and the user on the system can continue to work without suspending any operations.
Administrators can use our computer image software to image a system which is not functioning in the network; that is, when the system is shut down. Over here, the system is booted into the Windows pre-installation environment, and imaging is performed using the WinPE component. OS Deployers allows this WinPE component to be stored within a media which can be USB, ISO, or PXE.
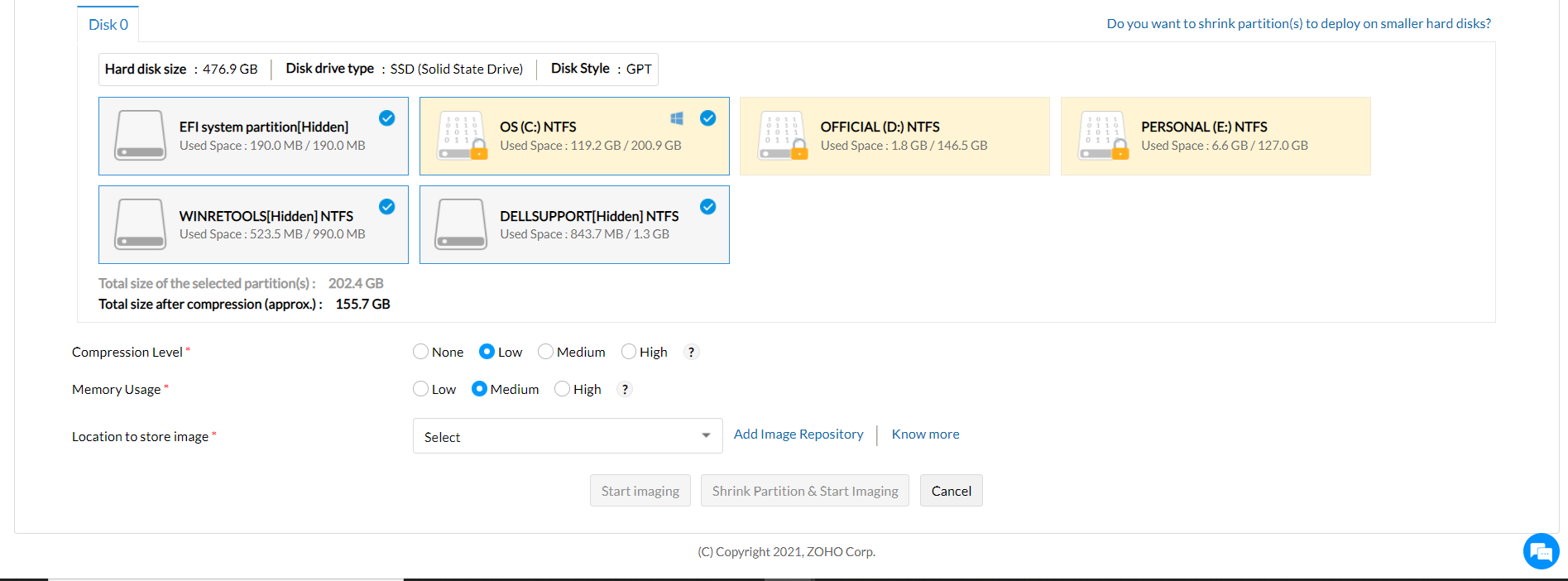
OS Deployer allows imaging computers with only a single partition, multiple partitions, or an entire disk based on the organizational needs. This feature can also be used to create a backup of a computer in case of a migration or system corruption.
OS Deployer allows shrinking the disk partitions to minimize the space occupied by the primary partitions and logical drivers. This also helps users to avoid the disk size incompatibility errors.
You can adjust the image compression level according to your requirements, thereby minimizing the size of the image and optimizing the image storage space.
You can customize the memory usage level during the PC imaging process. This ensures optimal memory usage based on the requirements of the organization.
During the process of imaging computers, the drivers are automatically collected from the computer that is imaged.The drivers are then stored in the designated driver repository that is configured in a network share.
Computer imaging solutions such as OS Deployer offer flexible image deployment with customized tasks. These tasks can be configured to be deployed at once (multicast deployment), or to single systems (unicast deployment). Alternatively, the computer image deployment tasks can also be scheduled. To know more about the steps to deploy computer images, refer here.
Choosing the right computer imaging software is crucial in provisioning computers across a hybrid set of endpoints. That being said, here are some of the things to keep in mind, before finalizing a computer imaging software:
Laptop imaging is the process of creating a complete replica of a laptop or a computer's storage drive, including its operating system, installed applications, configurations, and other data. These laptop images can seamlessly be deployed to multiple laptops, ensuring an efficient setup and rapid recovery in case of system failures.
Laptop imaging is a vital and efficient tool for new device provisioning and recovering laptops. Imaging creates a snapshot of a system's storage drive, often referred to as the master system. The compressed image represents a full-disk state and includes its operating system, installed applications, configurations, and other data.
This image is then stored either on a server, external drive, or cloud as a file that can later be deployed to other laptops or multiple laptops. Upon deployment, the new image is then written on the targeted laptops. Once done, the required personalizations such as setting up local accounts can be made.
Modern laptop imaging solutions such as OS Deployer ensure platform accessibility to ensure that the images are compatible without any data loss.
Laptop imaging is essential for the seamless procurement, provisioning, and distribution of laptops in an enterprise network. Here are some of the best practices to follow while imaging laptops using laptop imaging software:
To know more about the best practices for laptop imaging, refer to this page.
Laptop imaging can be broadly classified into file-based and sector-based imaging. Here are the details:
This method captures the individual files and folders rather than the entire disk structure, thus focusing on the logical content of the system. Its key features are:
This method captures an exact copy of the disk, including the file system, boot records, and all of the sectors, used or unused. Its key features are:
A computer image is a file that contains the operating system, user profiles, applications, drivers, settings, files, and folders using a computer imaging solution. This file created by imaging a computer can then be deployed to multiple computers simultaneously.
Computer imaging is the process of capturing the OS images of the target computers using a computer imaging system which then can be distributed to other computers in your network.
We can image a computer on a network using our online imaging feature. You can image computers that are online with applications running.
OS Deployer allows imaging a pc that is in standby mode or even comuters that are completely shut down using our offline imaging feature.
OS Deployer works on a device-based licensing model. Once a particular computer is tied up to a license, we can deploy images any number of times to that particular computer.
Yes. We can shrink the images if the target disk size is less than the image size.
Yes, OS Deployer supports imaging computers that have Windows operating systems ranging from Windows XP to Windows 11. We support imaging computers that have both client-based as well as server-based operating systems.
The speed of computer imaging depends on various factors such as the size of the image, hardware speed (network speed, SSDs, etc.), and the computer imaging software that is being used. On average, computer imaging can take as little as 10 minutes or as long as a few hours.
The choice of cloning or imaging a laptop depends on specific requirements. Via cloning, a system can easily be duplicated and hence all of the data and configurations can be seamlessly transferred to a new device.
On the contrary, with imaging, a single setup, via images can be deployed to multiple devices. This can later be used for updates and maintenance. To conclude, cloning is more convenient for personal use or one-off tasks. For enterprise IT teams that manage multiple devices, imaging is comparatively the better choice.
In the context of computer or laptop imaging, cloning, and imaging are related concepts but not the same.
Cloning refers to the creation of an exact, one-to-one copy of the complete hard drive of a system, including the operating system, applications, configured settings, and other data.
Imaging on the other hand creates a compressed file image of a system that is stored and can be deployed to multiple devices. Images, unlike clones, are usually hardware-independent and can be used for deploying to multiple systems or for backup recovery.
Yes, a laptop can be imaged remotely using a computer or laptop imaging software such as ManageEngine OS Deployer. Remote imaging laptops in an enterprise network not only facilitate seamless deployment and provisioning of the systems but also act as a boon for IT admins in managing a distributed workforce.