Configure Azure as Authentication Server
To configure Azure as the authentication server,
-
Log in to the Azure portal. Refer here for your Azure AD portal endpoint.
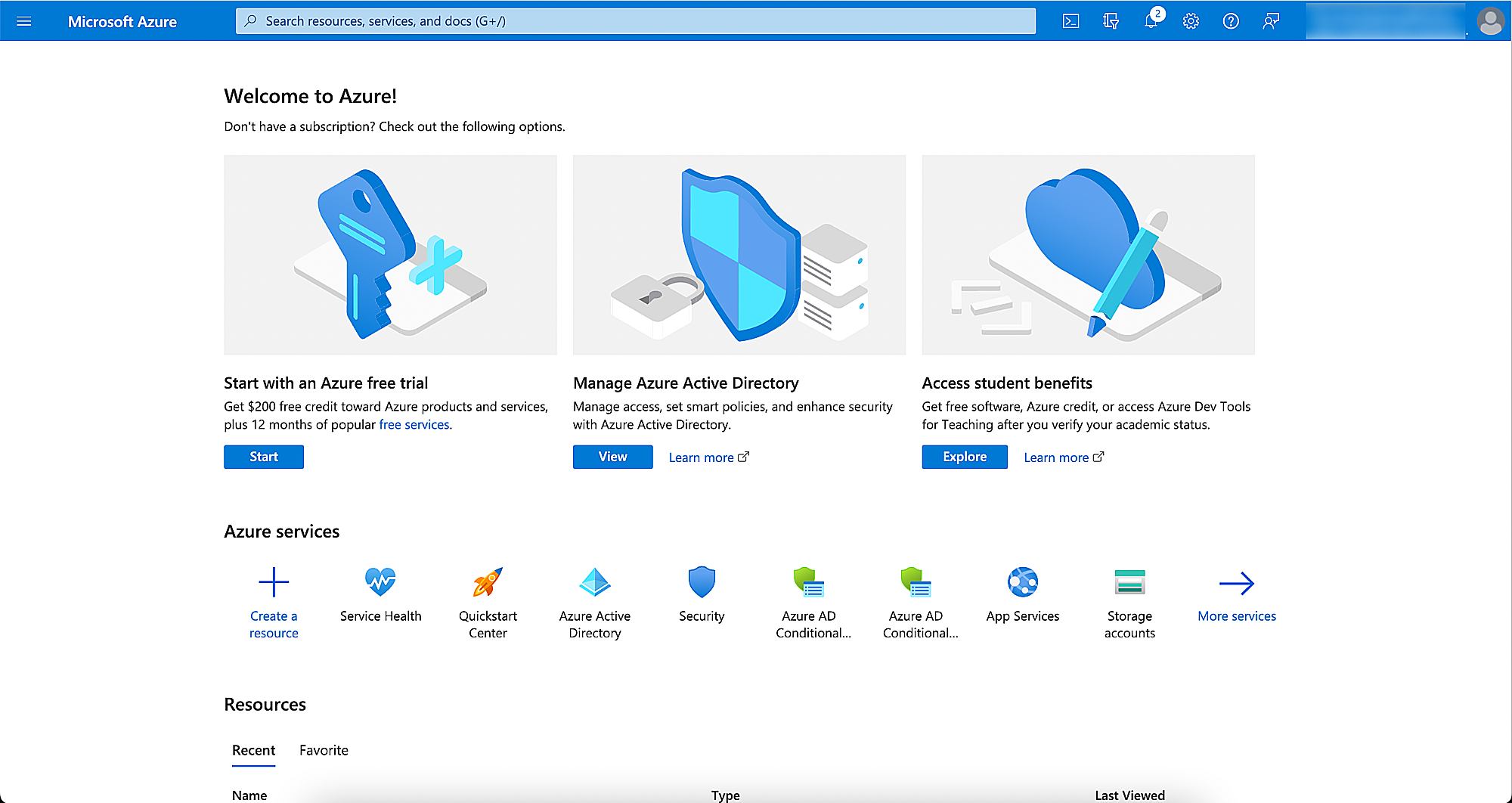
-
Search App registrations.
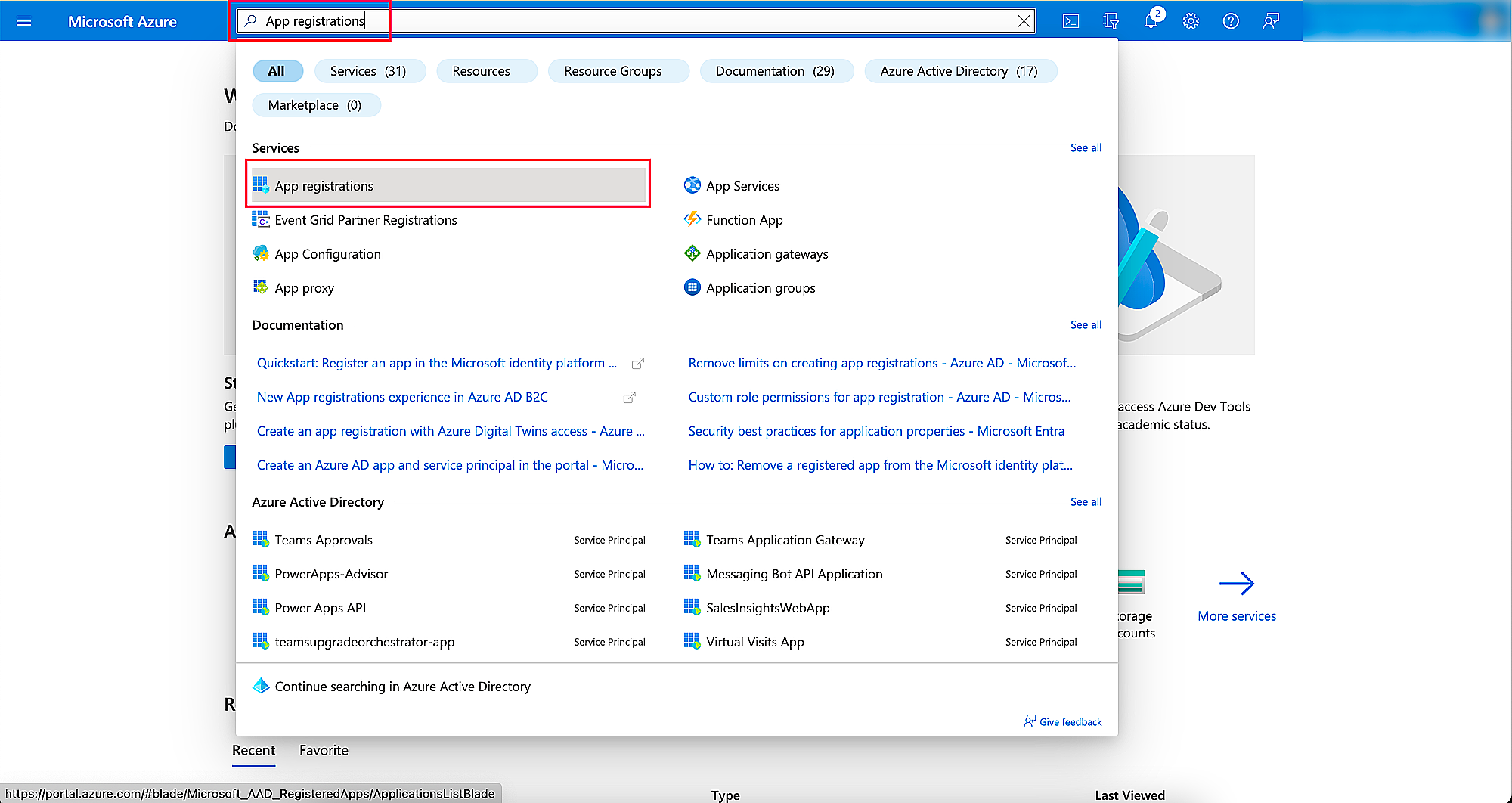
-
Click App registrations > New registration.
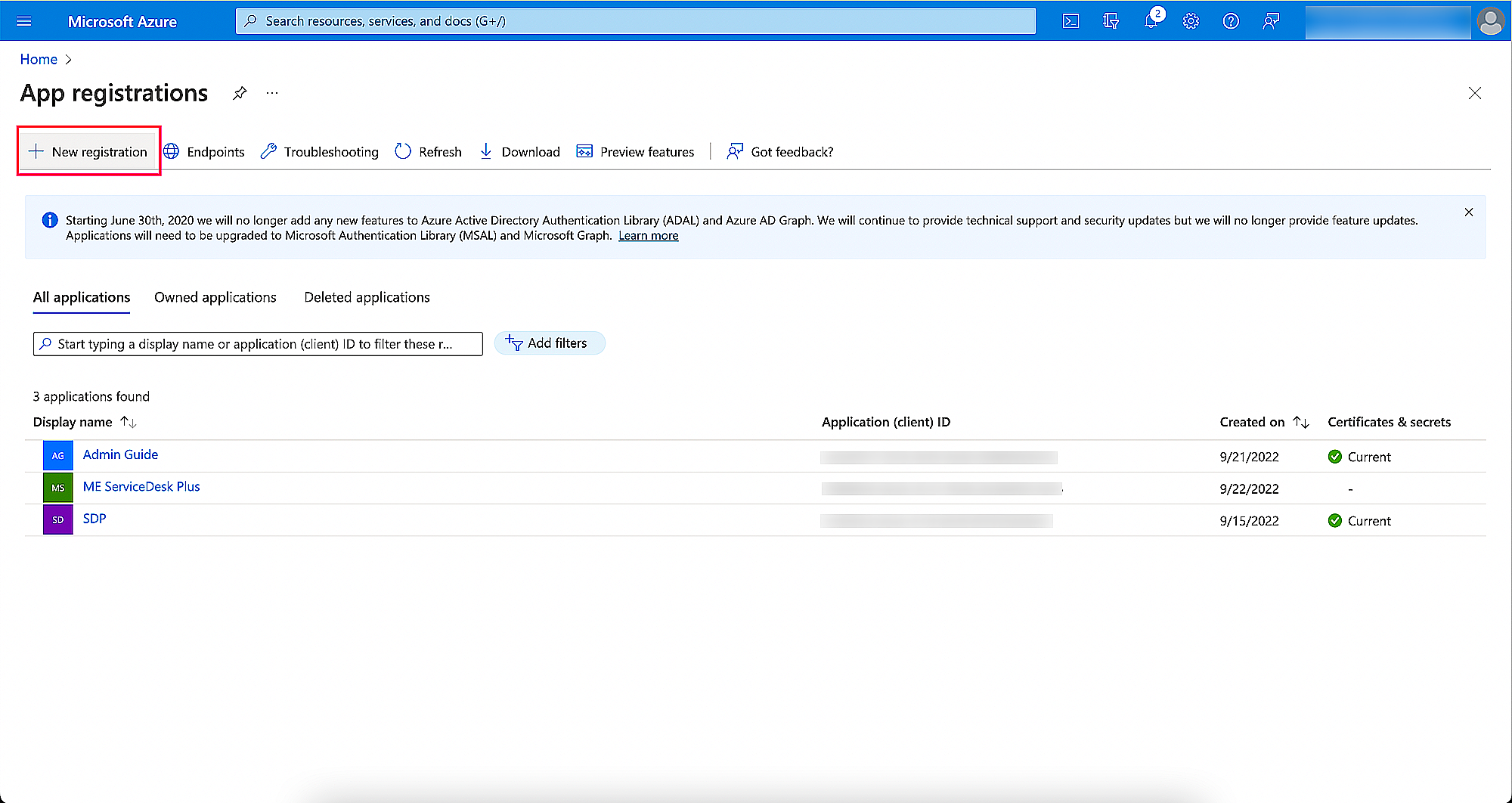
-
On the displayed page, provide a Name and choose the Supported account types.
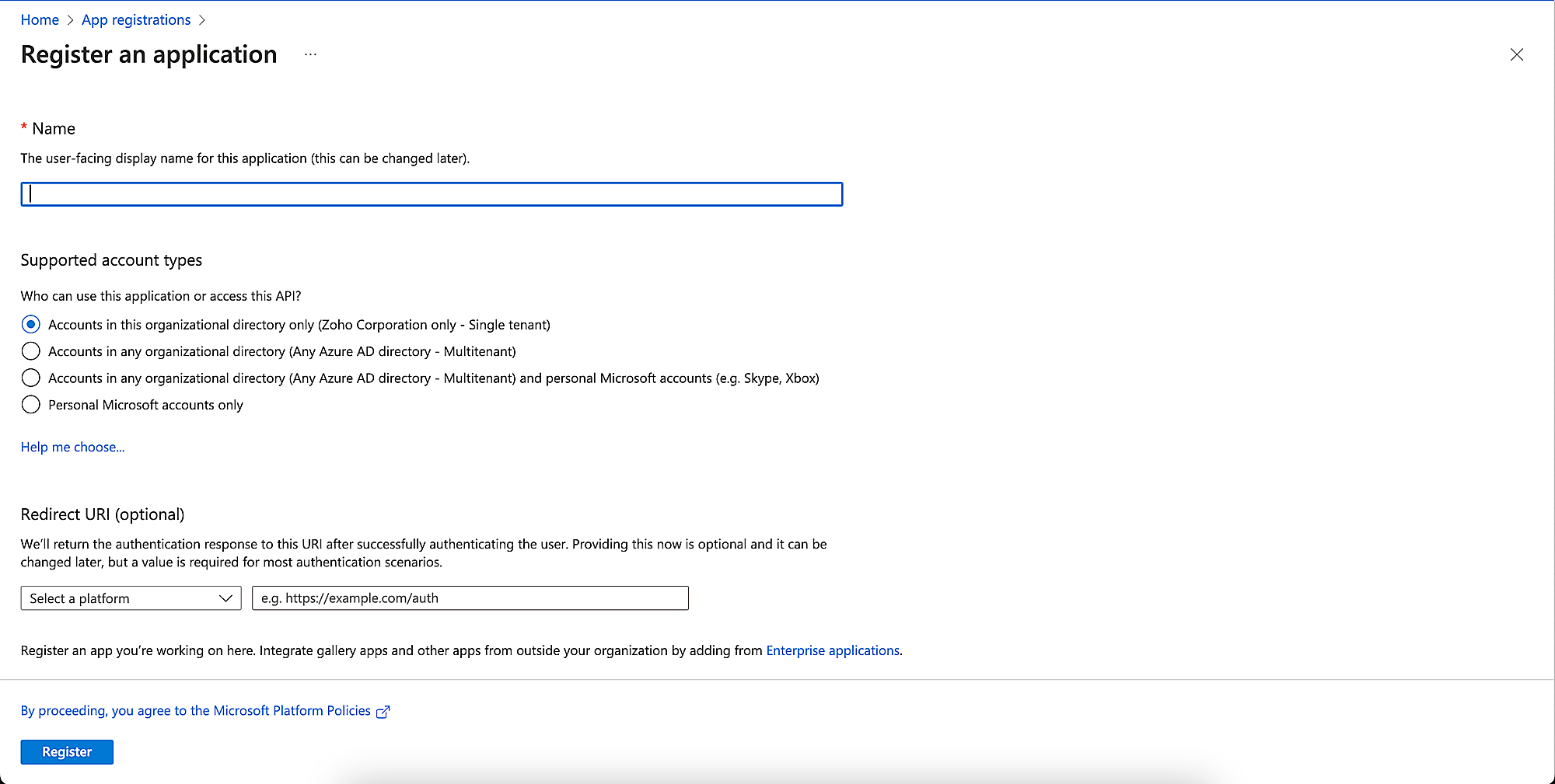
-
Under the Redirect URI option, select platform as Web. Type the redirect URL of ServiceDesk Plus MSP. You can find the redirect URL under Admin > Mail Server Settings.
-
Click Register.

-
On the next page, you will find the application details. Copy the Application(client) ID details and paste it in the Client ID field in ServiceDesk Plus MSP.
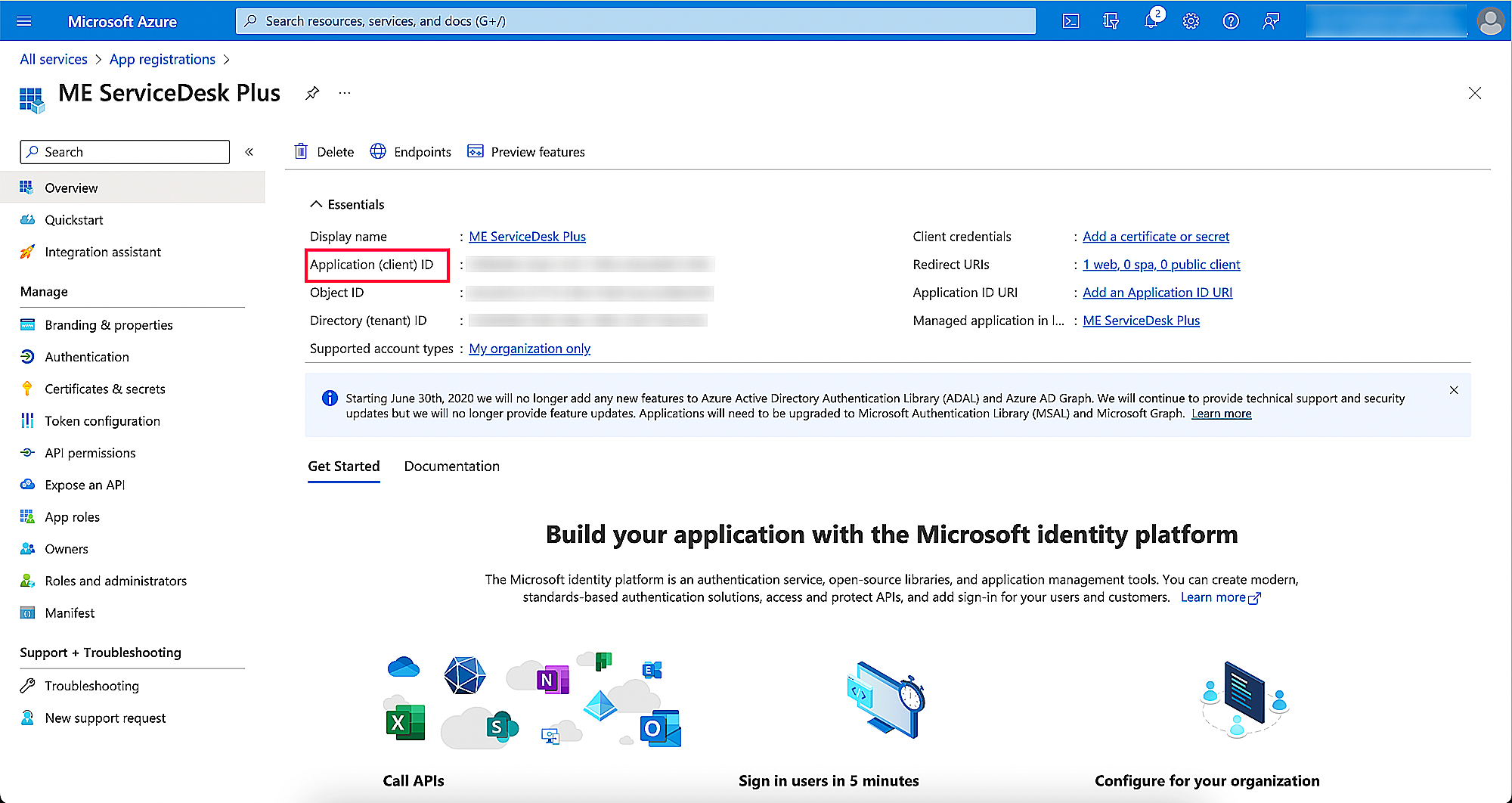
-
Click Endpoints to open the right panel containing all endpoints.
-
Copy OAuth 2.0 authorization endpoint (v2) and OAuth 2.0 token endpoint (v2) to Authorization URL and Token URL in ServiceDesk Plus MSP, respectively.
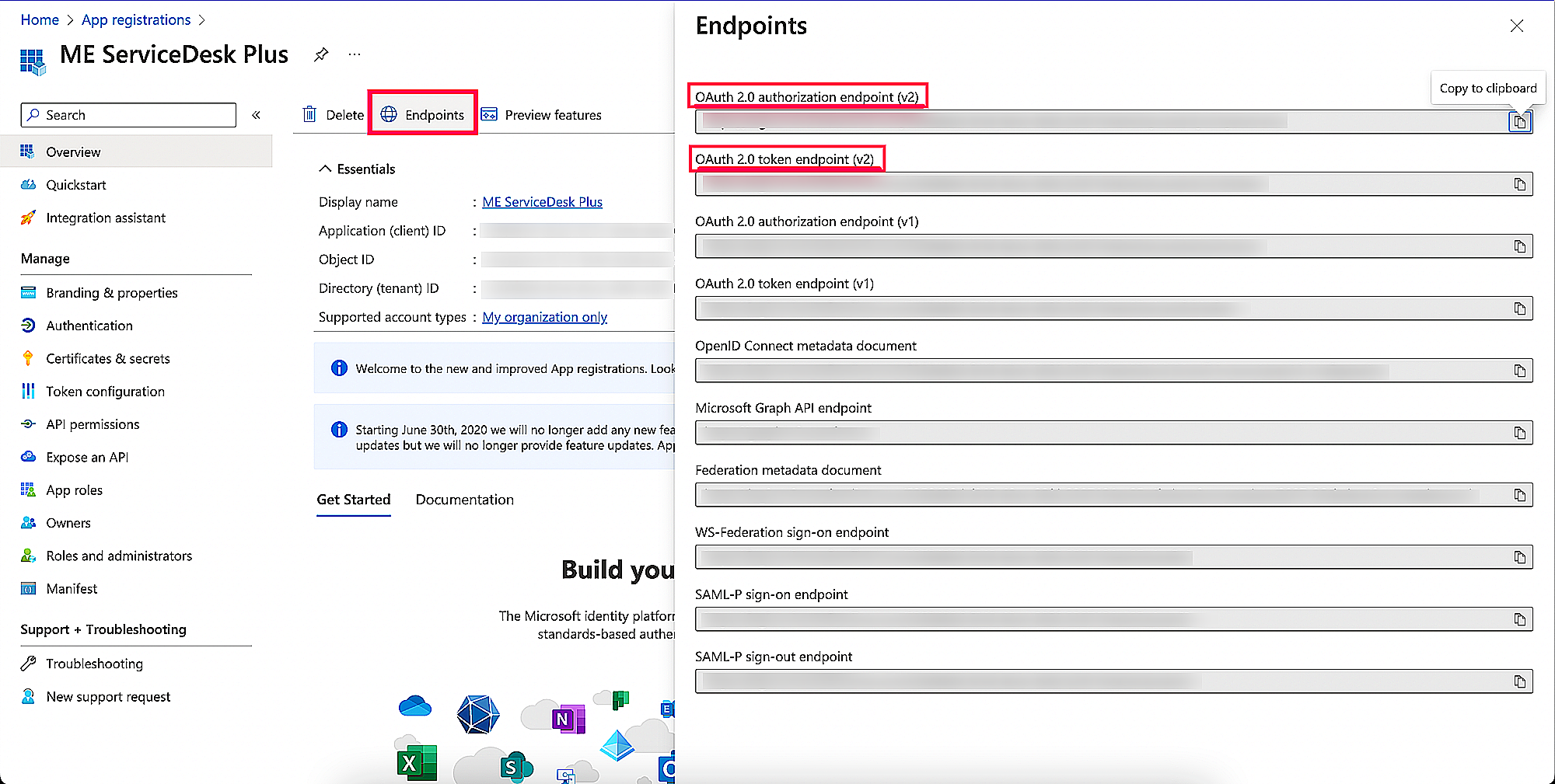
-
From the left panel, click Certificates & secrets > New client secret.
-
On the displayed page, provide a Description for the client secret.
-
Under Expires, choose the validity of the client secret and click Add.
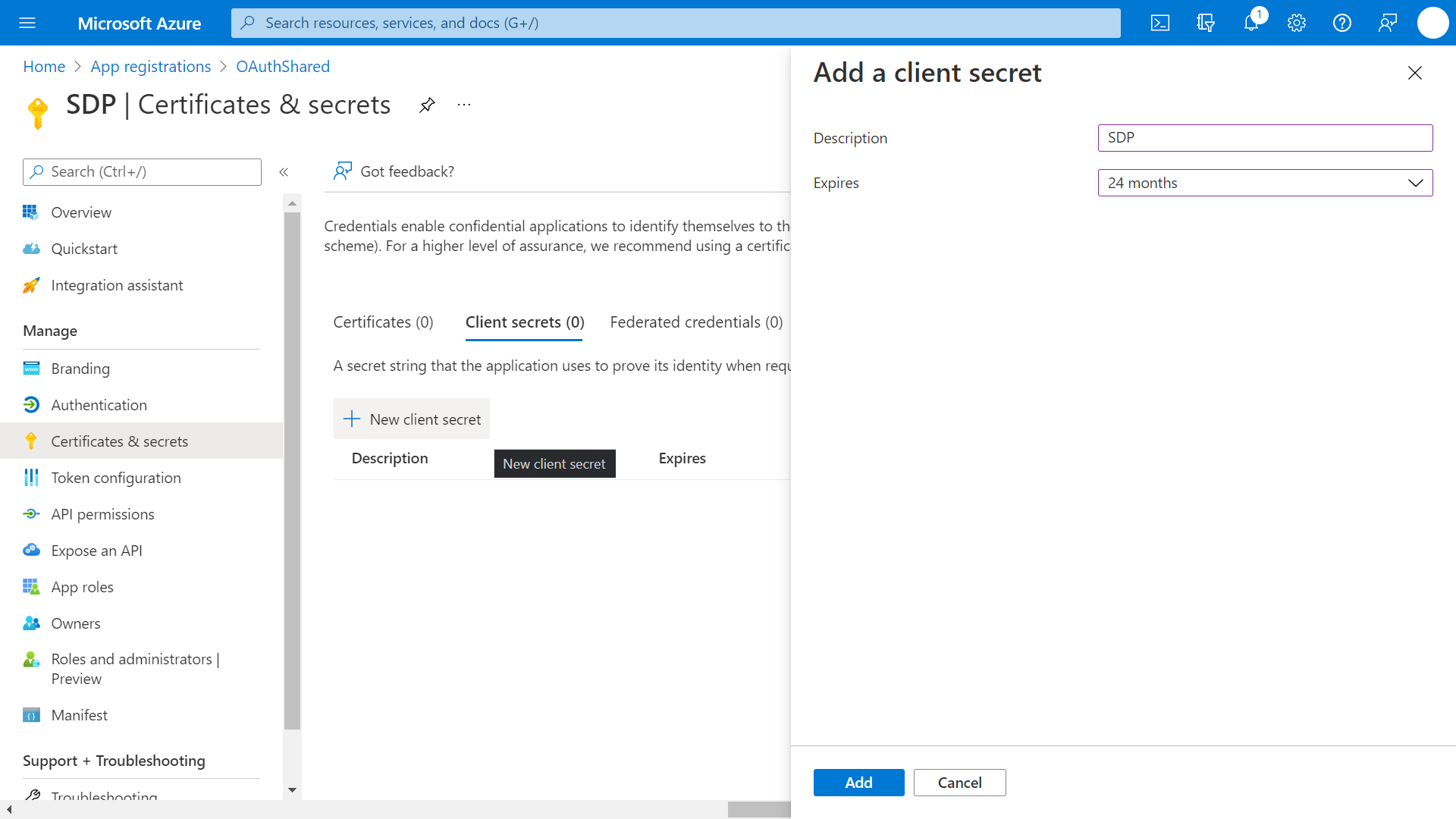
-
The client secret value will be generated. Copy the string displayed under Value to the Client Secret in ServiceDesk Plus MSP.
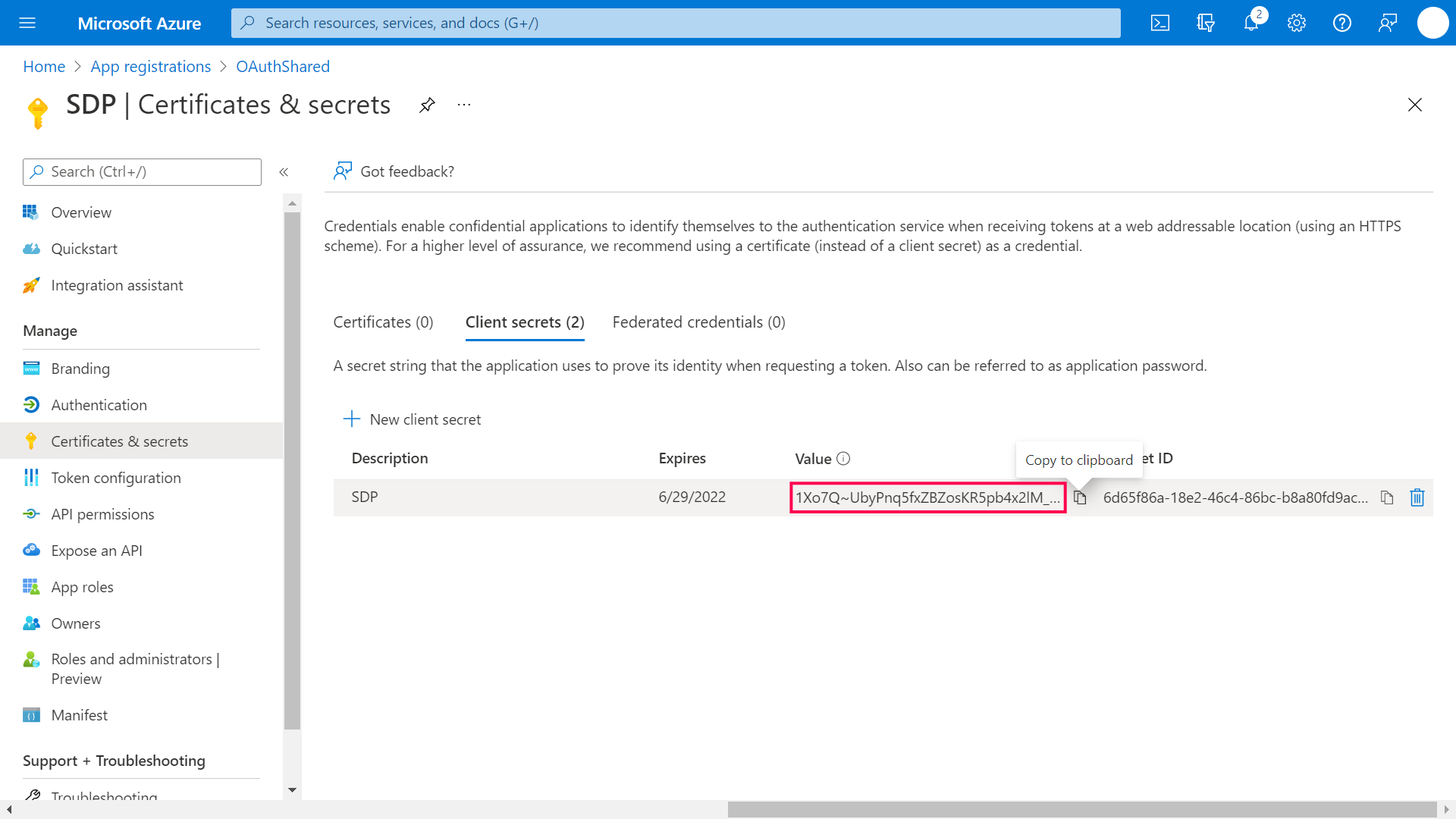
-
To configure EWS in ServiceDesk Plus MSP, click API Permission > Add a permission in the left panel.
-
In the right panel that pops up, click APIs my organization uses.
-
Type Office 365 in the search bar and select Office 365 Exchange Online from the list of APIs.
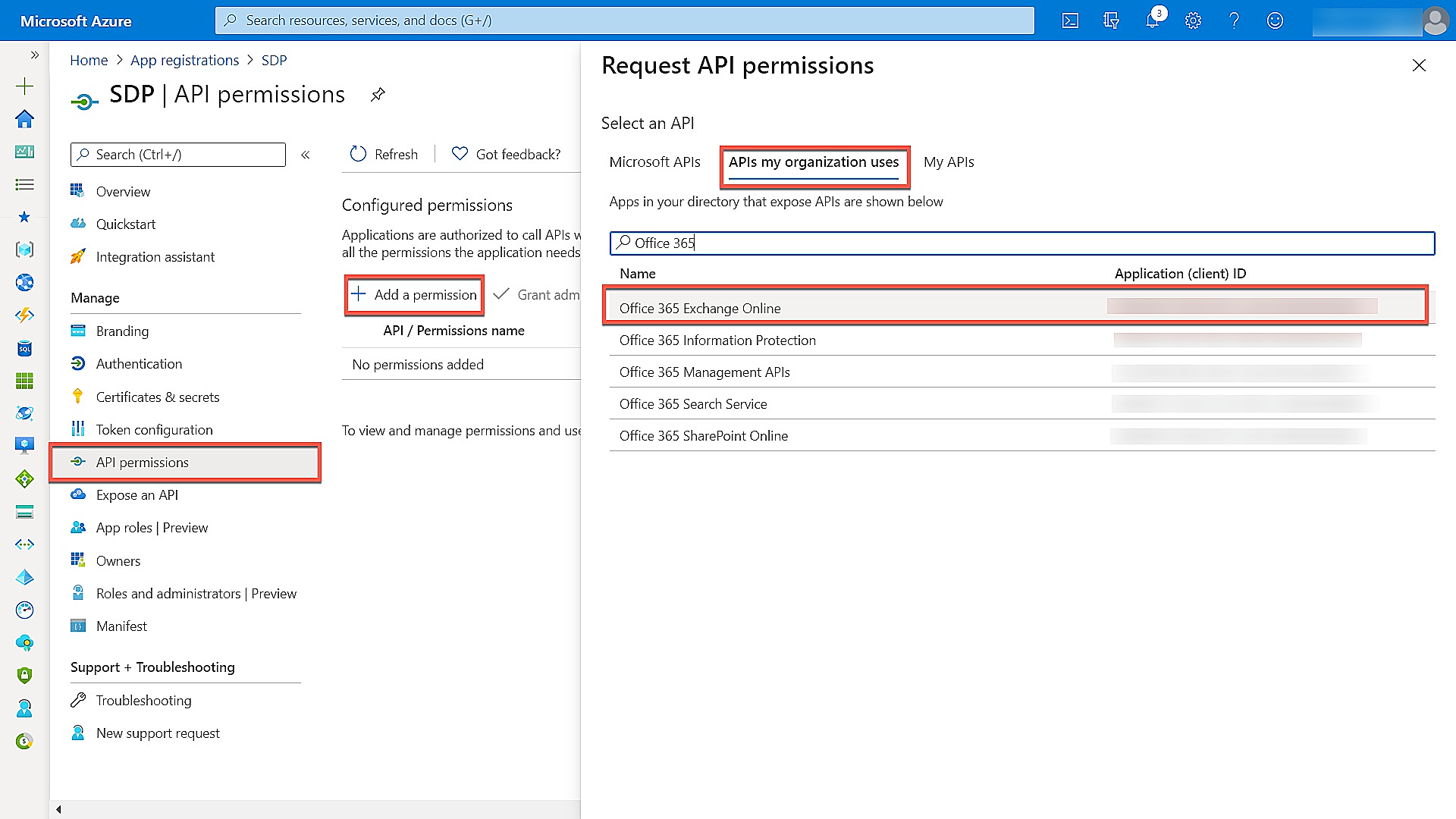
-
Choose Delegated Permissions > EWS and enable the check box to add the corresponding permission.
-
Click Add permissions.
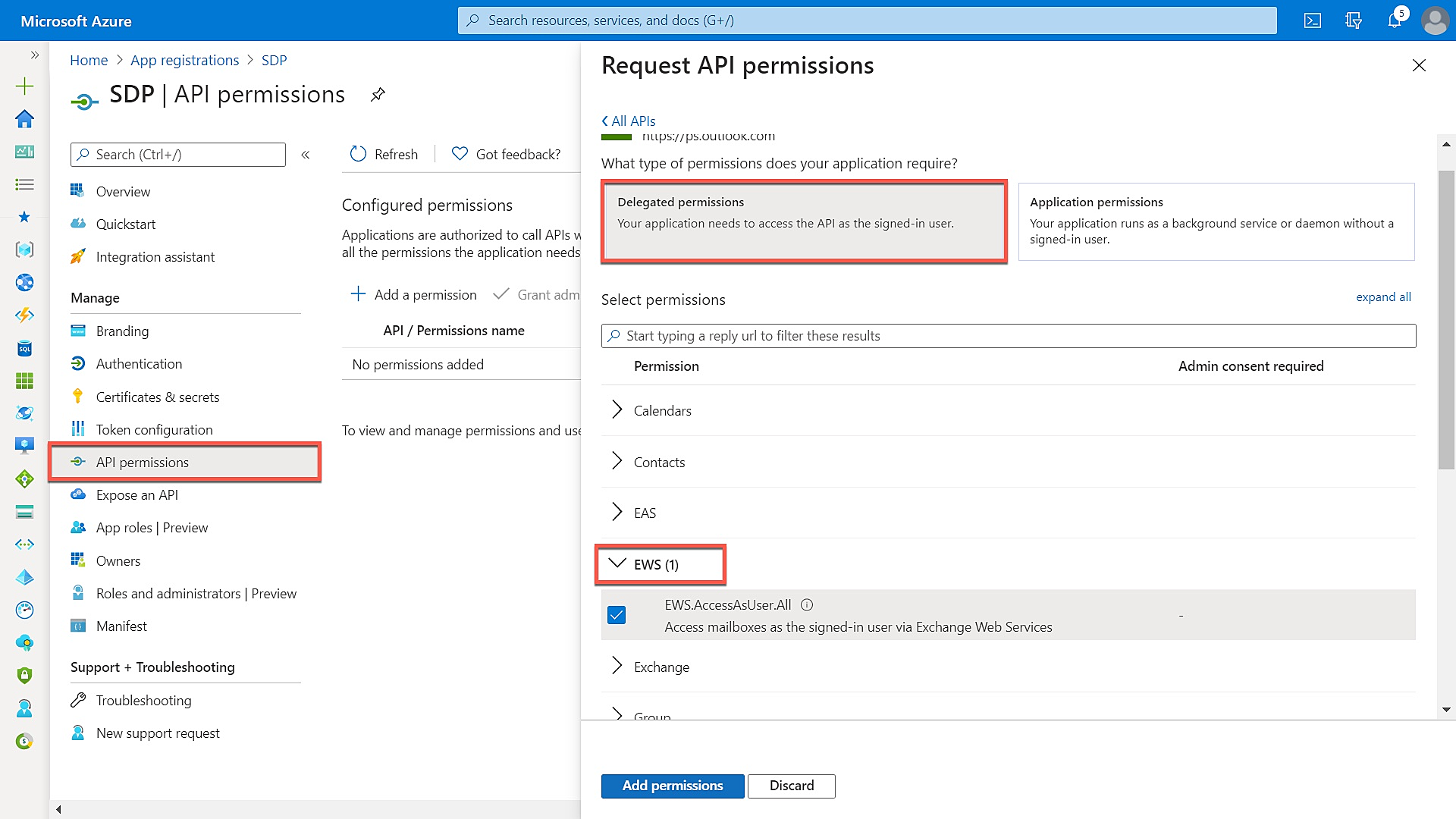
-
To configure IMAP or SMTP in ServiceDesk Plus MSP, click API permissions > Add a permission in the left panel.
-
In the right panel that pops up, click Microsoft Graph.
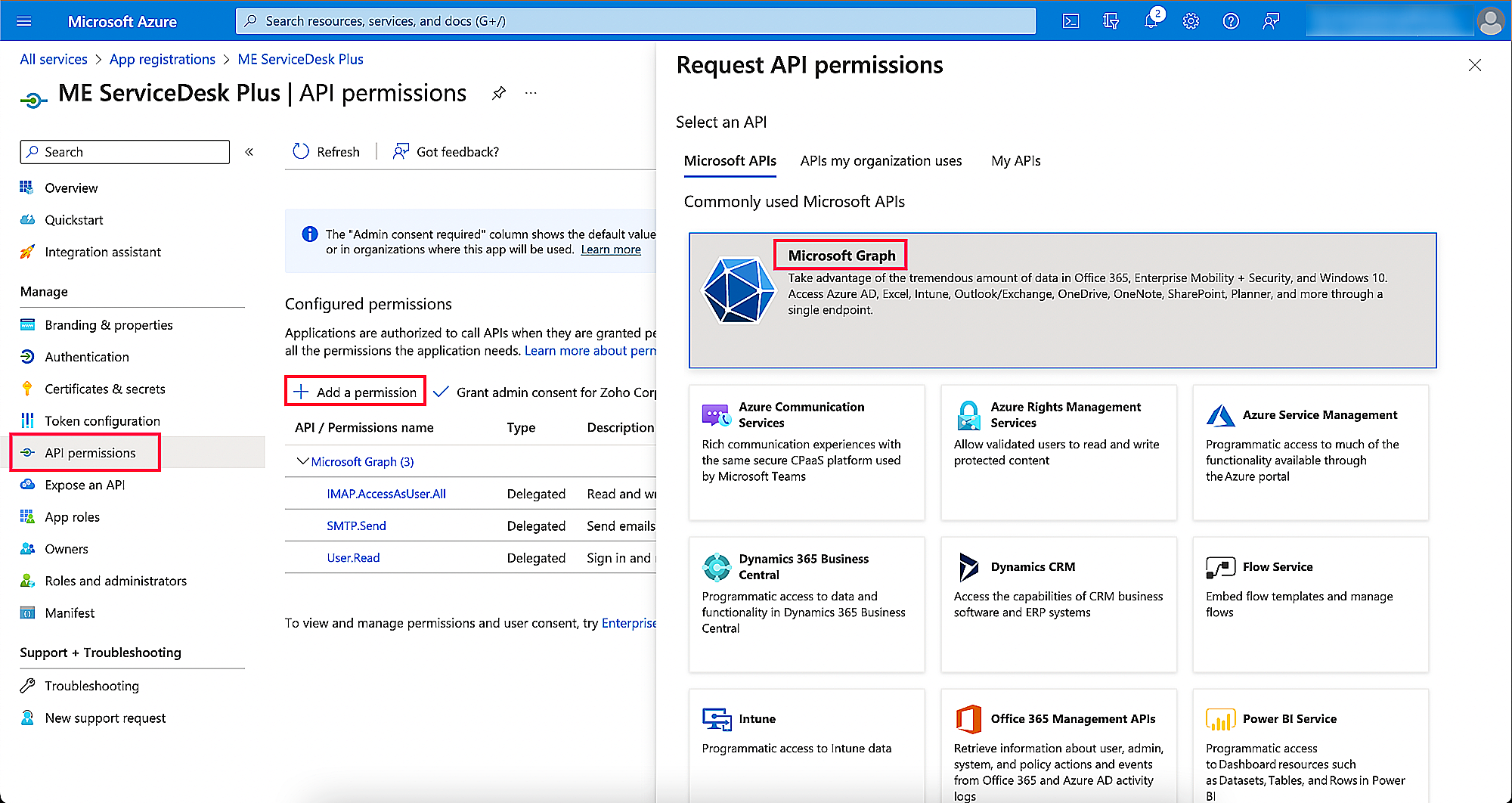
-
Choose Delegated Permissions > IMAP or SMTP and enable the check box to add the corresponding permission.
-
Click Add permissions.
IMAP
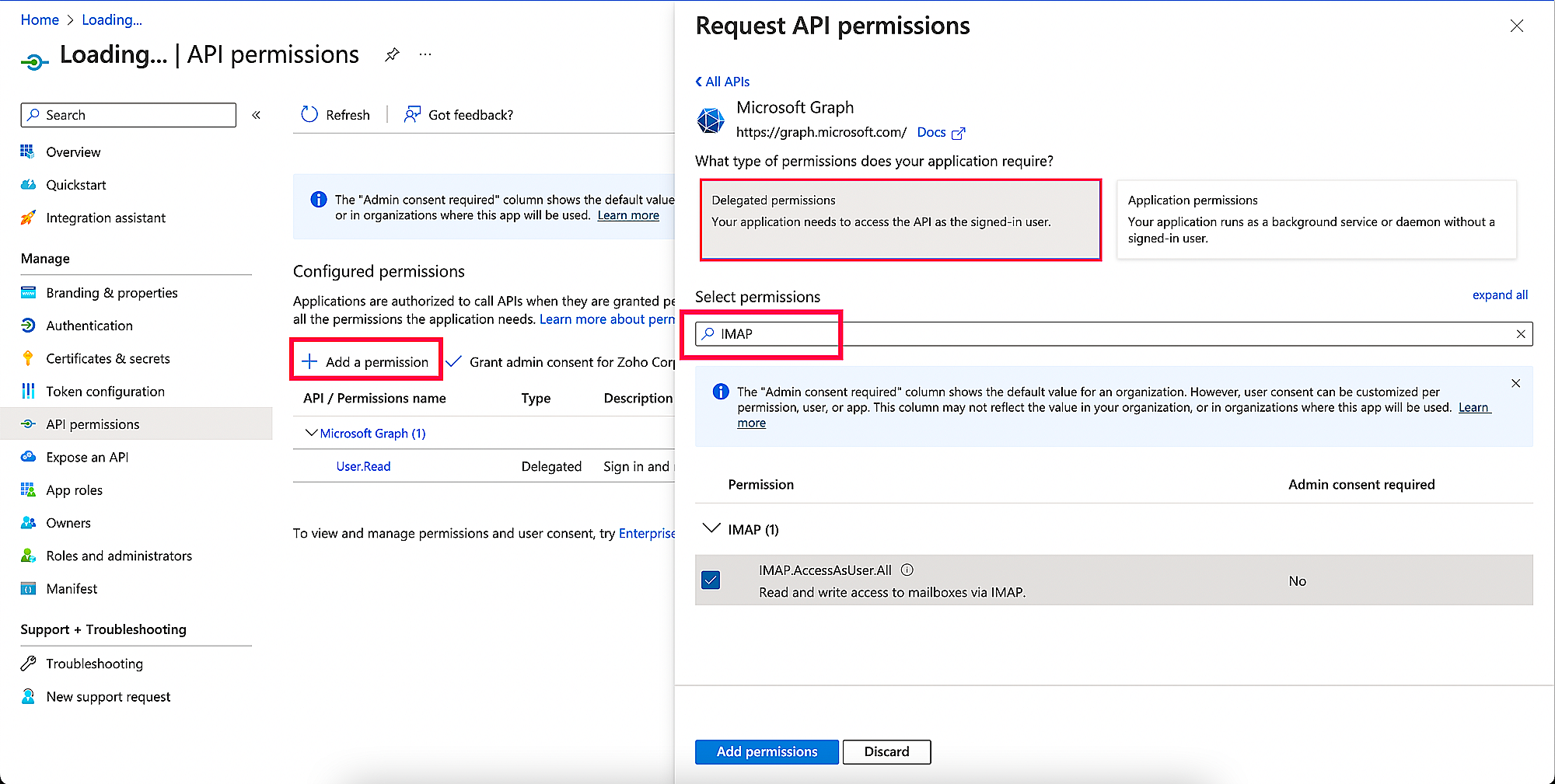
SMTP
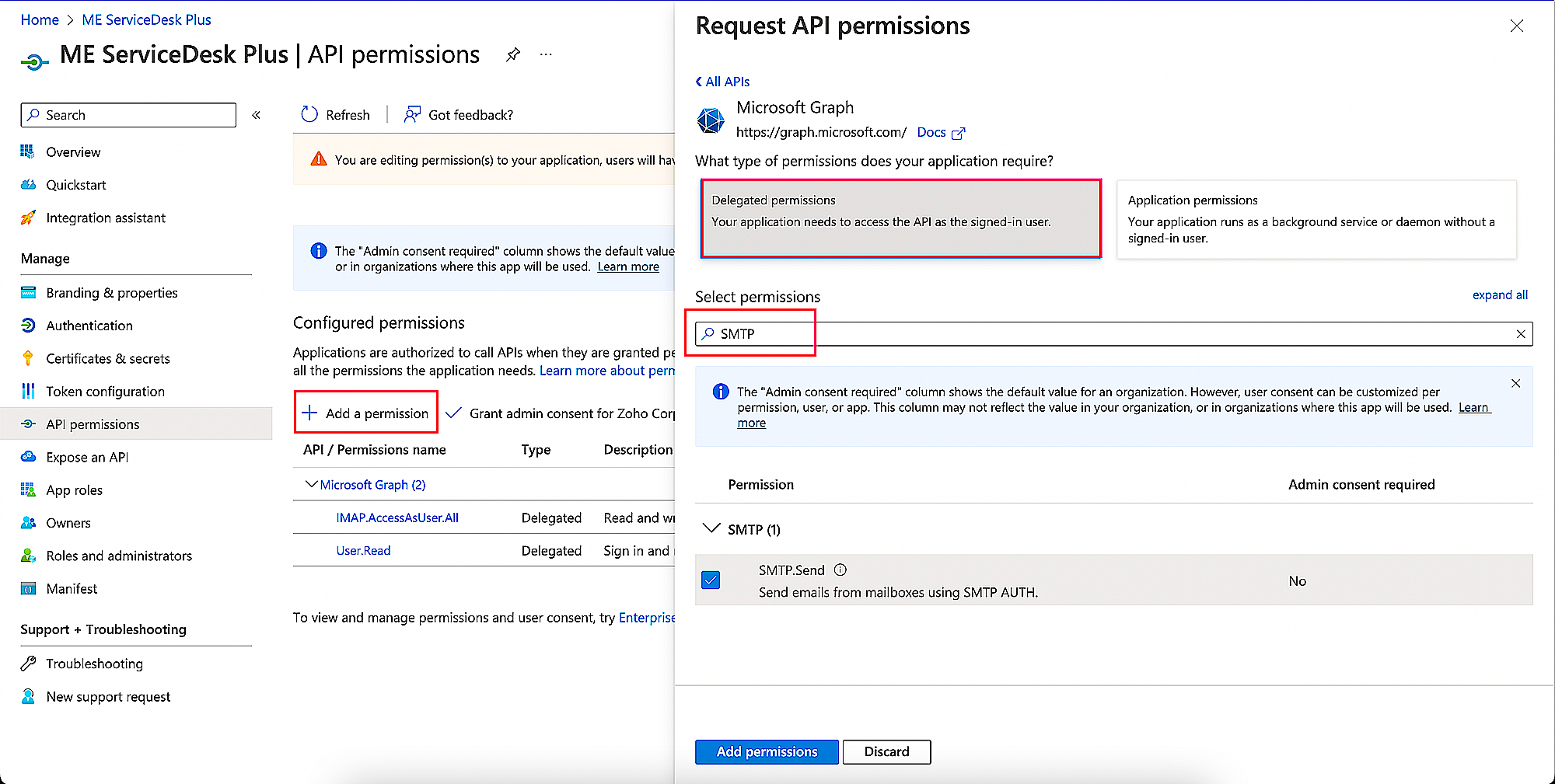
-
If the user consent for application is configured as Do not allow user consent in the User Consent Settings page, you need to grant admin consent for the configured application.
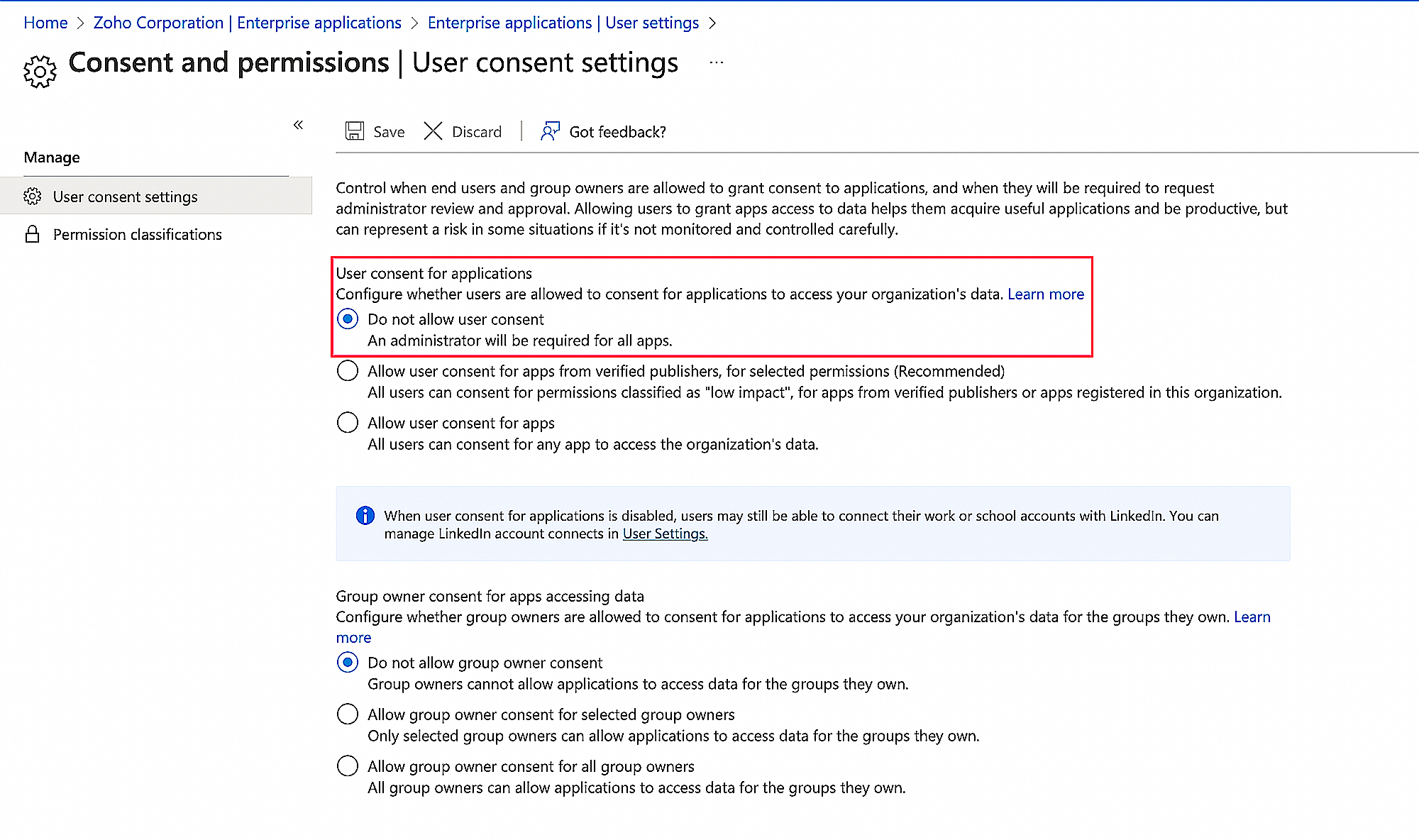
-
On the displayed page, click Grant admin consent for <application name>. A confirmation window pops up. Click Yes to proceed.
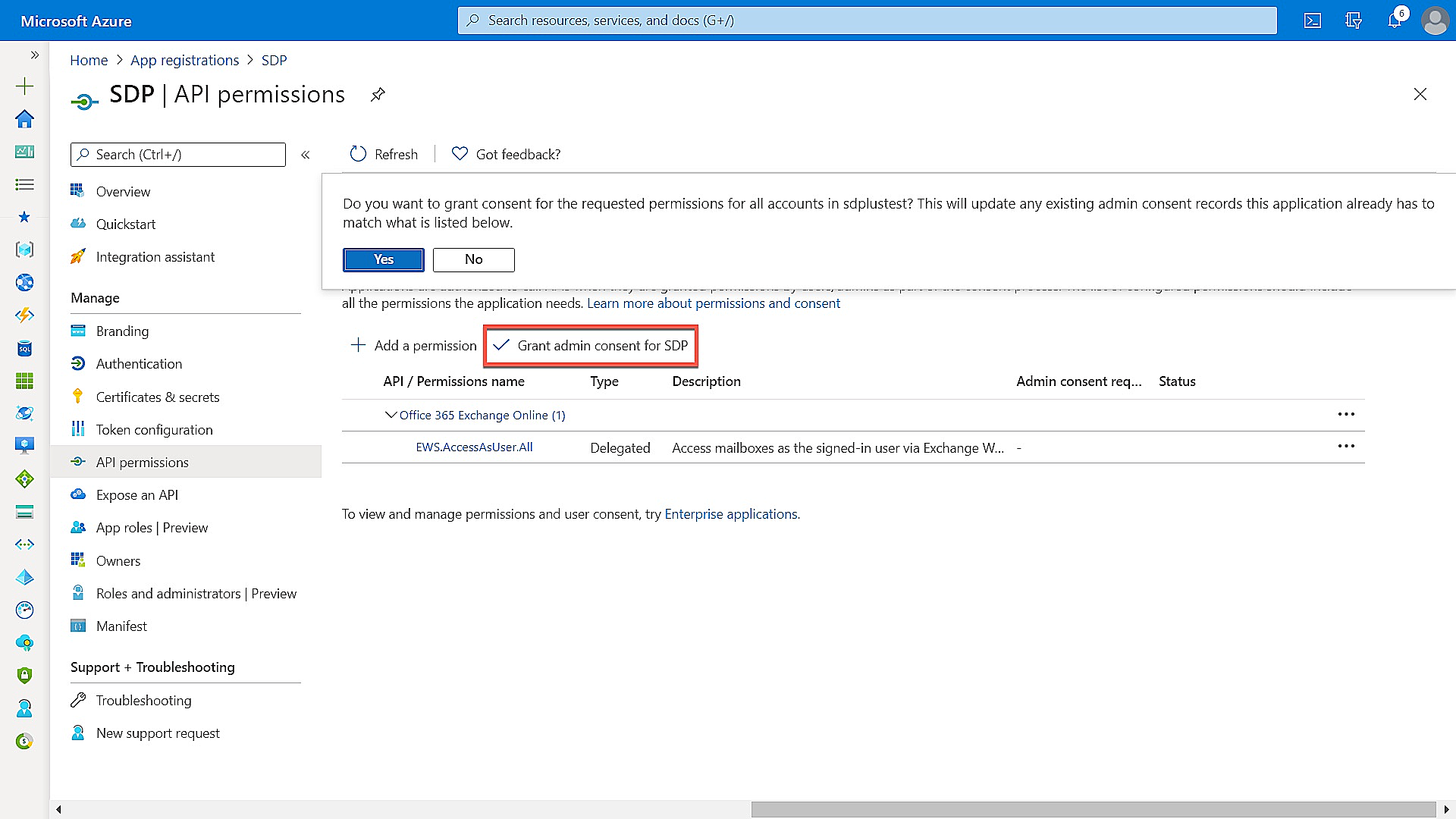
-
On the configuration page of ServiceDesk Plus MSP, type the Scope based on your configuration. Click here to know more about scopes.
You have now configured Microsoft Azure as the authentication server for your organization using Microsoft Outlook as the mail server.

