Release Table View
Table view is the default list view customization. In this view, the release requests are displayed in rows and columns with each row representing a release request and columns representing the attributes of release requests. You can toggle this view by clicking Table View ![]() on the top-right corner.
on the top-right corner.
In the table view, you can perform the following actions:
Release Related Functionalities
View Related Functionalities
Release-related Functionalities
Creating a new release request
To create a new release request, click New, fill out the form, and click Save. To learn more about creating a release request, click here.
Pickup release request
The pick up operation allows users to become the release engineers of the selected releases. To pick up release requests, select your preferred requests, and click Pick Up.

Assign technicians
You can also assign other technicians as release engineers for selected releases. To assign a technician as the release engineer to release requests, select the requests, and choose your preferred technician from the Assign drop-down.

Edit or Delete release requests
To edit a request,
-
Click Actions
 on your preferred release request and choose Edit.
on your preferred release request and choose Edit.
-
Make necessary changes to the release request.
-
Finally, click Update.
To delete a request,
-
Click Actions
 on your preferred release request and choose Delete.
on your preferred release request and choose Delete.
-
Confirm your action.

To delete multiple release requests, select your preferred release requests, click Delete ![]() .
.
The edit and delete options are also available on the details page. To access the release details page, click the release title.
The deleted release requests will be trashed. To access trash, click the filter drop-down on the top-right, and click Trash.
View Workflow
You can access the workflow associated with a release request directly from the list view. To access it, click Workflow ![]() on your preferred release record.
on your preferred release record.
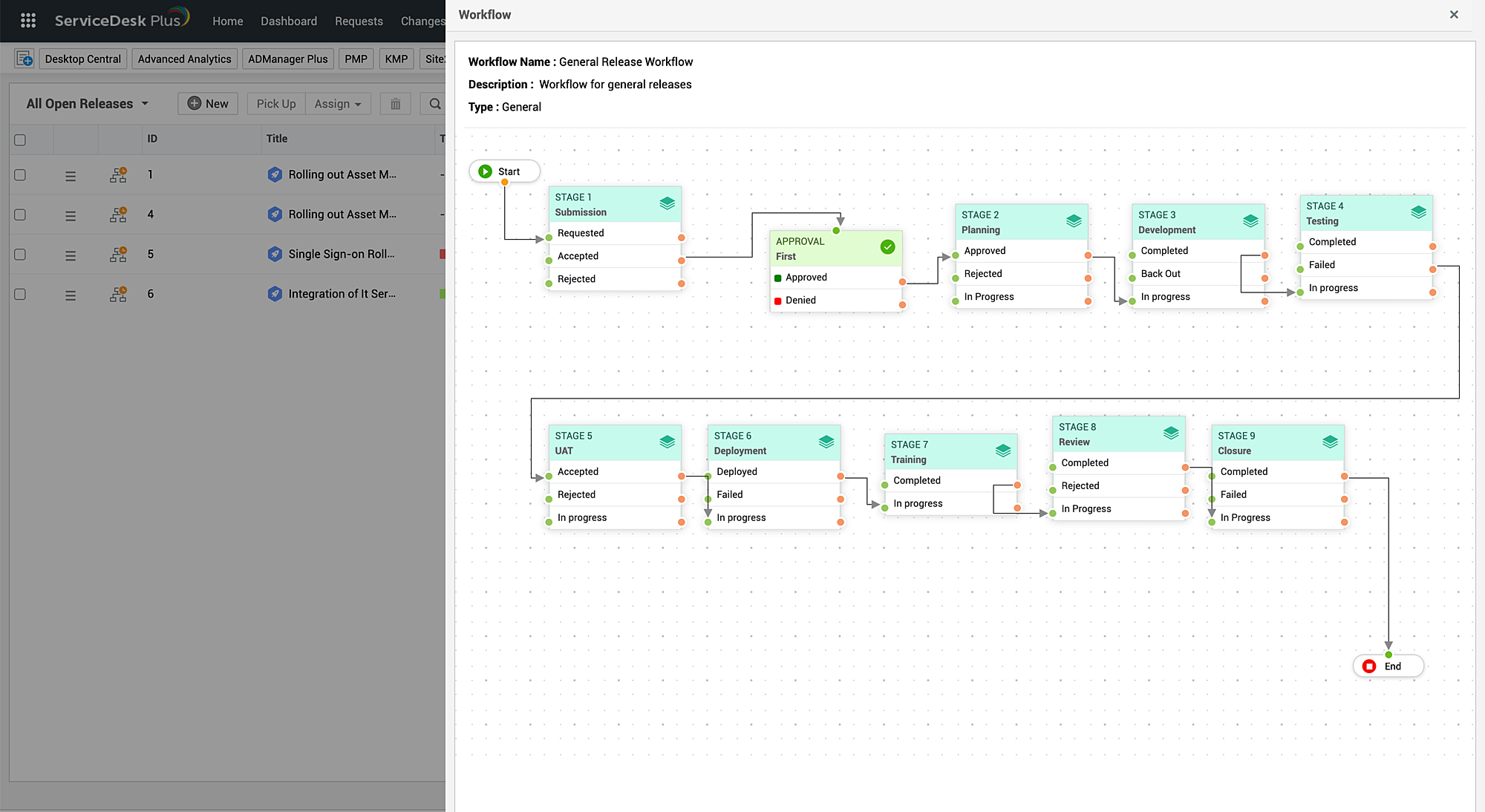
View Related Functionalities
Add or remove columns
You can customize the view to show/hide specific columns as required. To do this, click Column Customizer ![]() , select/deselect as required columns and click Save.
, select/deselect as required columns and click Save.

Apply Filters
You can customize the view by applying filters. To do this, click the filter drop-down on the top-left, and choose your preferred filter.
The filter list can be reordered. To do this, hover over the filter name, use the grab handle to move the filter to your preferred position.
You can also use the search to find filters.

The Trash filter allows you to view deleted release requests.
Sort Records
You can sort the release requests based on any attribute (column) in ascending or descending order. To do this, click the column header to sort the list in ascending or descending order.

Search Records
The table view supports search records based on the individual column values. To do this, click Search ![]() , provide the search term in the respective search box and click the Enter/Return key.
, provide the search term in the respective search box and click the Enter/Return key.

Refresh List View
You can manually refresh the list view by clicking Refresh ![]() . You can also configure automatic refresh. To do this, select your preferred refresh frequency using the drop-down beside Refresh
. You can also configure automatic refresh. To do this, select your preferred refresh frequency using the drop-down beside Refresh ![]() .
.
Set Number of Records Per Page
You can set the number of records shown per page in the list view. To do this, select your preferred limit from the records per page drop-down.

Navigate Between Pages
Use the Previous ![]() and Next
and Next ![]() icons to navigate between pages when there are multiple pages.
icons to navigate between pages when there are multiple pages.

