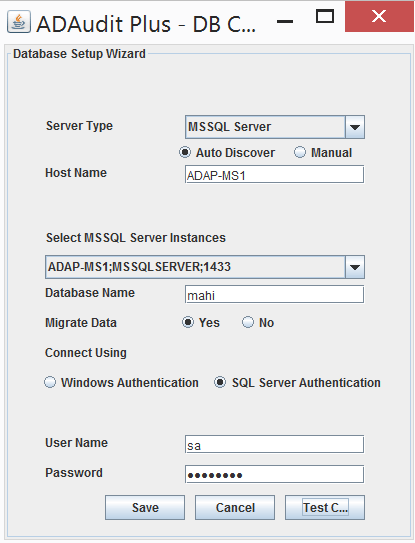Migration de PostgreSQL/MySQL vers MS SQL
ADAudit Plus permet aux administrateurs de stocker et de récupérer les données du journal d'audit des serveurs Windows à partir de bases de données MySQL, MS SQL ou PostgreSQL.
Par défaut, ADAudit Plus est livré avec la base de données PostgreSQL. Pour déplacer la base de données et/ou les données de PostgreSQL/MySQL vers MS SQL, configurez d'abord les conditions préalables puis initiez le mouvement.
Les versions suivantes de MSSQL sont prises en charge :
- Serveur SQL 2005
- Serveur SQL 2008
- Serveur SQL 2008 R2
- Serveur SQL 2012
- Serveur SQL 2014
- Serveur SQL 2016
- Serveur SQL 2017
1. Configuration du serveur MS SQL
- Ouvrez le gestionnaire de configuration du serveur SQL sur l'ordinateur exécutant l'instance MS SQL (vers laquelle la base de données et/ou les données doivent être déplacées).
- Dans le volet de gauche, cliquez sur Services SQL Server --> Vérifiez que SQL Server Browser est en cours d'exécution.
- Dans le volet de gauche, cliquez sur Configuration du réseau du serveur SQL --> Sélectionnez les protocoles pour (l'instance donnée) --> Activez TCP/IP.
Remarque: L'instance donnée fait référence à l'instance MS SQL vers laquelle la base de données et/ou les données doivent être déplacées. - Dans le volet de gauche, cliquez sur SQL Native Client Configuration --> Sélectionnez les protocoles clients pour (l'instance donnée) --> Activez TCP/IP.
- Redémarrez le service SQL Server.
2. Fournir des autorisations à l'instance MS SQL
Le compte d'utilisateur associé à ADAudit Plus doit avoir accès à l'instance MS SQL (vers laquelle la base de données et/ou les données doivent être déplacées) et disposer des autorisations appropriées.
Remarque: Si l'authentification du serveur SQL est utilisée pour déplacer la base de données et/ou les données, l'accès et les autorisations à l'instance MS SQL sont automatiquement fournis. Toutefois, lorsque l'authentification Windows est utilisée, l'accès et les autorisations doivent être accordés, comme expliqué ci-dessous :
(i). Pour accorder l'accès - Connectez-vous à Microsoft SQL Server Management Studio avec un compte auquel a été attribué le rôle d'administrateur système → Sélectionnez l'instance de serveur vers laquelle vous allez migrer → Sécurité → Connexions. Vérifiez si l'utilisateur qui exécute ADAudit Plus figure sur la liste
- Si l'utilisateur figure déjà sur la liste → Passez au point 2(ii).
- Si l'utilisateur ne figure pas sur la liste, faites un clic droit sur Logins → Nouveau Login → Créez un nouveau login → Passez au point 2(ii).
(ii). Pour accorder les permissions - Faites un clic droit sur l'utilisateur → Propriétés → Rôles du serveur → Vérifiez si le rôle d'administrateur système a été attribué à l'utilisateur.
- Si l'utilisateur dispose de ce rôle → passez au point 3.
- Si l'utilisateur n'a pas ce rôle→ Sélectionnez sysadmin dans la case à cocher et cliquez sur OK → passez au point 3.
Remarque: Pour n'accorder à l'utilisateur que l'autorisation minimale requise au lieu du rôle d'administrateur système, suivez les deux étapes ci-dessous:
- Clic droit sur l'utilisateur → Propriétés → Cartographie de l'utilisateur → Sélectionnez db_datareader, db_datawriter, db_ddladmin dans la case à cocher et cliquez sur OK.
- Clic droit sur la base de données → Propriétés → Autorisations → Donnez à l'utilisateur l'autorisation « Exécuter » et cliquez sur OK.
- Exécutez également la requête ci-dessous dans la base de données : Clic droit sur la base de données → Nouvelle requête → ACCORDER LE CONTRÔLE SUR LE CERTIFICAT :: [ZOHO_CERT] À [newly_created_user]
3. Autorisez les communications avec le serveur MS SQL
Si ADAudit Plus et l'instance MS SQL tournent sur des ordinateurs différents
- Téléchargez et installez le client SQL natif, les utilitaires de ligne de commande et le pilote ODBC sur l'ordinateur sur lequel ADAudit Plus est exécuté.
Version du serveur SQL Utilitaires de la ligne de commande (cmdlnutils) Client natif (ncli) Pilote ODBC (odbc) 2008 https://www.microsoft.com/en-in/download/details.aspx?id=44272 https://www.microsoft.com/en-in/download/details.aspx?id=44272 Non nécessaire. 2012 https://www.microsoft.com/en-in/download/details.aspx?id=43339 https://www.microsoft.com/en-in/download/details.aspx?id=43339 Non nécessaire. 2014 https://www.microsoft.com/en-US/download/details.aspx?id=53164 Non nécessaire. https://www.microsoft.com/en-in/download/details.aspx?id=36434 2016, 2017, and 2019 https://www.microsoft.com/en-us/download/details.aspx?id=56833 Non nécessaire. https://www.microsoft.com/en-us/download/details.aspx?id=56833 - Copiez les 2 fichiers suivants du dossier d'installation du serveur MS SQL vers le dossier bin d'ADAudit Plus-
- bcp.exe- <MSSQL Installation Dir>\Tools\Binn\bcp.exe &
- bcp.rll- <MSSQL Installation Dir>\Tools\Binn\Resources\1033\bcp.rll
Remarque: Si ADAudit Plus et l'instance MS SQL tournent sur le même ordinateur-
Copiez les 2 fichiers suivants du dossier d'installation du serveur MS SQL vers le dossier bin de l'ADAudit Plus-- bcp.exe- <MSSQL Installation Dir>\Tools\Binn\bcp.exe &
- bcp.rll- <MSSQL Installation Dir>\Tools\Binn\Resources\1033\bcp.rll
Remarque: Le client natif, les utilitaires de ligne de commande et la version du pilote ODBC doivent être identiques à la version MS SQL (vers laquelle la base de données et/ou les données doivent être déplacées).
- Téléchargez et installez le client SQL natif, les utilitaires de ligne de commande et le pilote ODBC sur l'ordinateur sur lequel ADAudit Plus est exécuté.
4. Ouverture des ports UDP et TCP (applicable uniquement si le pare-feu est activé dans l'ordinateur MS SQL Server)
- Le numéro de port UDP est le 1434.
- Pour trouver le numéro de port TCP, ouvrez le gestionnaire de configuration du serveur SQL sur l'ordinateur où se trouve l'instance MS SQL vers laquelle la base de données et/ou les données doivent être déplacées. --> Configuration du réseau du serveur SQL --> Protocoles pour . Clic droit sur TCP/IP --> Propriétés --> Adresses IP --> IPALL --> Numéro de port TCP.
- Ouvrez les ports UDP et TCP sous les paramètres du pare-feu.
5.Déplacez la base de données et/ou les données
- Arrêtez ADAudit Plus.
- Invoquez (ADAudit Plus Home)\bin\ChangeDB.bat dans l'invite de commande. Vérifiez que l'utilisateur qui exécute l'invite de commande est le même que celui qui exécute ADAudit Plus.
- L'assistant de configuration de la base de données s'affiche --> Sélectionnez le type de serveur comme MS SQL --> Sélectionnez le nom de l'hôte, le nom de l'instance et le nom de la base de données.
- Si vous souhaitez migrer des données existantes de PostgreSQL/MySQL vers MS SQL, sélectionnez Oui pour l'option Migrer les données. Sinon, sélectionnez Non (pour une nouvelle installation d'ADAudit Plus).
- Si votre serveur MS SQL est compatible avec le protocole SSL, sélectionnez Oui pour Chiffrement SSL. Sinon, sélectionnez Non.
Remarque: Le nom de l'instance du serveur MS SQL doit être saisi manuellement au cas où vous n'auriez pas choisi l'option de découverte automatique.
Conseil: Pour savoir comment créer un certificat SSL dans le serveur MS SQL, suivez l'étape 1 de celien.
- Sélectionnez le type d'authentification. Si vous avez sélectionné l'authentification Windows, les identifiants sont automatiquement pris. Si vous avez sélectionné Authentification du serveur SQL, entrez les identifiants correspondants.
Remarque: Si l'authentification du serveur SQL est utilisée pour déplacer la base de données et/ou les données, l'accès et les autorisations à l'instance MS SQL sont automatiquement fournis. Cependant, si l'authentification Windows est utilisée, l'accès et les autorisations doivent être accordés, comme expliqué au point 2 sous Conditions préalables. - Cliquez sur Tester la connexion pour vérifier si les identifiants sont corrects.
- Cliquer sur Enregistrer.
La procédure de migration commencera et prendra quelques minutes. Une migration réussie se terminera par l'écran ci-dessous:
Remarque: Les données des fichiers archivés sont stockées dans différents formats dans PostgreSQL et MS SQL. Ainsi, une fois la migration de PostgreSQL vers MS SQL terminée, ouvrez l'invite de commande en tant qu'administrateur → Naviguez vers le <répertoire d'installation \ManageEngine\ADAudit>Plus\bin → Exécutez'ChangeArchive2BCPSupport "C:/ManageEngine/ADAudit Plus/archive/tablebackup" "C:/ManageEngine/ADAudit Plus/archive/tablebackup_new" postgres mssql'.