Import data from Amazon S3
If you have data stored in the Amazon S3 cloud database, you can import the data into Analytics Plus easily, for advanced reporting and analysis.
- How do I import data from the Amazon S3 database?
- How do I edit the setup?
- How long does it take for the data to be imported into Analytics Plus?
- Can I import data from views created in Amazon S3?
- Will foreign keys defined between my tables in the cloud database be linked in Analytics Plus as well?
- Is it possible to change the data type of the columns imported into Analytics Plus?
- Can I import more tables from a cloud database into a workspace created by importing data from the same database?
- Can I import data from the Amazon S3 database into an existing Analytics Plus workspace?
- Can I synchronize the data from Amazon S3 instantly?
- How do I resolve synchronization failure?
1. How do I import data from the Amazon S3 database?
2. How do I edit the setup?
3. How long does it take for the data to be imported into Analytics Plus?
After setup, you might have to wait sometime for the initial fetch to happen. This depends upon the amount of data being imported, and also the response time of your Amazon S3 server. You will receive an email notification once the import is complete. If the workspace is accessed before the initial fetch, it will not display any data.
4. Can I import data from the views created in Amazon S3?
You can import data from tables, external tables, managed tables, views, and virtual views available in your Amazon S3 database into your Analytics Plus workspace.
5. Will the foreign keys defined between the tables in the cloud database be linked in Analytics Plus as well?
When importing multiple tables, the foreign keys defined between the tables in the cloud database will be linked in Analytics Plus using lookup columns. However, if you import one table at a time, the foreign keys will not be defined. In such cases, you can manually link the tables in Analytics Plus using the lookup column functionality. To learn more about lookup columns, click here.
6. Is it possible to change the data type of the columns imported into Analytics Plus?
While changing the column's data type in Analytics Plus, ensure that it is compatible with the column's data type in the cloud database, for successful data synchronization. Therefore, it is recommended to change the data type both in Analytics Plus and in your cloud database. To learn more about changing the column type in Analytics Plus, click here.
7. Can I import more tables from a cloud database into a workspace created by importing data from the same cloud database?
Follow the steps below to add tables from the same source to an existing connection.
From the required workspace, click the Create button in the side panel, and select the New Table / Import Data option.
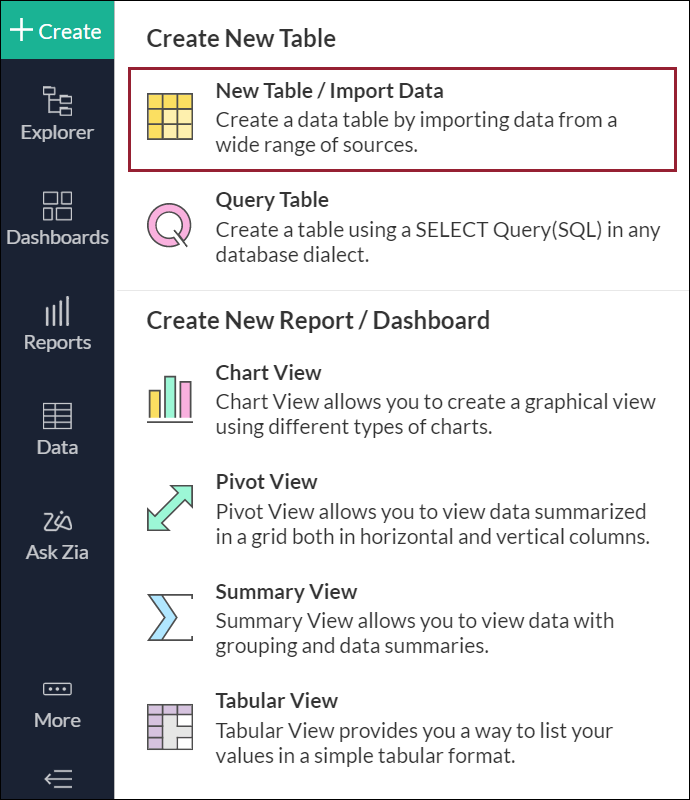
Select the Amazon S3 tile.
In the page that appears, authenticate your Amazon S3 account, and select the required table. The remaining steps are similar to the usual import process. To learn more about this, refer this presentation.
8. Can I import data from the Amazon S3 database into an existing workspace in Analytics Plus?
Yes. Follow the below steps to import data into an existing workspace:
From the required workspace, click the Create button in the side panel, and select the New Table / Import Data option.
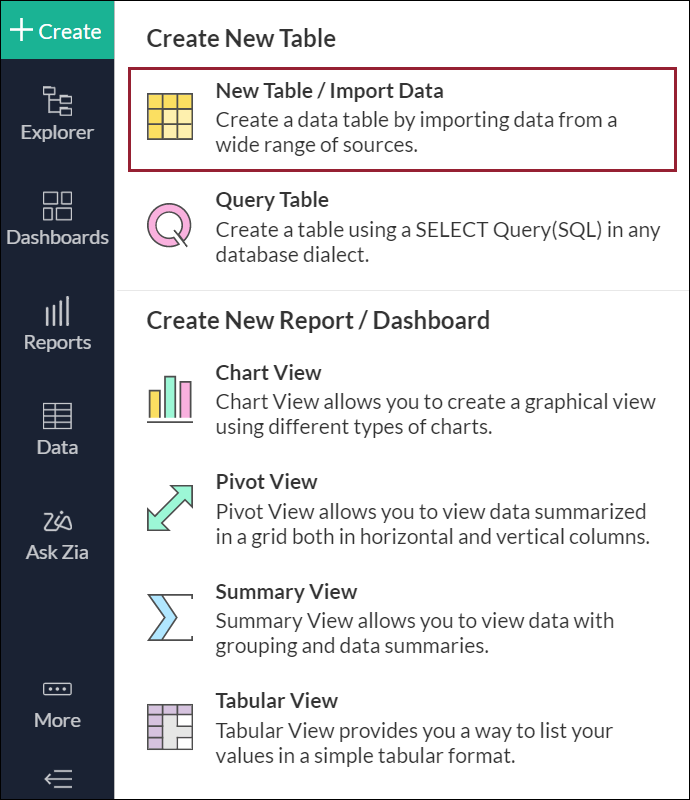
Select the Amazon S3 tile and follow the steps detailed in this presentation.
9. Can I synchronize data from Amazon S3 instantly?
Yes. Follow the steps below to do this.
Open the required workspace, and click the Data Sources tab from the side panel.
Click the Refetch Now link.
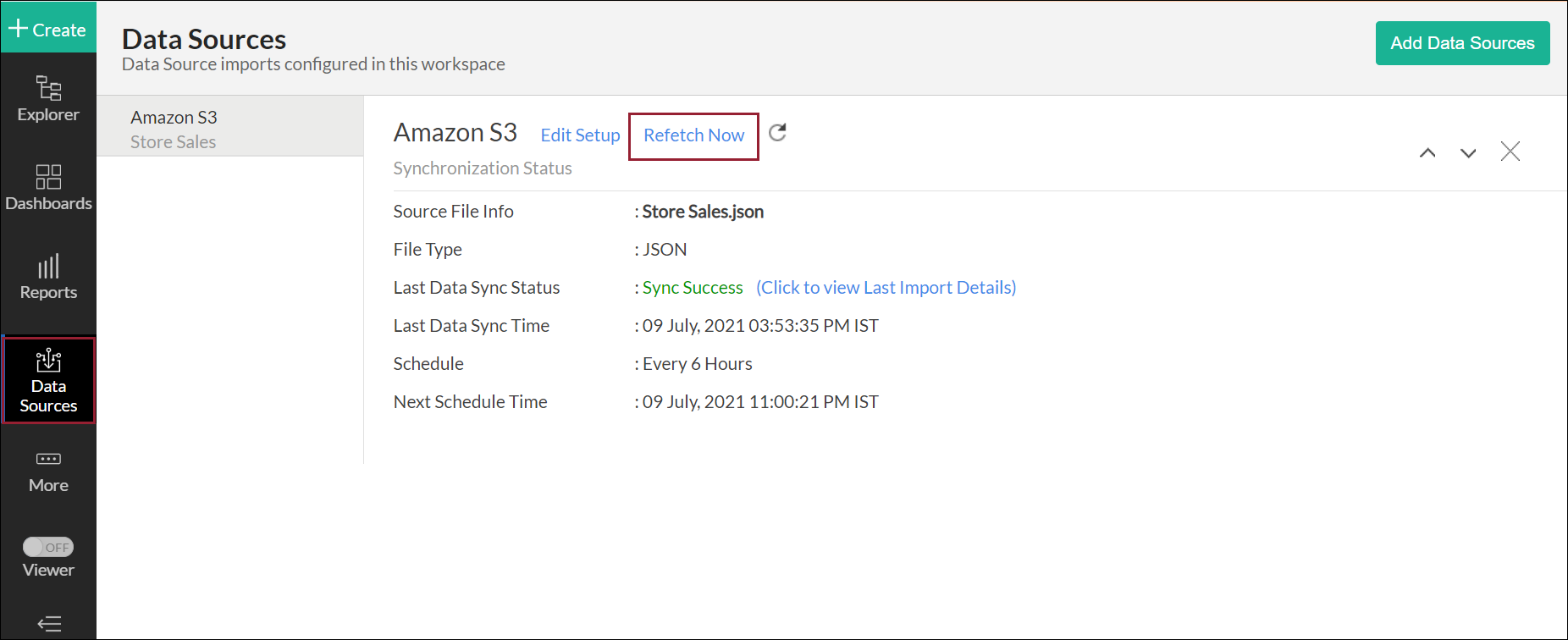
10. How do I resolve synchronization failure?
To resolve synchronization failure, you need to understand the reason behind the failure. To do this,
Click the Data Sources button from the side panel, and navigate to the required data source.
Click the Click to view Last Import Details link. This opens the Import Details page, which provides detailed insight on the reason for the synchronization failure.

You can also view the Import Details page by opening the required table, and selecting the Import Data -> Last Import Details option.
