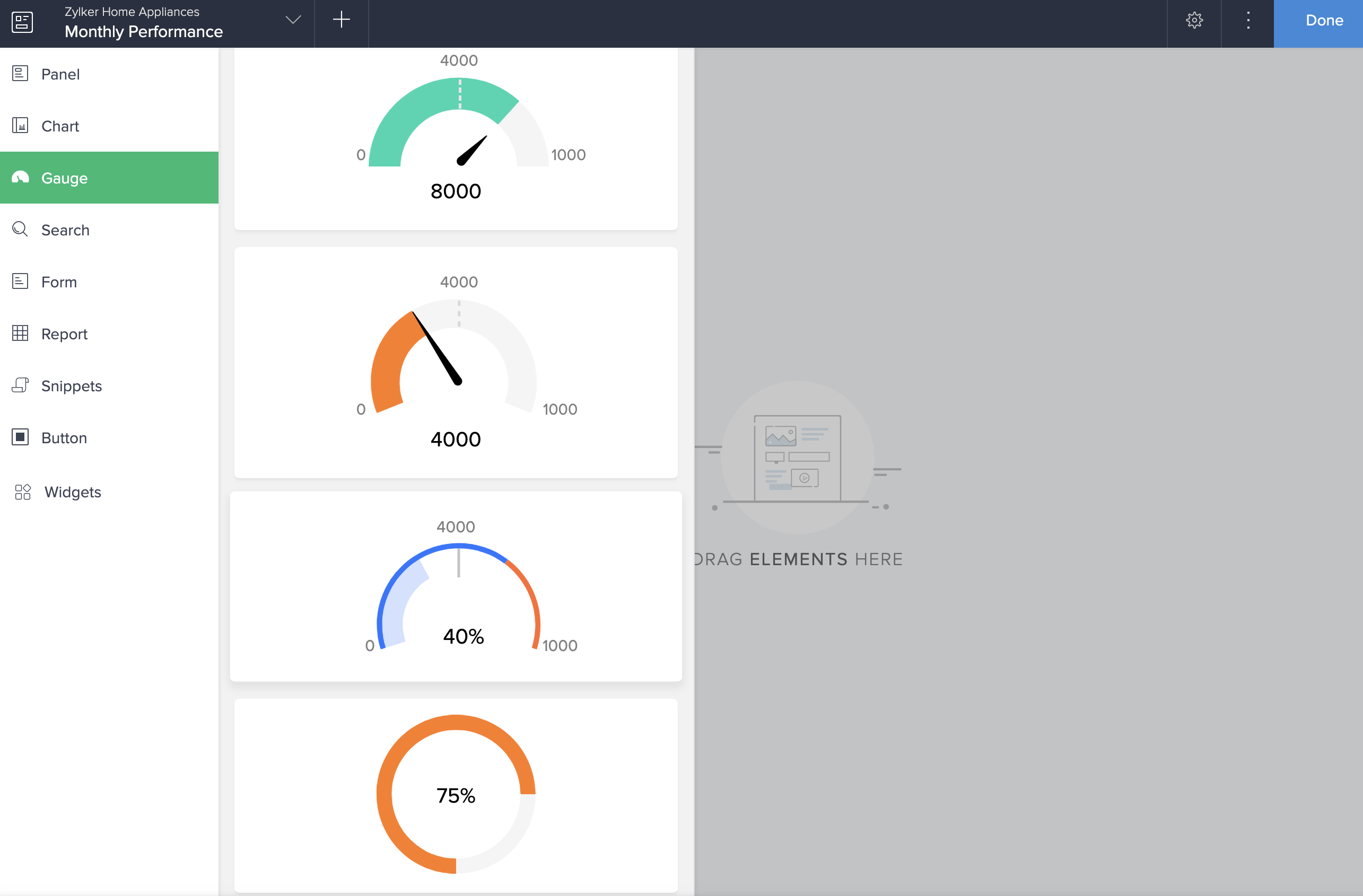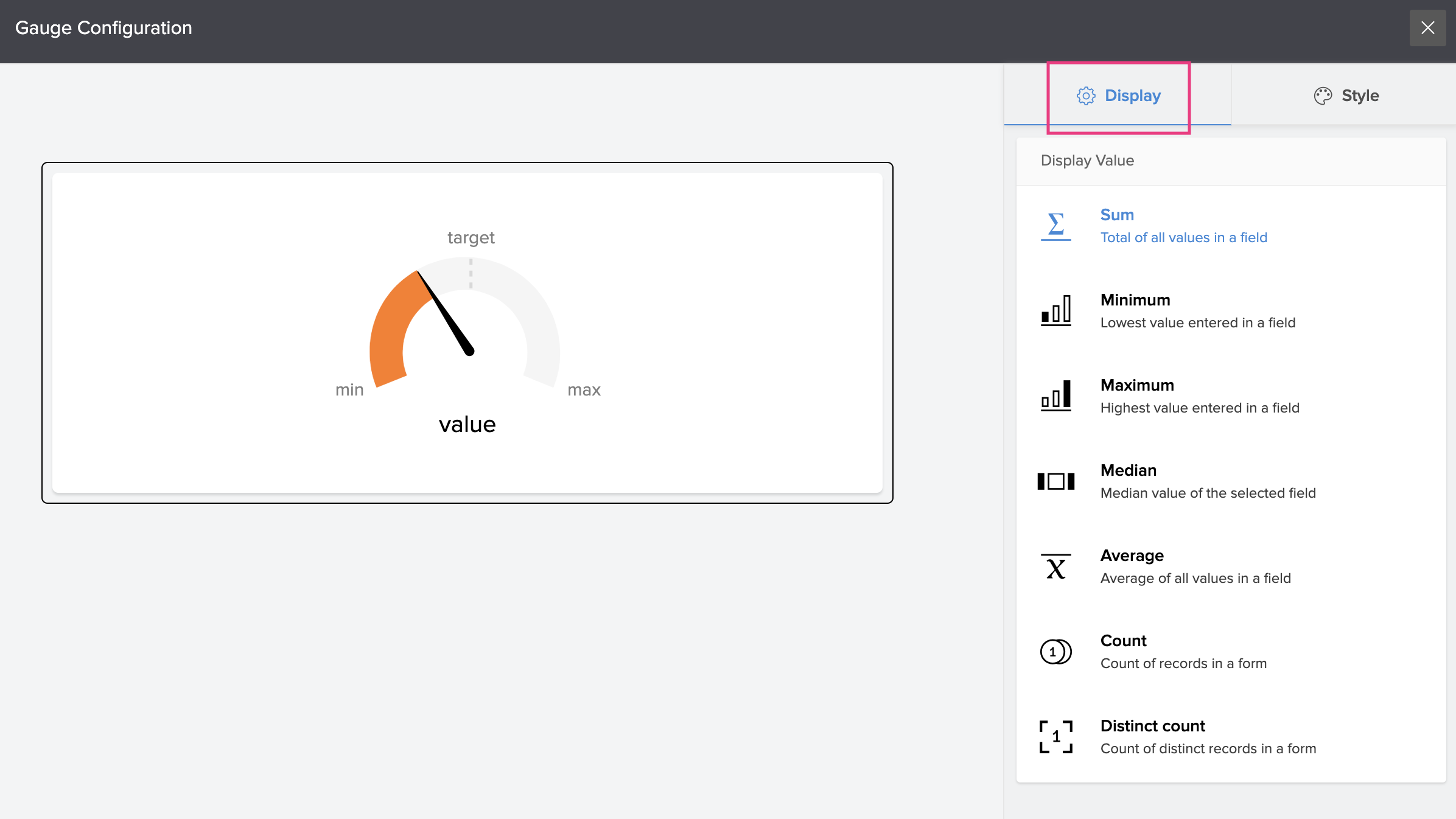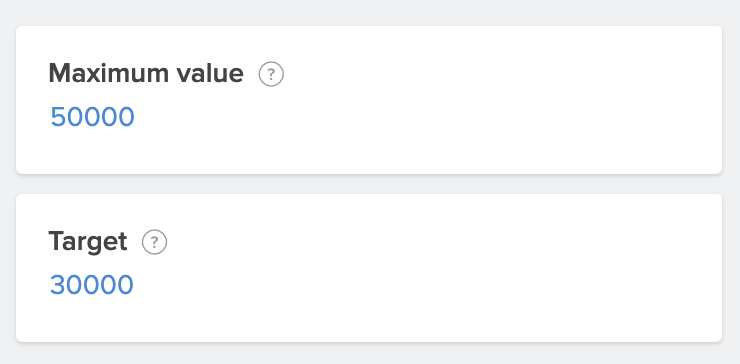Configure gauge element in your page
Gauge configuration includes:
- Adding a gauge to a page
- Configuring the numeric value to be displayed on a gauge
- Adding style to a gauge
- Edit your app.
- Select the required page from the accordion menu on the top-left corner, or from the application preview in the middle. You'll be taken to its Design page.
- Click on the device icon to navigate to the Design view of the device of your choice.
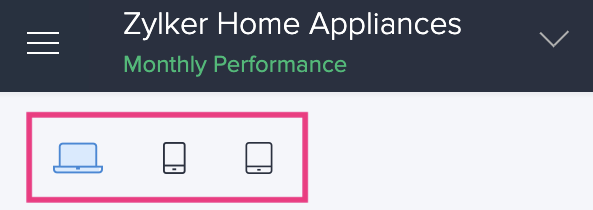
- Hover in the middle and click Open Page Builder.
- Click the Gauge tab from the page builder menu on the left side.
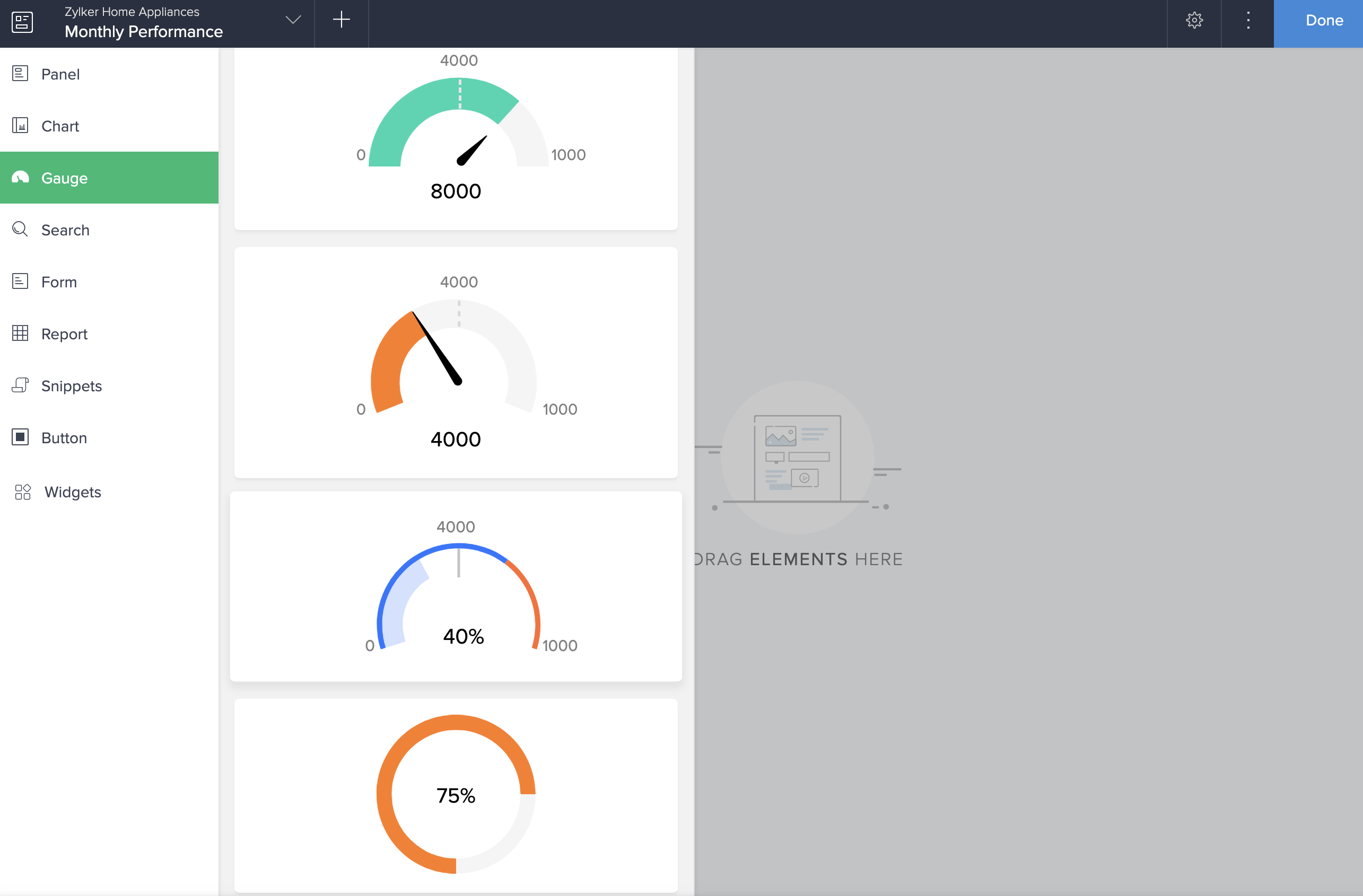
- Scroll to view and select a gauge type:
- Radial Gauge
- Pie Gauge
- Linear Gauge
- Drag and drop the selected gauge onto the page builder area.
- Once you drag and drop the selected gauge on the page builder area, gauge configuration menu will slide in from the right. You can configure your gauge here. In case you are editing an existing gauge, click to select the gauge and click Configure at the top of the page builder.
To configure the numeric value to be displayed on a gauge:
- Click Display on the top right of the configuration menu.
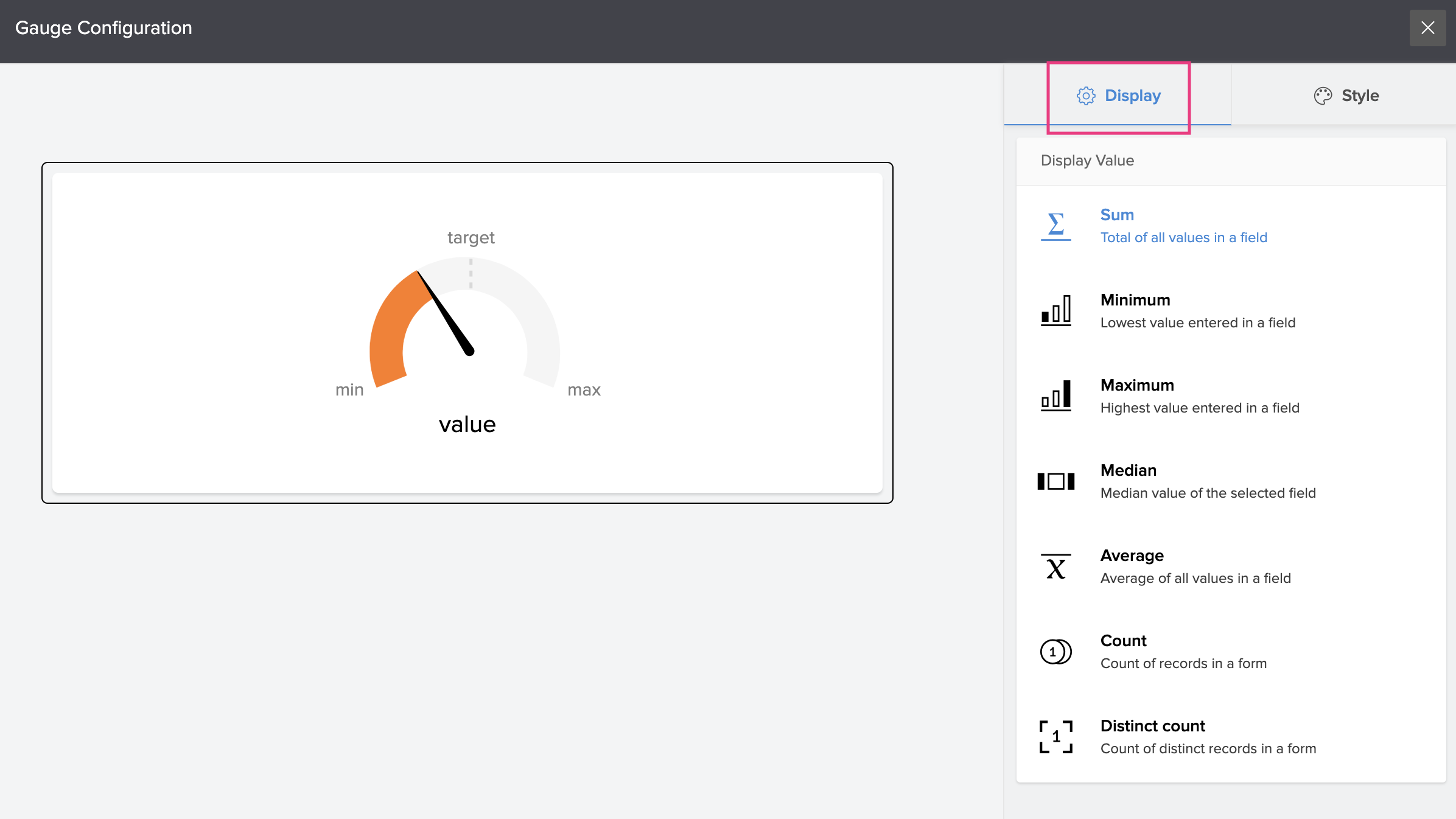
- Select a display data type.
- To display a sum value from your ManageEngine AppCreator app data:
- Under the Display tab, click Sum.
- Select a form to calculate the sum. You can select a form from the current application you are working on or another application. To choose a form from another application, click Change App at the bottom of the select form card. Choose the app name and clickDone. Forms from the selected app will be listed here.
- Select a form field to calculate the sum based on the values in that field. (Only numeric fields will be listed here.)
- Use the Evaluate for option to add criteria for fields to calculate a sum based on it. By default, the sum is calculated for All records. You can also click Selected records and enter a criteria for those records in the pop-up window.
- Under Show sum as dropdown, choose Actual to display the calculated sum as it is. You can also choose to display the calculated sum as a Percentage of a number.
- To display a minimum value from your ManageEngine AppCreator app data:
- Under Display tab, click Minimum.
- Select a form to calculate the minimum. You can select a form from the current application you are working on or another application. To choose a form from another application, click Change App at the bottom of the select form card. Choose the app name and click Done. Forms from the selected app will be listed here.
- Select a form field to calculate the minimum based on the values in that field. (Only numeric fields will be listed here.)
- Use the Evaluate for option to add criteria for fields to calculate a minimum based on it. By default, the minimum is calculated considering All records. You can also click Selected records and enter a criteria for those records in the pop-up window.
- Under Display choose Minimum Value to display the calculated minimum value for the chosen field. Or choose Other field value to display the value in this field, corresponding to the minimum value calculated in Step 4. Choose another field.
- Under Show minimum as dropdown, choose Actual to display the calculated minimum number as it is. You can also choose to display the calculated minimum as a Percentage of a total, Percentage of a number or Fraction with total in denominator.
- To display a maximum value from your ManageEngine AppCreator app data:
- Under Display tab, click Maximum.
- Select a form to calculate the maximum. You can select a form from the current application you are working on or another application. To choose a form from another application, click Change App at the bottom of the select form card. Choose the app name and click Done. Forms from the selected app will be listed here.
- Select a form field to calculate the maximum based on the values in that field. (Only numeric fields will be listed here.)
- Use the Evaluate for option to add criteria for fields to calculate a maximum based on it. By default, the maximum is calculated considering All records. You can also click Selected records and enter a criteria for those records in the pop-up window.
- Under Display choose Maximum Value to display the calculated maximum value for the chosen field. Or choose Other field value to display the value in this field, corresponding to the maximum value calculated in Step 4. Choose another field.
- Under Show maximum as dropdown, choose Actual to display the calculated maximum number as it is. You can also choose to display the calculated maximum as a Percentage of a total, Percentage of a number or Fraction with total in denominator.
- To display a median value from your ManageEngine AppCreator app data:
- Under Display tab, click Median.
- Select a form to calculate the median. You can select a form from the current application you are working on or another application. To choose a form from another application, click Change App at the bottom of the select form card. Choose the app name and click Done. Forms from the selected app will be listed here.
- Select a form field to calculate the median based on the values in that field. (Only numeric fields will be listed here.)
- Use the Evaluate for option to add criteria for fields to calculate a median based on it. By default, the median is calculated considering All records. You can also click Selected records and enter a criteria for those records in the pop-up window.
- Under Show median as dropdown, choose Actual to display the calculated median number as it is. You can also choose to display the calculated median as Percentage of a total, Percentage of a number or Fraction with total in denominator.
- To display an average value from your ManageEngine AppCreator app data:
- Under Display tab, click Average.
- Select a form to calculate the average. You can select a form from the current application you are working on or another application. To choose a form from another application, click Change App at the bottom of the select form card. Choose the app name and click Done. Forms from the selected app will be listed here.
- Select a form field to calculate the average based on the values in that field. (Only numeric fields will be listed here.)
- Use the Evaluate for option to add criteria for fields to calculate the average based on it. By default, the average is calculated considering All records. You can also click Selected records and enter a criteria for those records in the pop-up window.
- Under Show average as dropdown, choose Actual to display the calculated average number as it is. You can also choose to display the calculated average as Percentage of a number.
- To display the count of records from your ManageEngine AppCreator app data:
- Under Display tab, click Count.
- Select a form to calculate the count of records in it. You can select a form from the current application you are working on or another application. To choose a form from another application, click Change App at the bottom of the select form card. Choose the app name and click Done. Forms from the selected app will be listed here.
- Use the Evaluate for option to add criteria for fields to calculate count based on it. By default, the count is calculated considering All records. You can also click Selected records and enter a criteria for those records in the pop-up window.
- Under Show average as dropdown, choose Actual to display the calculated count as it is. You can also choose to display the count as a Percentage or aFraction.
- To display the distinct count of records from your ManageEngine AppCreator app data:
- Under Display tab, click Distinct Count.
- Select a form to calculate the distinct count of records in it. You can select a form from the current application you are working on or another application. To choose a form from another application, click Change App at the bottom of the select form card. Choose the app name and click Done. Forms from the selected app will be listed here.
- Select a form field to calculate the distinct count based on the values in that field.
- Use the Evaluate for option to add criteria for fields to calculate distinct count based on it. By default, the distinct count is calculated considering All records. You can also click Selected records and enter a criteria for those records.
- Under Show distinct count as dropdown, choose Actual to display the calculated distinct count as it is. You can also choose to display the distinct count as a Percentage of a number.
- Specify a Maximum value for the gauge scale.
- Specify a Target value for the gauge. This value can be lesser or equal to the maximum value.
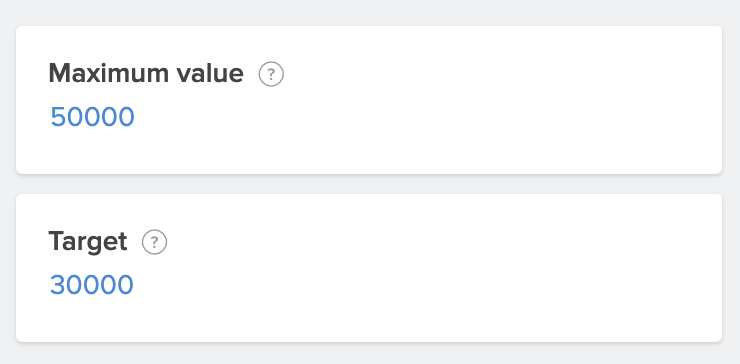
- The configuration will be auto saved. Your configurations can be previewed on the left side of the configuration area.