'Remote Office' refers to either to a local office or branch office which is located in a remote location. You can create more than one remote office even within the local office for management ease.
Communication across these remote offices is possible in two ways:
Distribution Server is a component which allows you to download the patch binaries from the respective vendor websites and replicates/distributes it to the computers using LAN. Hence the bandwidth consumption is reduced whenever a distribution server is used. Assume there is a new patch from Microsoft, and 1000 computers in the local office require the missing patch, the download will happen only on the Distribution Server and the downloaded patches will be distributed locally for all the 1000 computers for deployment. You will have to choose the computer which will act as a distribution server and download the distribution server component from the product. You can also choose to install the Distribution Server and the agents automatically.
1. To create a remote office, you must follow the steps given below:
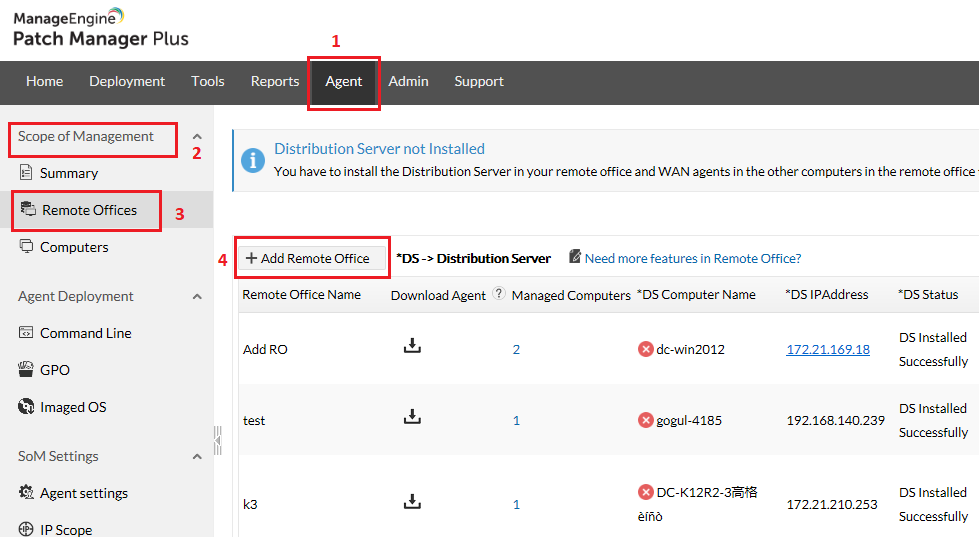
i) Enter the Domain NetBios Name
ii) Computer Name
iii) IP Address
iv) FQDN/DNS Name(This is optional)
v) Replication interval
vi) Data transfer rate
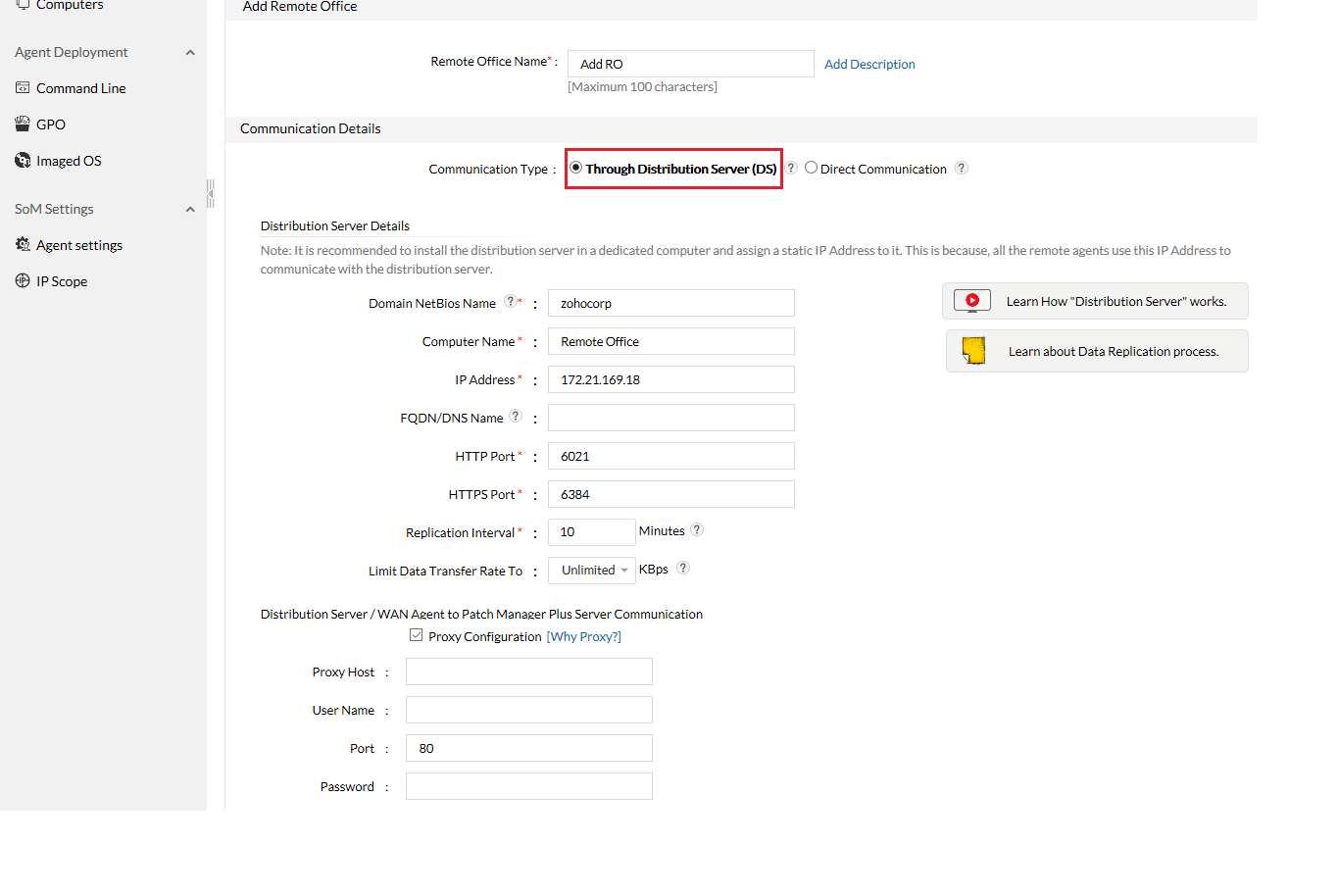
2. Install the Remote Office Agent on Users' computers.
3. To install the Distribution Server and the Agents on the computers of the remote office, click here.
Now you've installed agents in the computers in a remote office in your network. These computer names will automatically get added to the list of computers that you're managing.
The roaming agents will directly contact the Patch Manager Plus server (Direct Communication). These agents download patches individually from the server. Hence the bandwidth consumption is more in case of roaming users. Here you may find the information required to manage computers belonging to roaming users.
1. To create a Remote Office, you must follow the steps given below:
1) Select Agent>Remote Offices tab.
2) Click Add Remote Office.
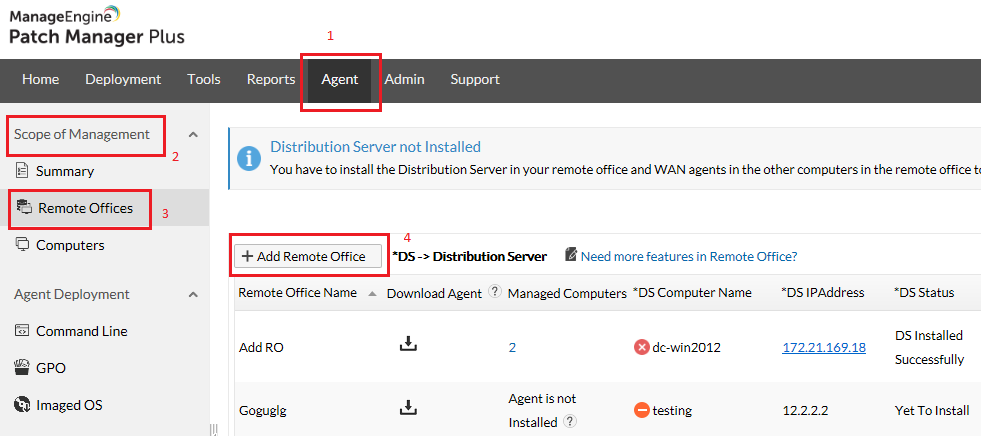
i. To have access to vendor websites to download missing patches.
ii. To communicate with the server.
(It is recommended that you configure your proxy without fail)
In case of Patch Download Failure, click here.
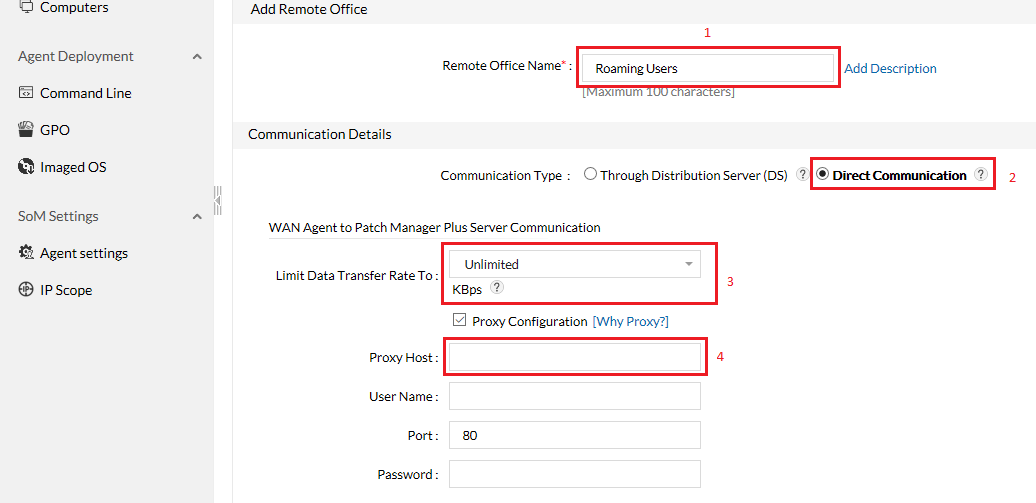
2. Install the Remote Office Agent in Roaming Users' computers.
3. To install the agent on the computers of roaming users, click here.
When these roaming users connect to the Internet, the Agent installed on their computers will contact the Patch Manager Plus server to gather information about the configurations available periodically, once in every 90 minutes.