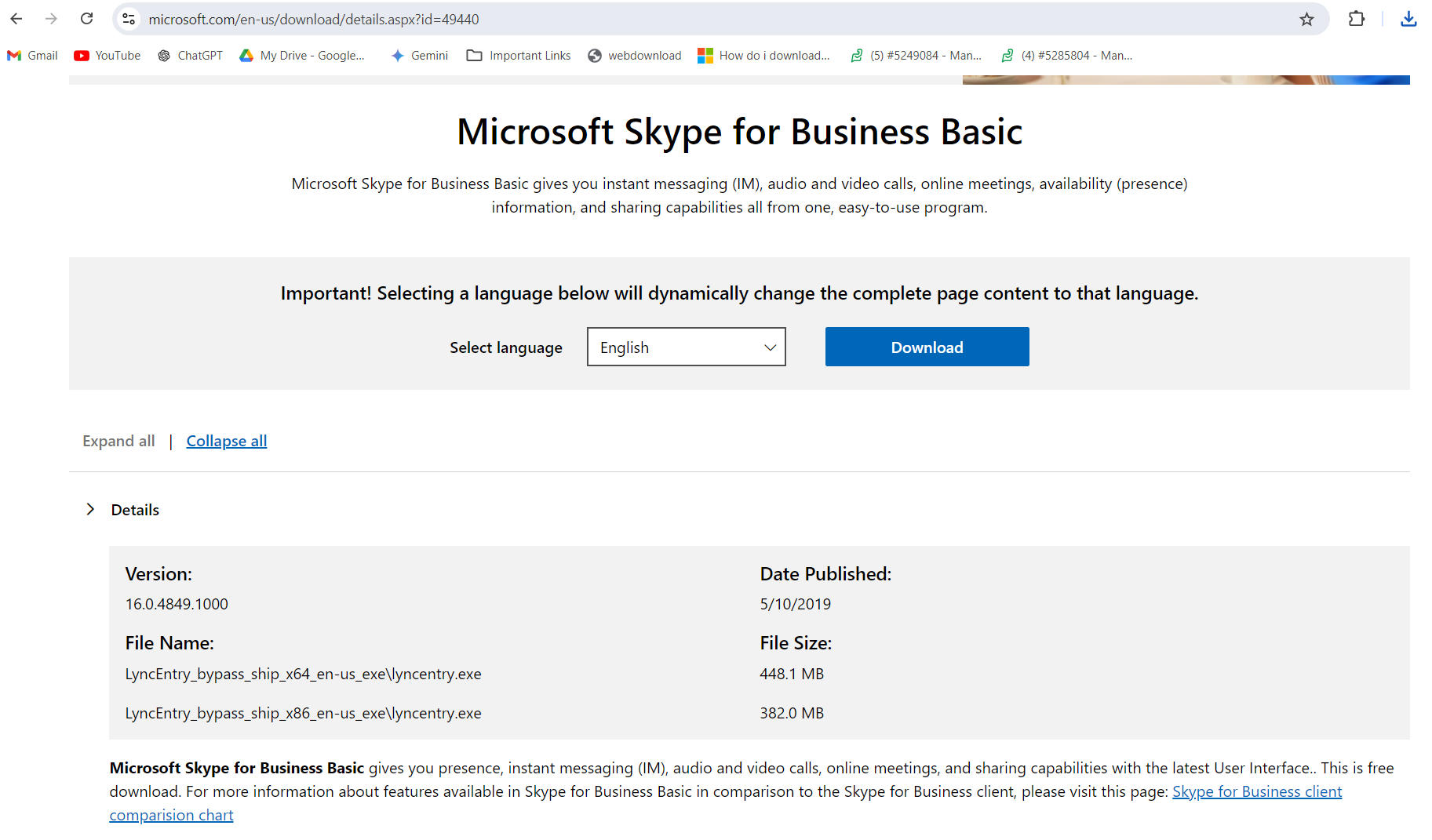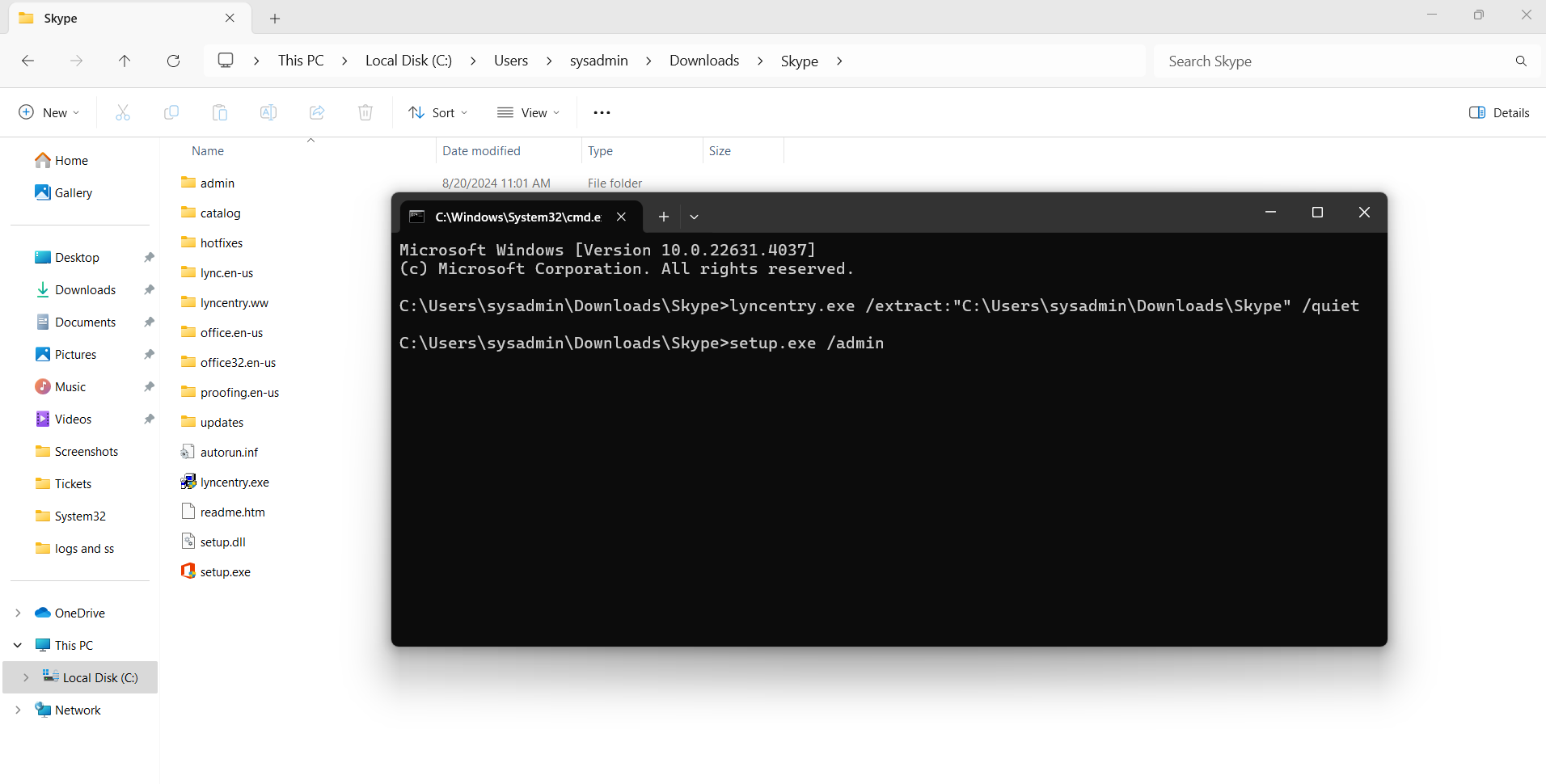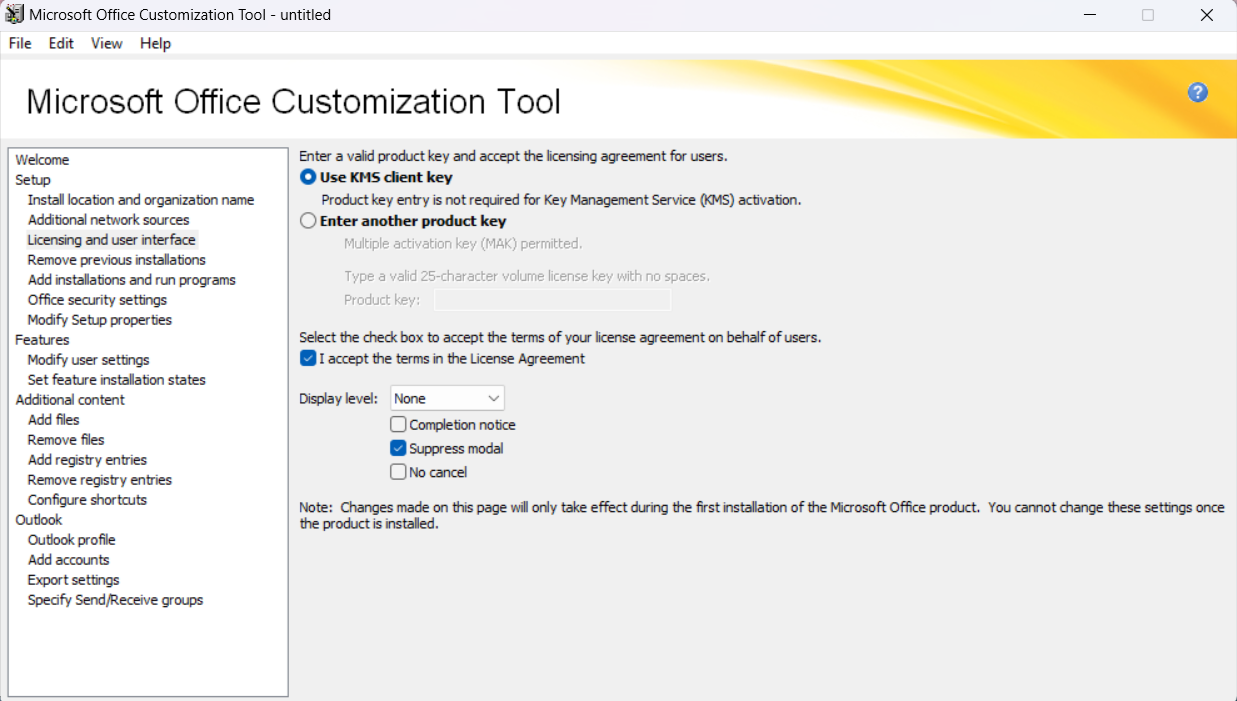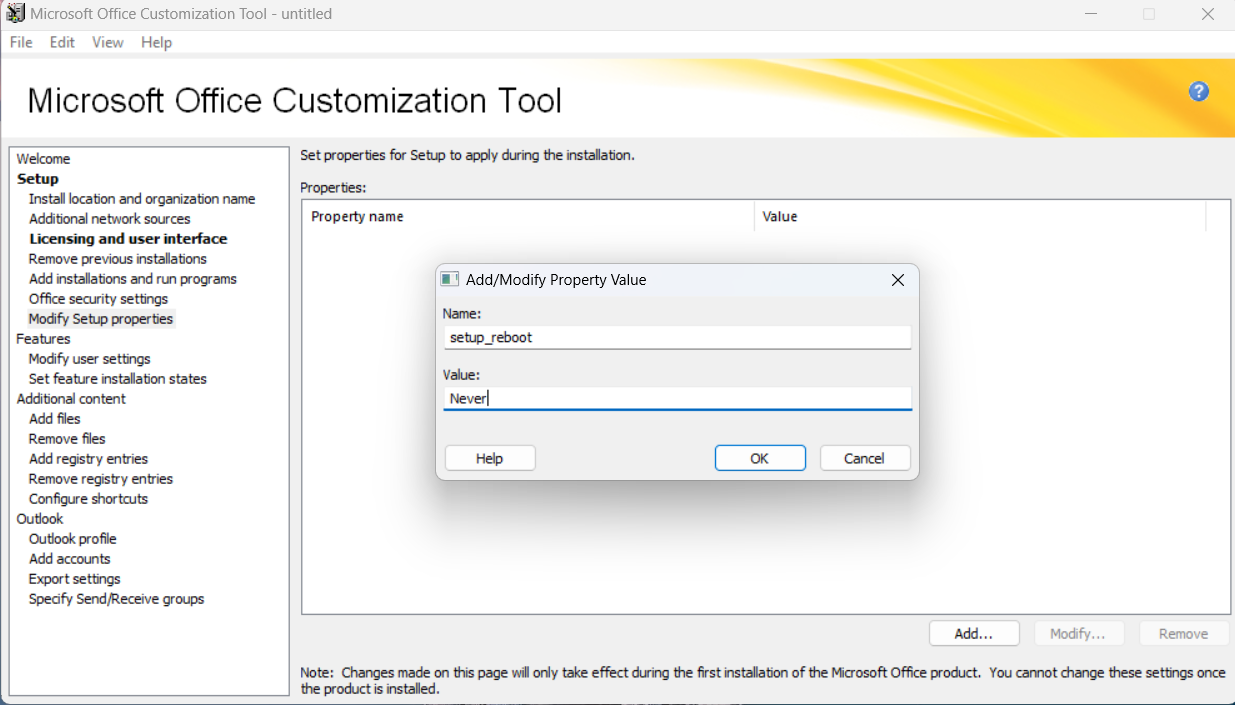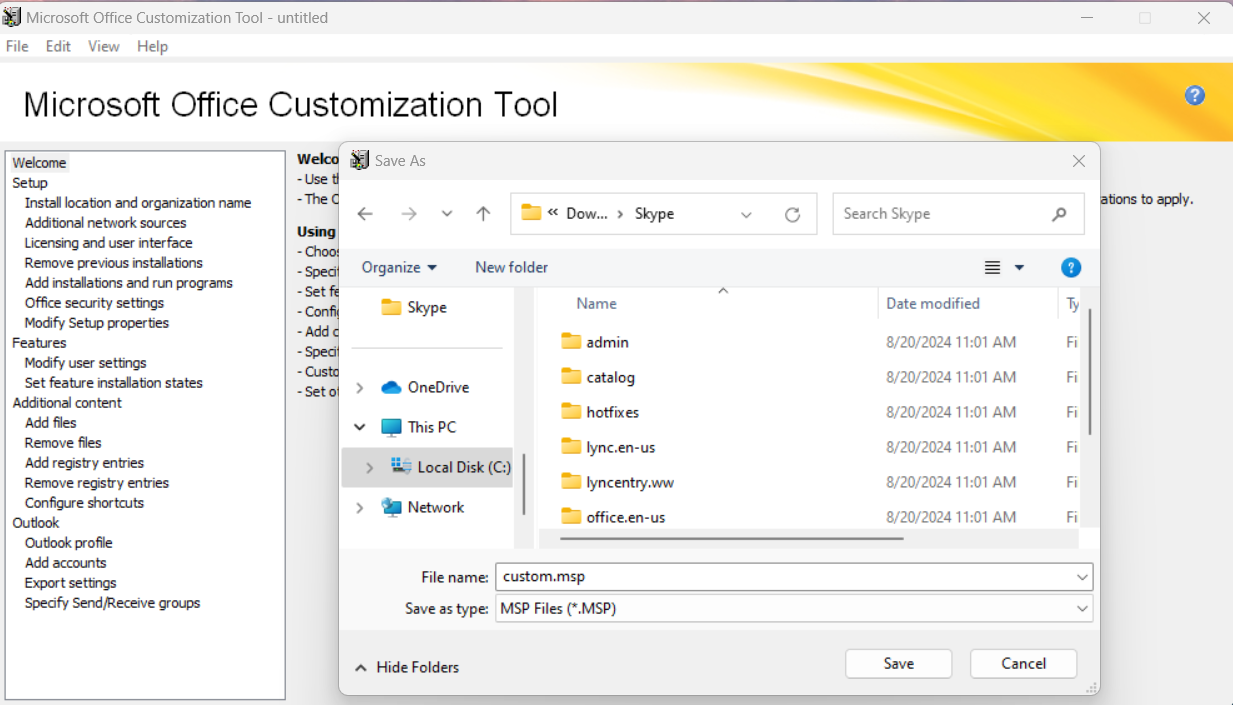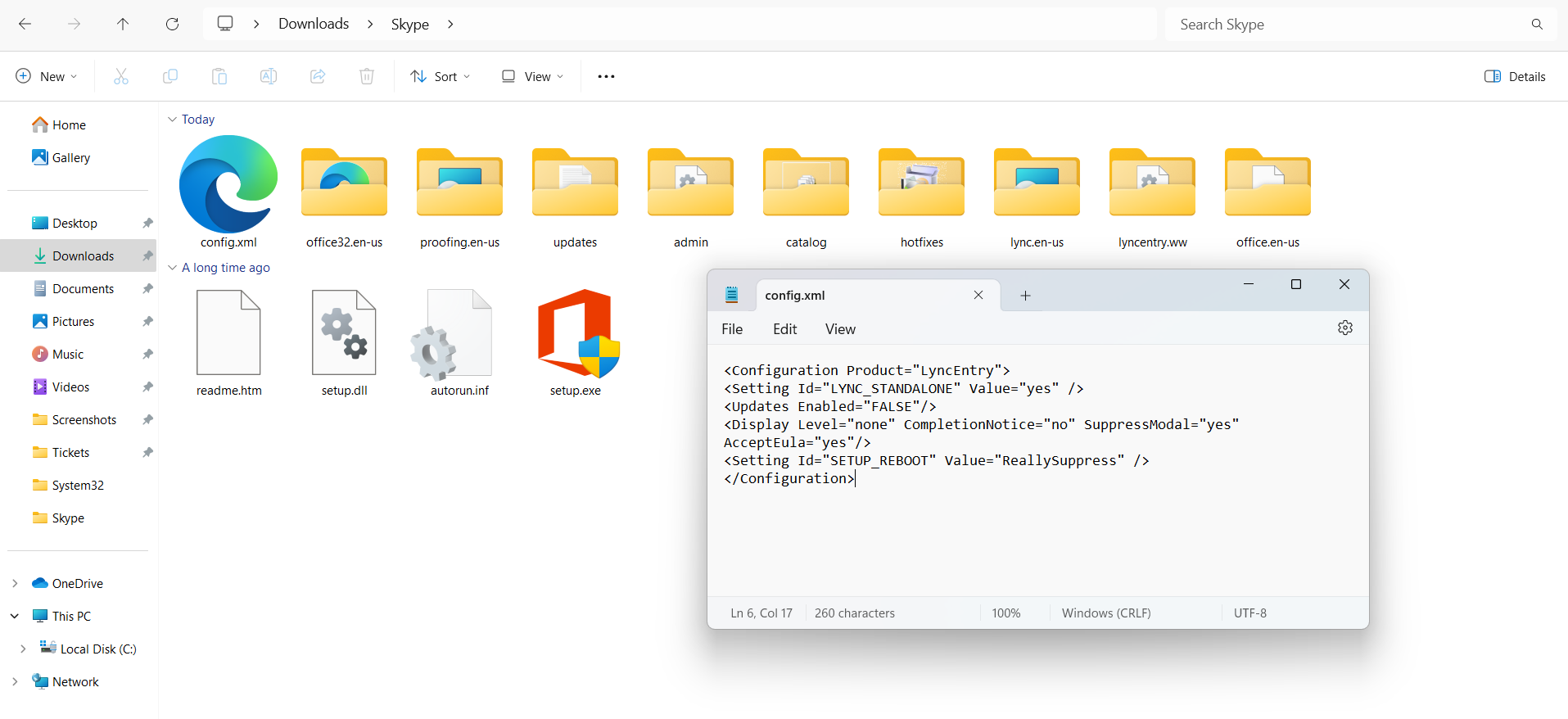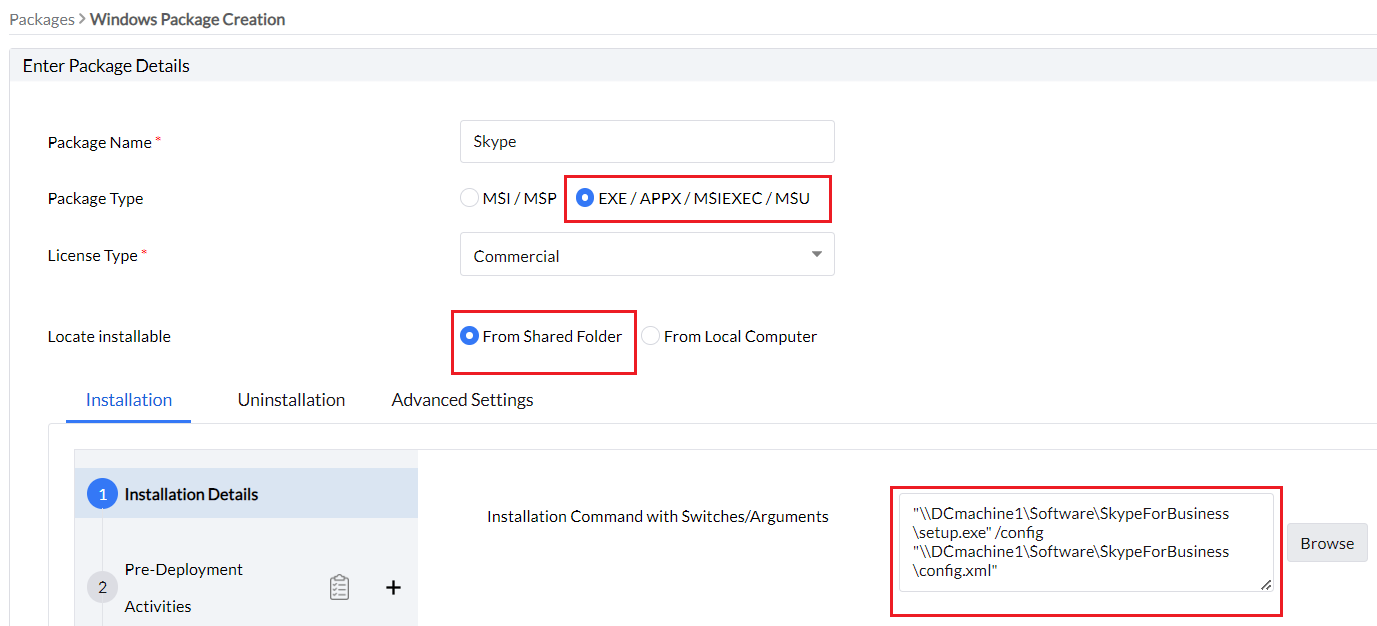How to deploy Microsoft Skype?
Table of Contents
Description
This document provides you the steps required to deploy Microsoft Skype to multiple computers using Endpoint Central.
System Requirements
Before you deploy the software application, ensure that the computers to which you deploy Skype meet the system requirements prescribed by Microsoft.
Download the package
- Download Microsoft Skype installation tool from the Microsoft website and store in the network share. Network share is recommended only if you wanted to deploy the software to computers within the network. If you wanted to deploy Microsoft Office to computers located in a remote location, you can use HTTP upload.
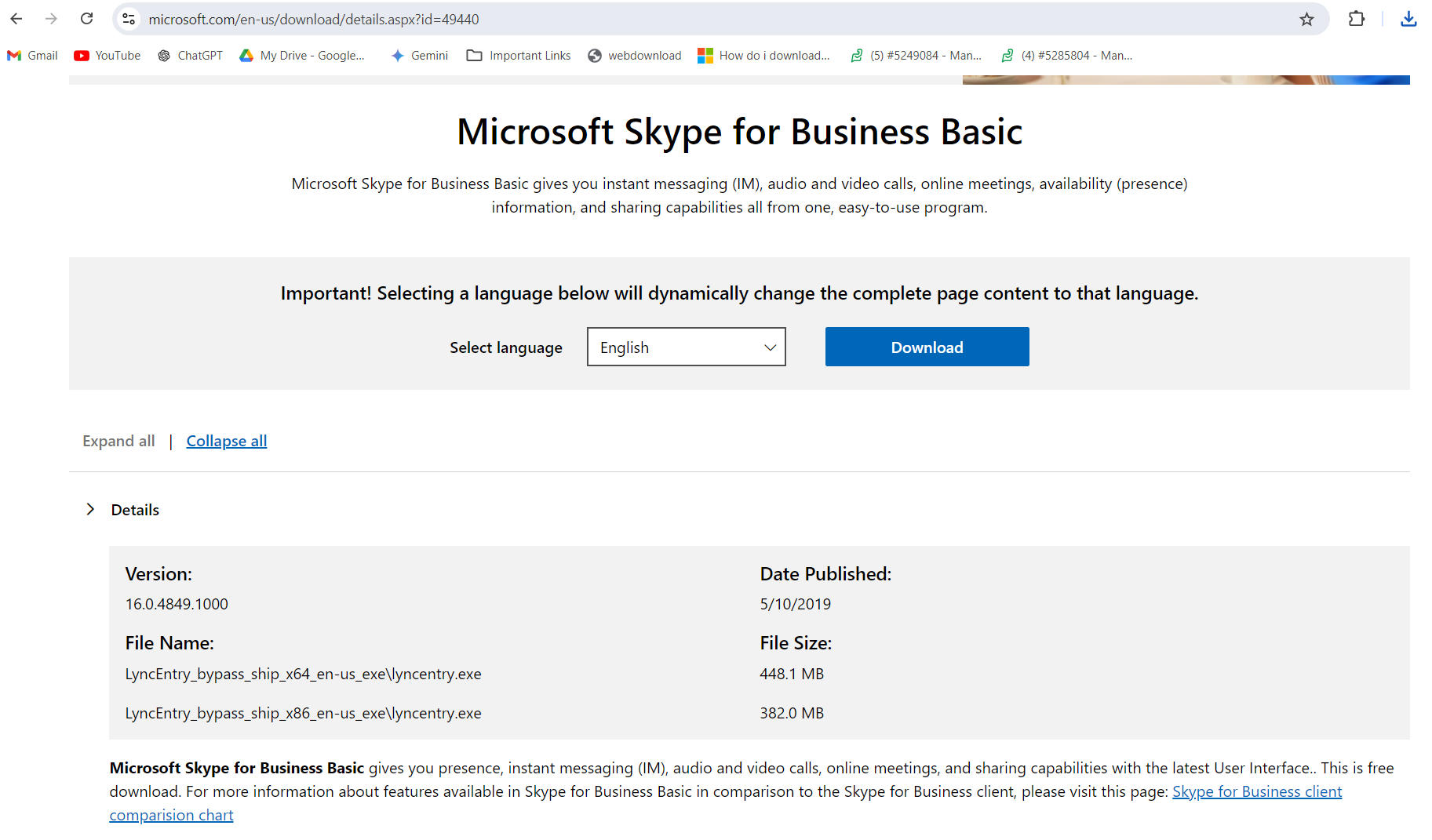
Note: The network share should have read permissions to Everyone group and should be accessible from all the computers to which you are trying to install.
Extract the contents of the EXE
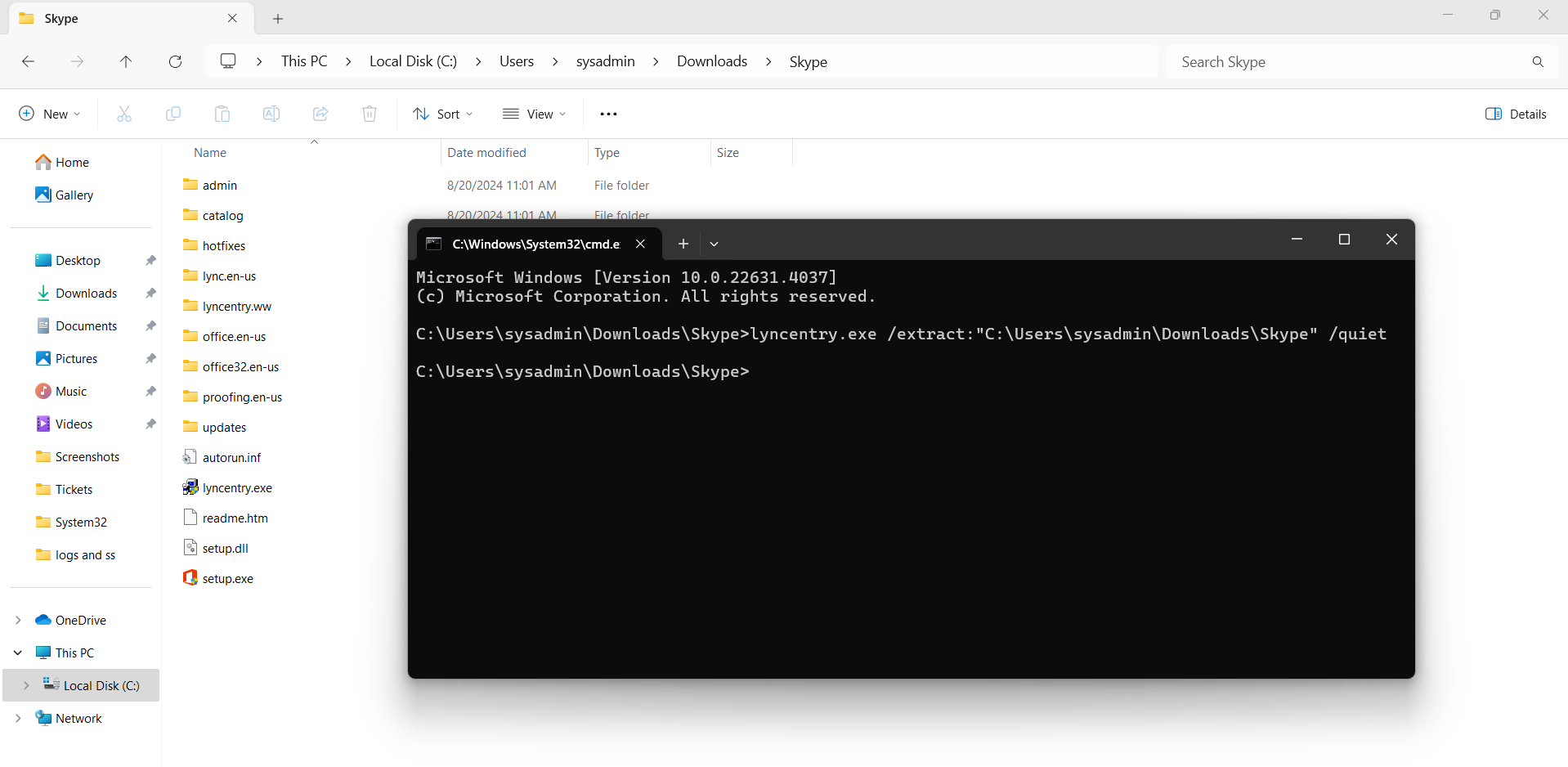
- To extract the downloaded package, navigate to the command prompt and run this command -
<File Path> \lyncentry.exe /extract: "<File Path>\Skype" /quiet
Customize the Installation
By using Customization tool
- Open command prompt from the location where you have stored the installable files.
- Enter setup.exe /admin
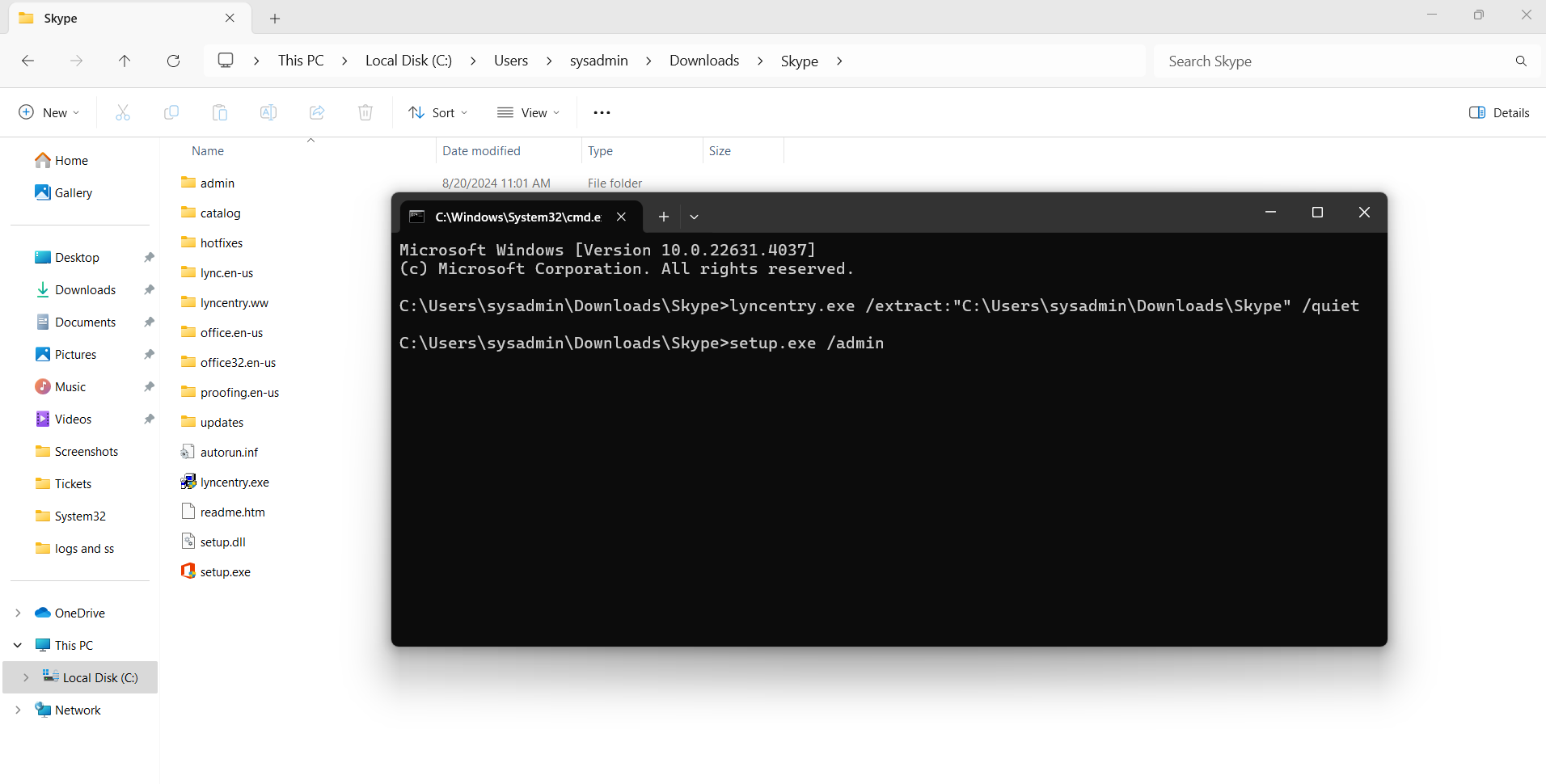
Note: This opens the installation tool from where you can specify the information about the license, information about the company, and change outlook profiles.
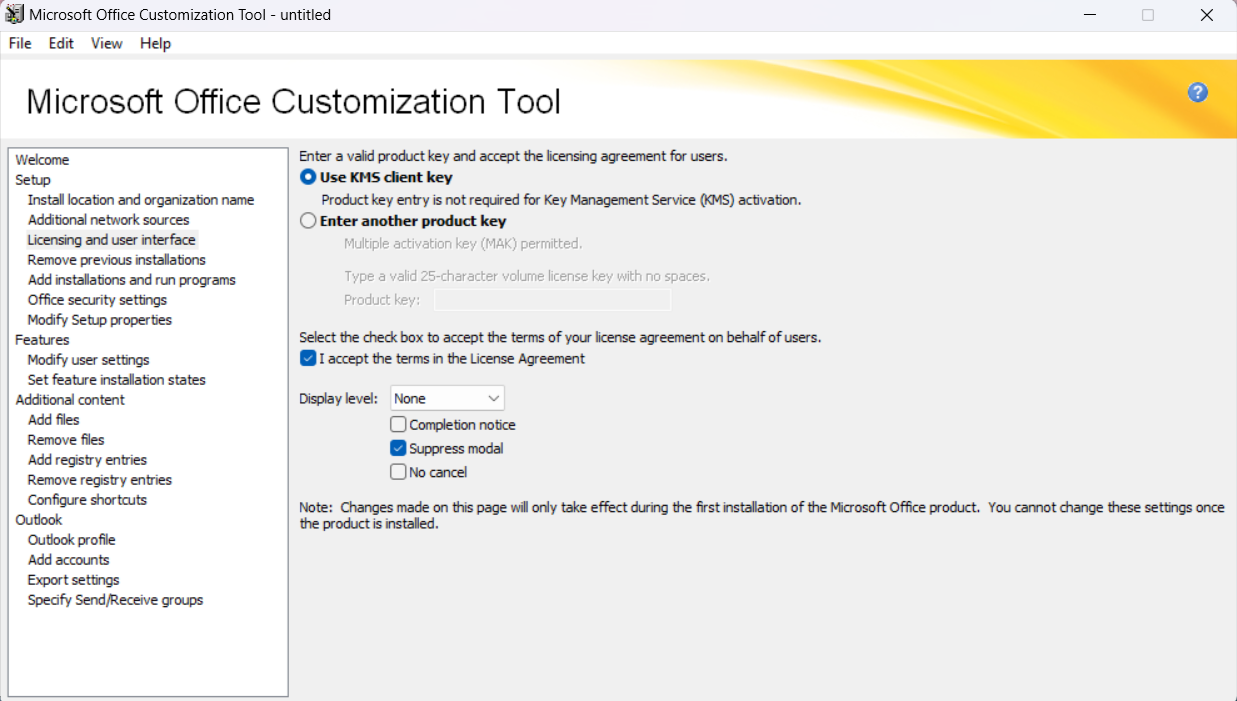
- Enter the required product key under Licensing and user interface.
- Select the Display Level as None, enable the Suppress Modal check box and ensure that Completion notice is unchecked as it will be checked by default.
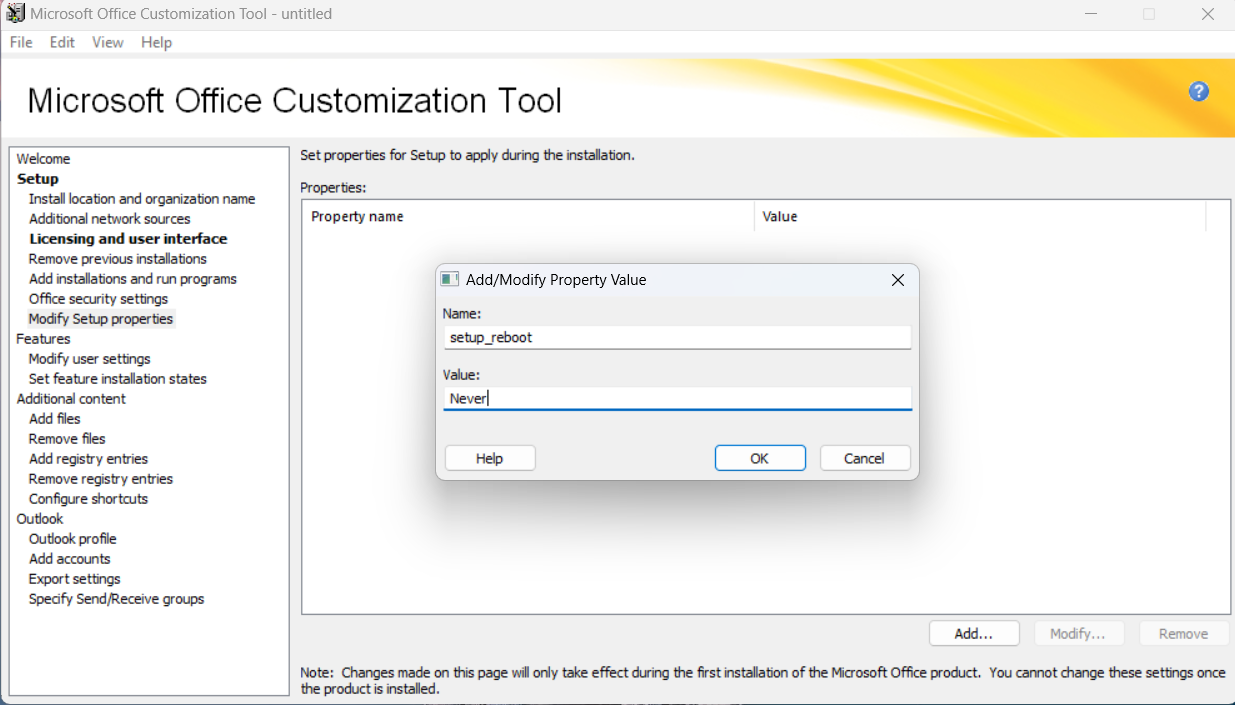
- Make the following settings if you do not want computers to reboot after installation:
- In the OCT, under Setup, click Modify Setup Properties
- Click Add
- In the Name field, enter SETUP_REBOOT
- In the Value section, type Never
Your computers will not be rebooted after installation.
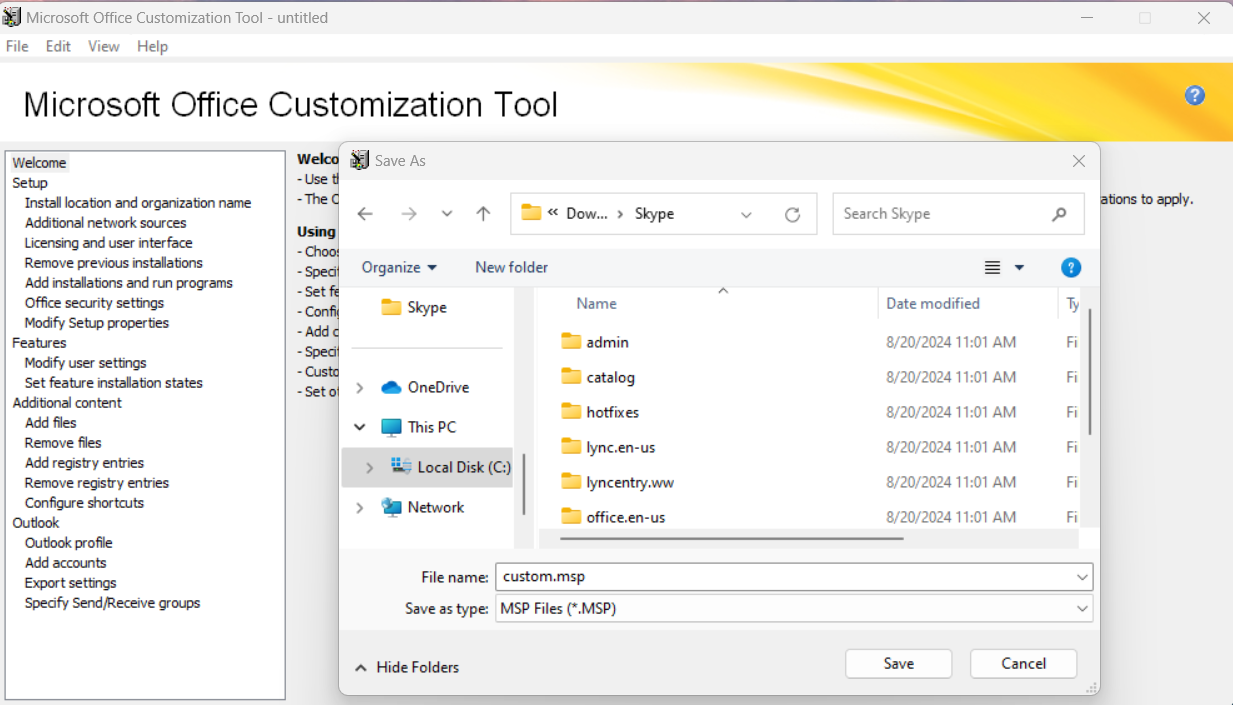
- Save the customized file with a suitable name, after making the required customization changes (for example, the name could be custom.msp)
By editing config.xml file
- Alternatively you can also deploy skype by editing the config.xml file. Open the config.xml file from the extracted folder and the edit the file as given below,
<Configuration Product="LyncEntry">
<Setting Id="LYNC_STANDALONE" Value="yes" />
<Updates Enabled="FALSE"/>
<Display Level="none" CompletionNotice="no" SuppressModal="yes" AcceptEula="yes"/>
<Setting Id="SETUP_REBOOT" Value="ReallySuppress" />
</Configuration>
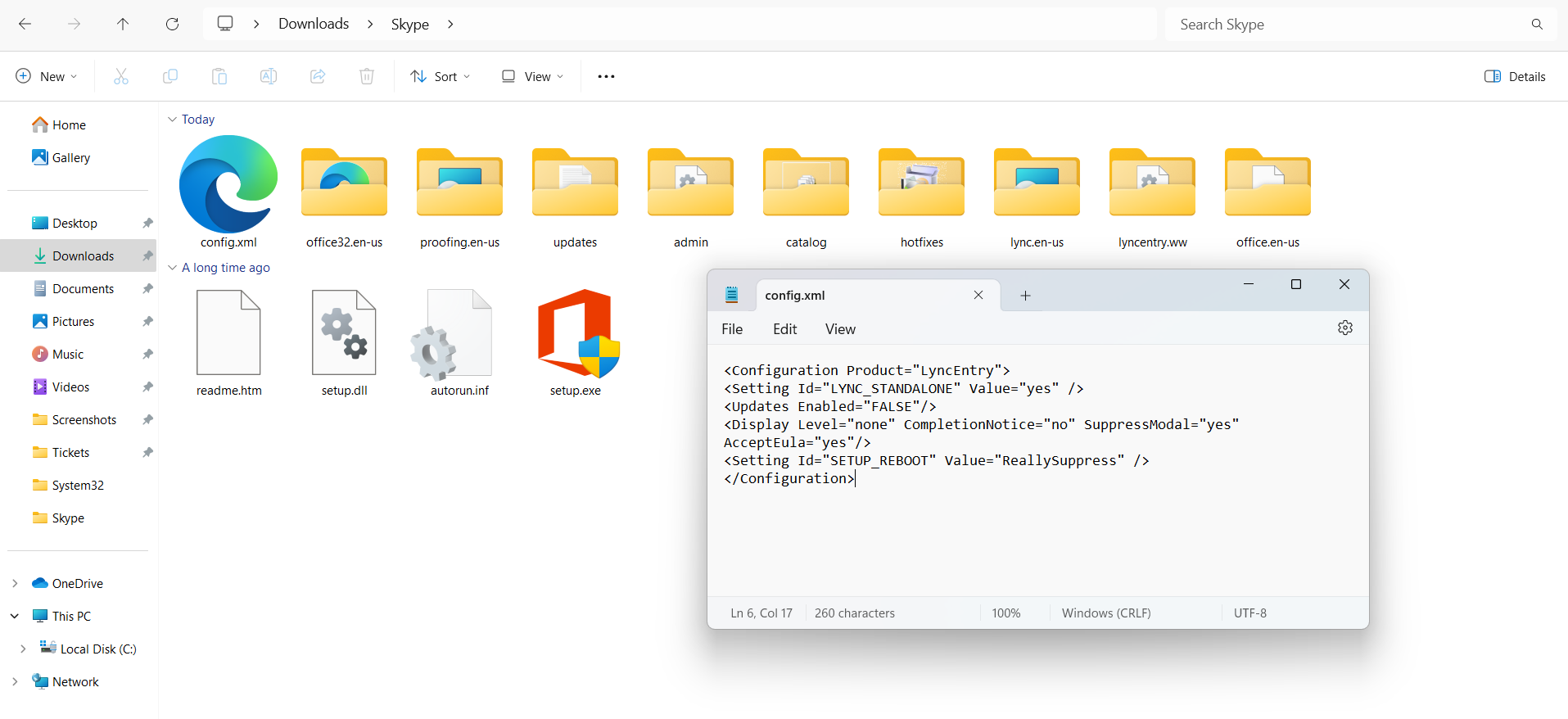
- Save the file, after making the customization changes.
Adding the software package
- Click the Software Deployment tab
- Click Add Package
- Select the MSIEXEC/EXE/ISS/Command package type
- Specify a name for the application
- Choose Network Path/Http Path based on your requirement and Locate/Add the files
- Specify the Installation Command with Switches/Arguments as
| Content |
Custom File |
Config file |
| Installation Command |
"<share_path>\setup.exe" /adminfile "<share_path><msp file name>"
|
"<share_path>\setup.exe" /config "<share_path>\<file name>"
|
| Example |
"\\DC-machine1\Software\SkypeForBusiness\setup.exe" /adminfile "\\DC-machine1\Software\SkypeForBusiness\custom.msp"
|
"\\DC-machine1\Software\SkypeForBusiness\setup.exe" /config "\\DC-machine1\Software\SkypeForBusiness\config.xml"
|
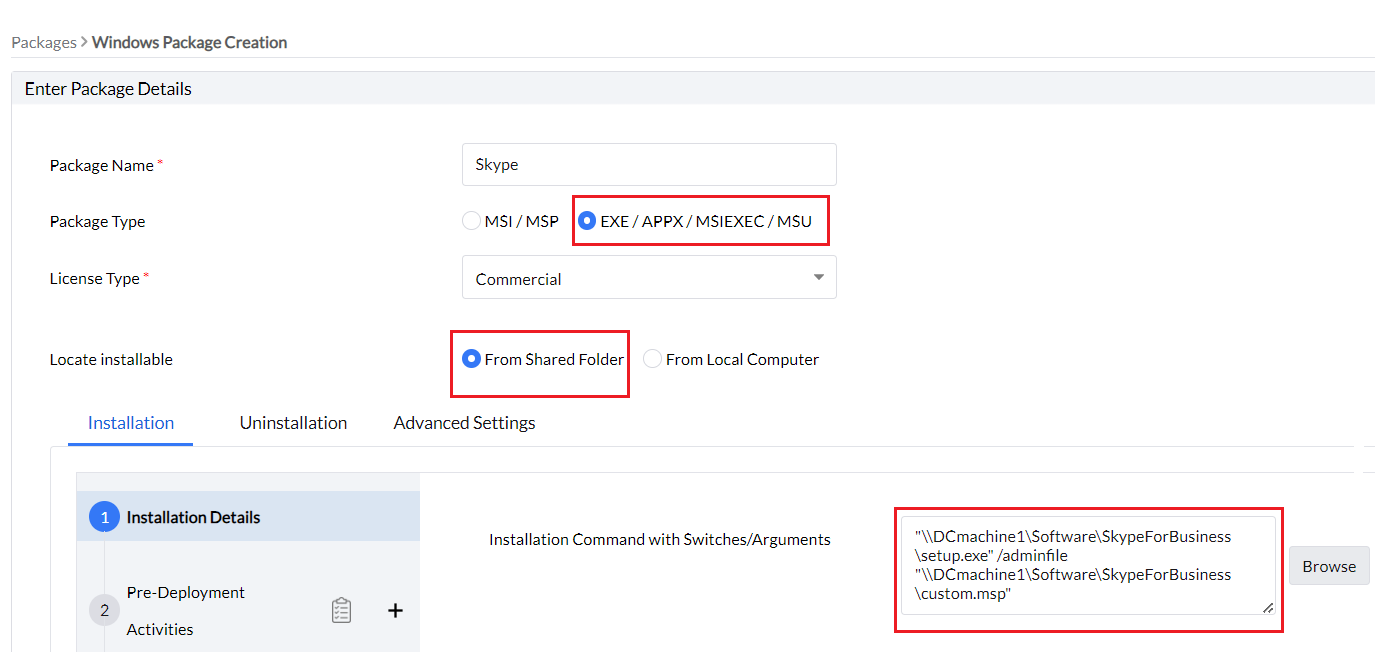
For deployment using config.xml file - "<share_path>\setup.exe" /config "<share_path>\<file name>" For example, "\\DC-machine1\Software\SkypeForBusiness\setup.exe" /config "\\DC-machine1\Software\SkypeForBusiness\config.xml"
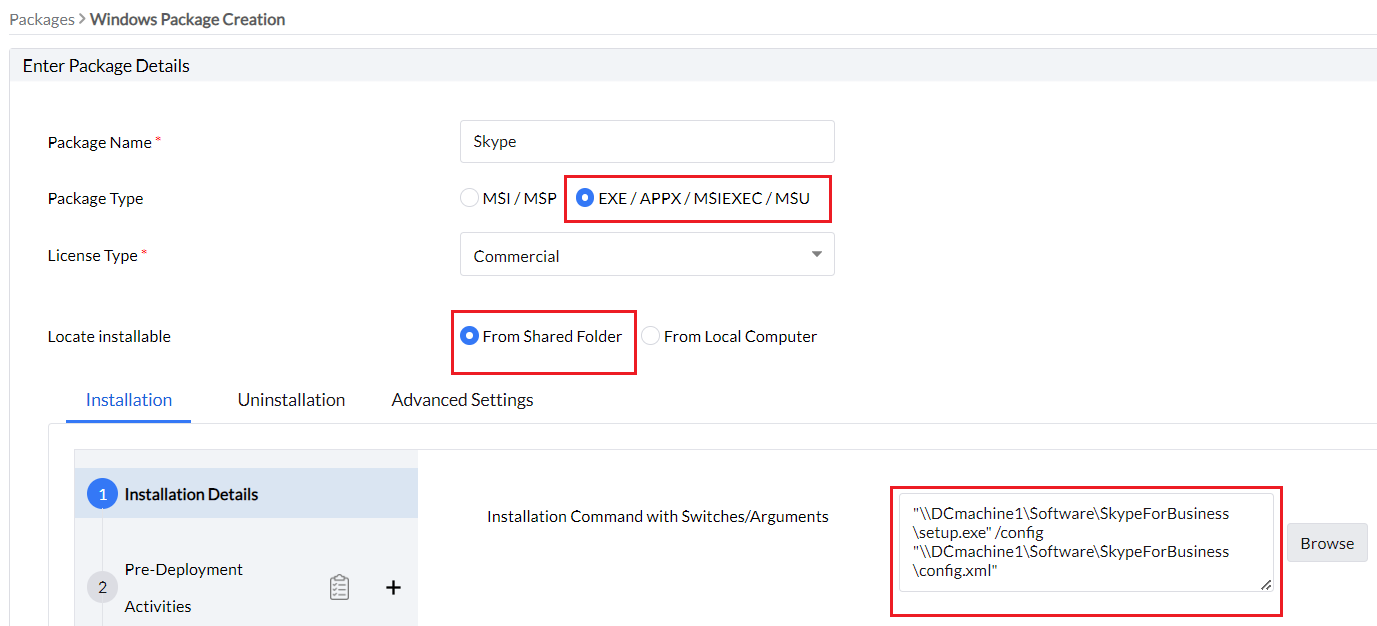
- Click Add Package
Deploy to target computers
- Select the package that you added
- Click Install/Uninstall Software
- Enter a name and description for the configuration
- Define the package settings
- Configure the deployment settings
- Choose the target computers
- Specify the schedule options, if required
- Click Deploy
You have deployed Microsoft Skype successfully.