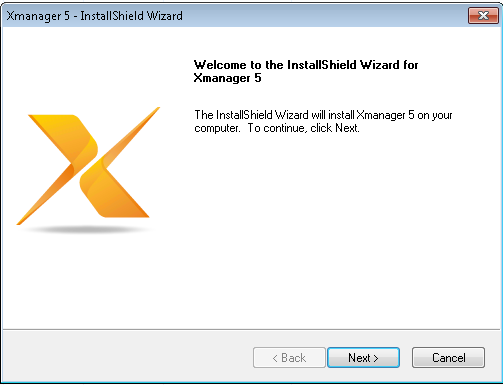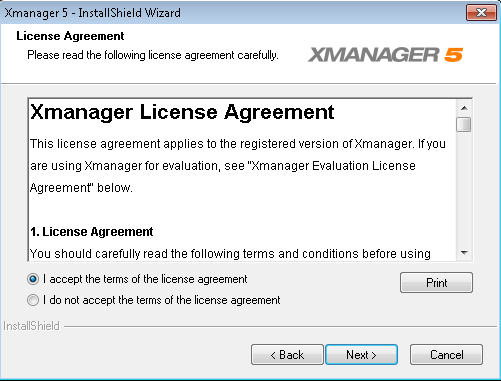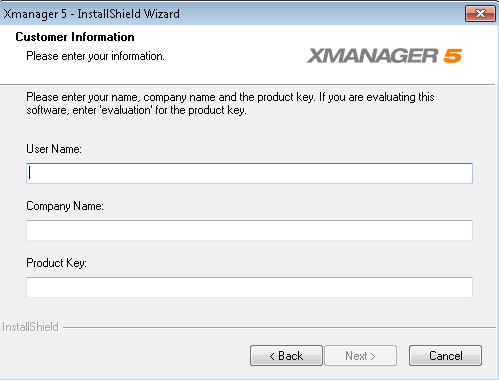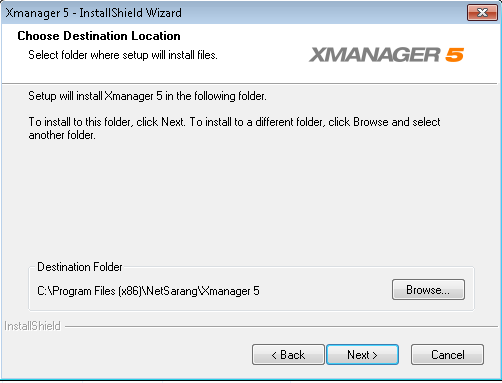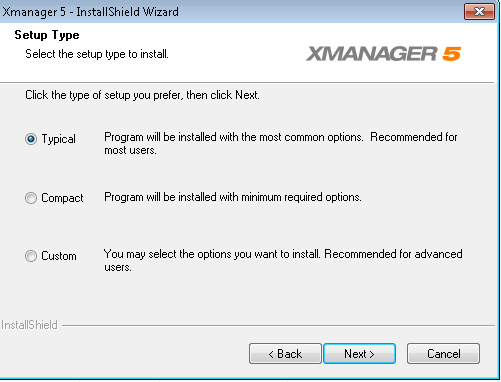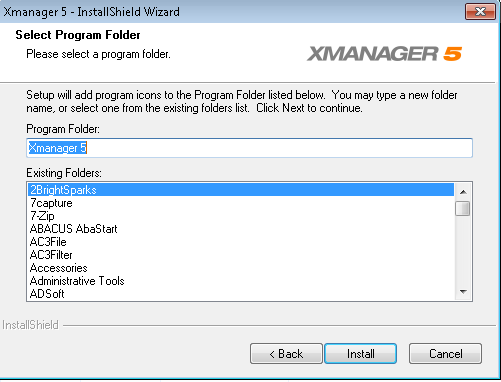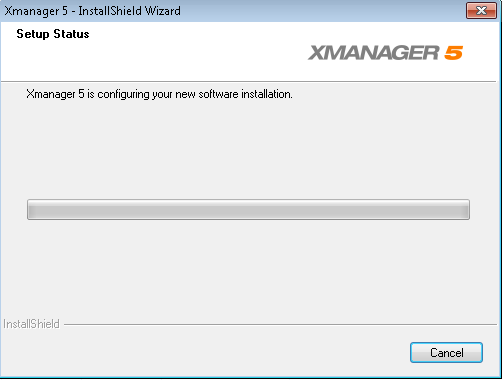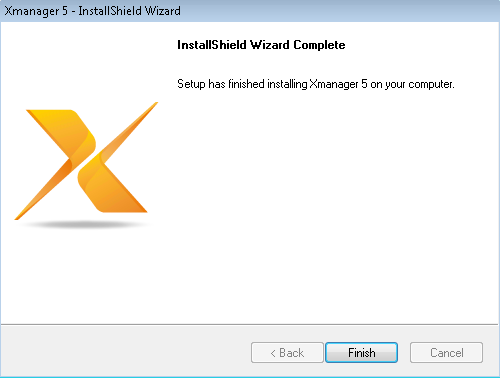How to deploy Xmanager?
Description
This document provides you the steps required to deploy Xmanager to multiple computers using Endpoint Central.
Steps
To deploy Xmanager, follow the steps given below:
Download the package
- Download Xmanager from the website https://www.netsarang.com/download/down_xmg5.html and store in the network share. Network share is recommended only if you wanted to deploy the software to computers within the network. If you wanted to deploy Xmanager to computers located in a remote location, you can use HTTP upload.
Note: The network share should have read permissions to Everyone group and should be accessible from all the computers to which you are trying to install.
Customize the installation
By creating a response file
To install Xmanager you have to create an installation response file in the location where you have saved the download setup. To create the installation response file follow the steps given below,
- Navigate to the command prompt and run this command - \\Networkshare\Foldername\Xmgr5.exe -r -f1\\Networkshare\Foldername\xinstall.iss. Xmanager installshield wizard will get opened. Click Next to start the installation
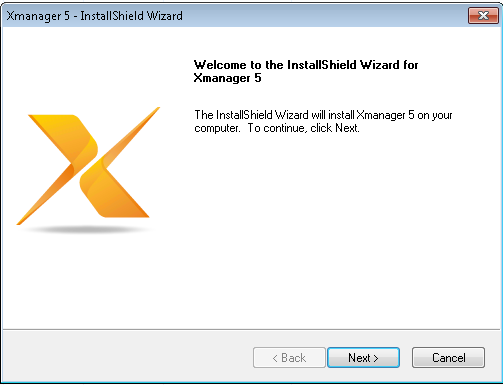
- Enable "I accept the terms and condition" checkbox and click Next
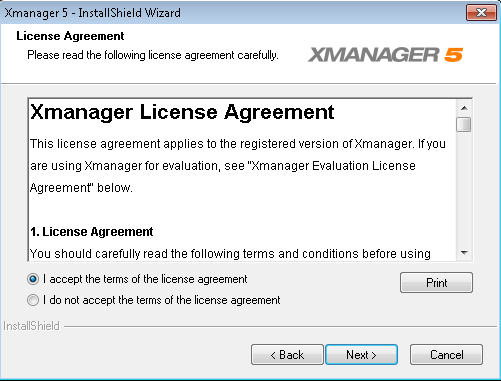
- If you have purchased the Xmanager license enter the product key or enter 'evaluation' if you wanted to use the trial version, and click Next.
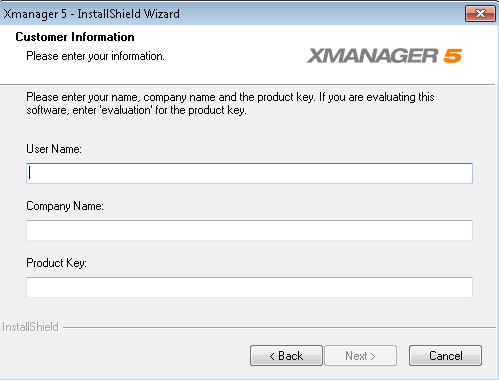
Note: If you have entered the product key as "evaluation', you will get a product key warning pop up. Click OK to continue with trial version.
- Browse and select the destination folder where you wanted to save the installation file and click Next
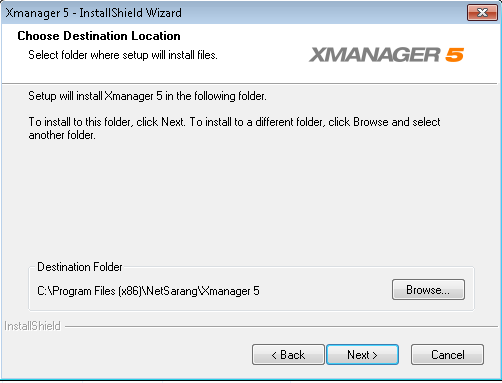
- Select the type of set up you prefer and click Next
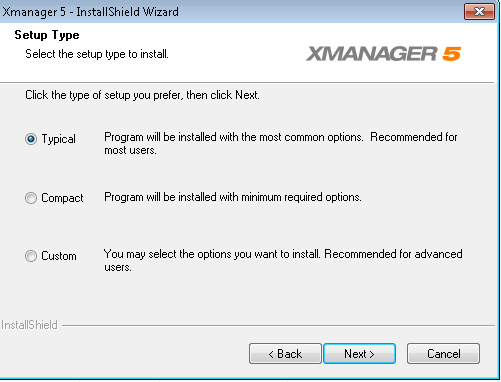
- Select a program folder and click Install
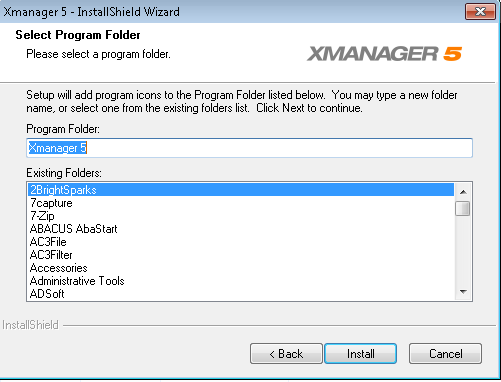
- Installation will get started and it may take some time to complete
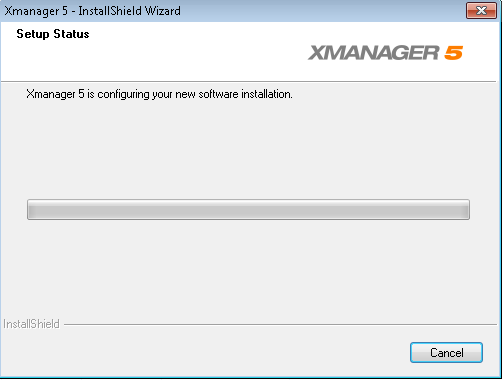
- Click Finish to complete installation
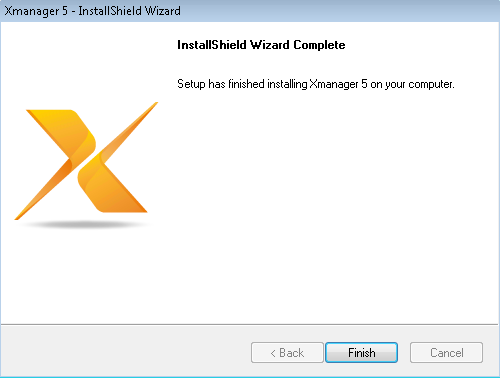
You have successfully created the installation respose file xinstall.iss in the network share.
Uninstallation procedure
To uinstall Xmanager you have to create an uninstallation response file in the location where you have saved the download set up. To create the uninstallation response file follow the steps given below,
- Navigate to command prompt from the location where you have saved the download setup and enter this command - \\Networkshare\Foldername\Xmgr5.exe -r -f1\\Networkshare\Foldername\xuninstall.iss.
- Xmanager installshied wizard will get opened. Select Remove and click Next.
- Click OK to completely remove the application and all its features. Uninstallation will get started and it may take some time to complete
- Click Finish to complete uninstallation
You have successfully created the uninstallation response file xuninstall.iss in the network share.
Adding the software package
- Click the Software Deployment tab
- Click Add Package
- Select the MSIEXEC/EXE/ISS/Command package type
- Specify a name for the application
- Choose Network Path/Http Path based on your requirement and Locate/Add the files
- Specify the Installation command with Switches/Arguments as - "\\Networkshare\Foldername\Xmgr5.exe -s -f1.\xinstall.iss -f2.\result.log"
- Specify the Uninstallation command with Switches/Arguments as - "\\Networkshare\Foldername\Xmgr5.exe -s -f1.\xuninstall.iss -f2.\result.log"
- Click Add Package
Deploy to target computers
- Select the package that you added
- Click Install/Uninstall Software
- Enter a name and description for the configuration
- Define the package settings
- Configure the deployment settings
- Choose the target computers
- Specify the schedule options, if required
- Click Deploy
You have deployed Xmanager successfully.