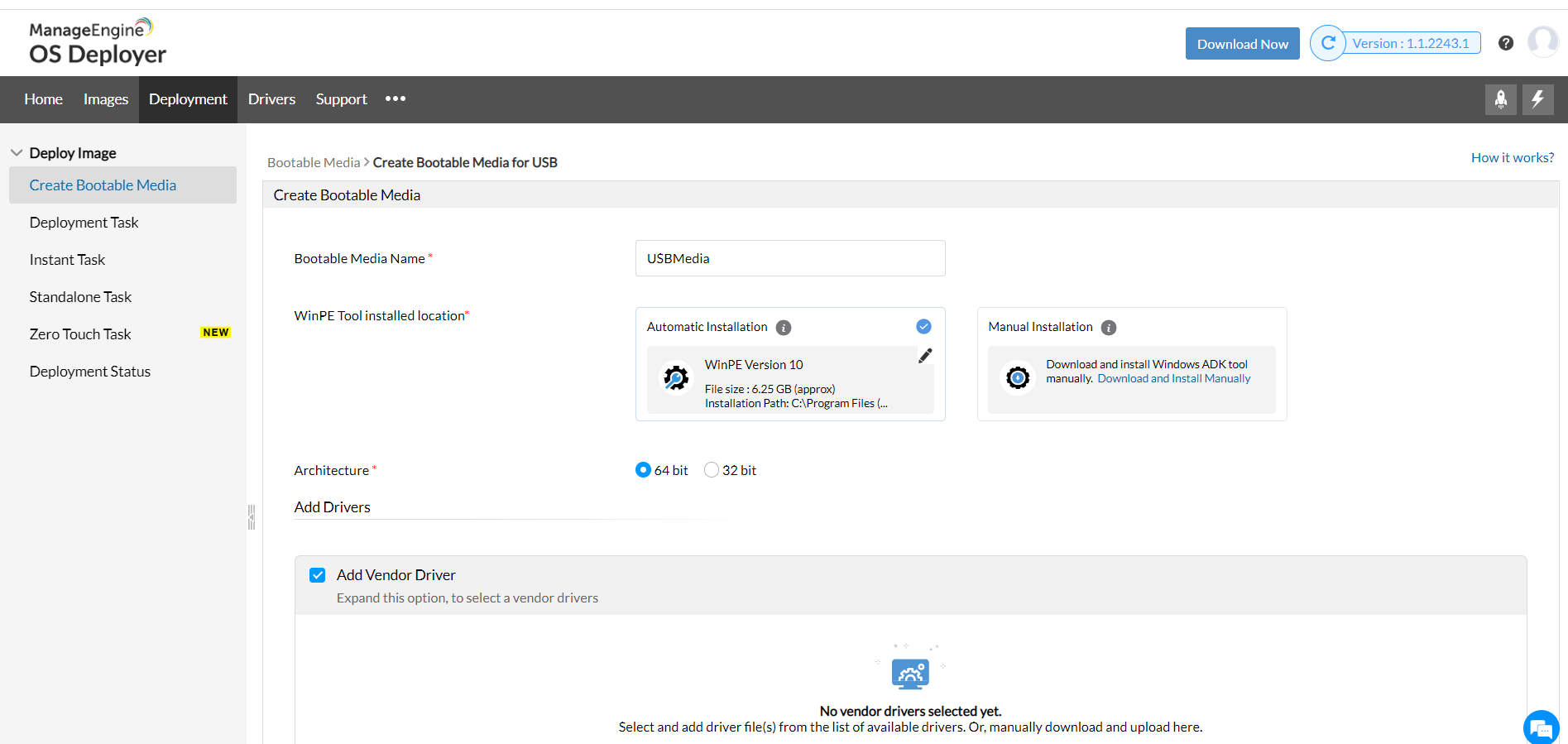How to boot from USB?
Booting the target machines using bootable media is essential while deploying OS images to the computers in your network. Booting from USB guides the computers in to WinPE (Windows Preinstallation) environment by loading WinPE components.
OS Deployer supports 3 types of bootable media to boot your target computers which are bootable PXE, bootable USB, and bootable ISO. The PXE bootable media can be used for a large network of computers whereas bootable USB and bootable ISO can be used to boot a handful of machines. The bootable media can also be used to boot server machines from USB, PXE, or ISO.
Supported operating systems
The following Windows machines can be booted from the bootable USB created by OS Deployer.
- Windows XP and above
- Windows Server 2003 and above
In this article, we will discuss the steps involved in creating a bootable USB media and using it to boot Windows machines. These steps are also appicable for booting Windows server machines using bootable USB.
- Create USB Bootable media for Windows
- Copy to external USB
- Windows boot from USB
How to make Bootable USB media for Windows
Follow the steps given below to create a Windows bootable USB:
- Under Deployment tab, click Bootable Media and select Create Bootable Media.
- Choose the USB media type.
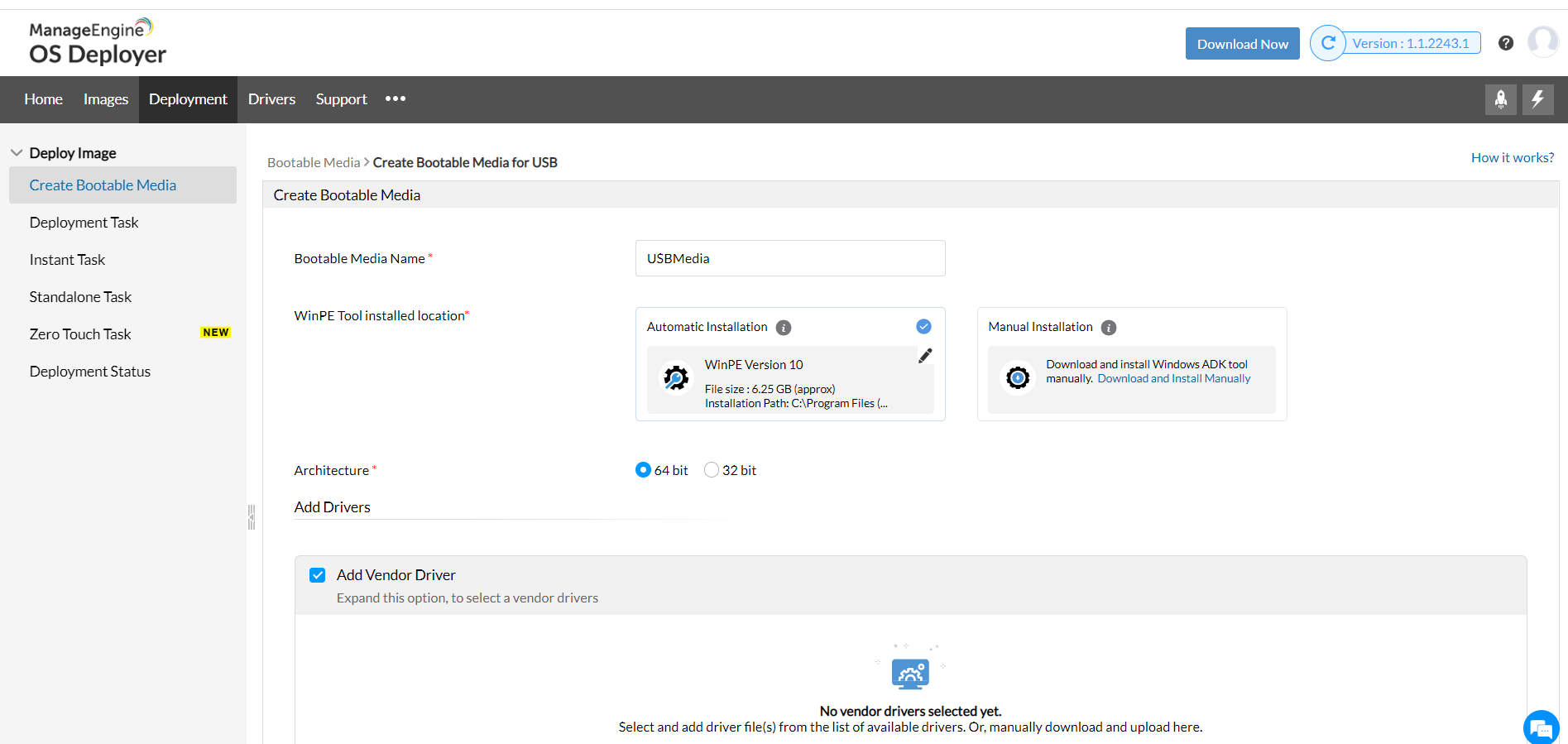
- Enter a name for the USB bootable media.
- Choose the WinPE tool installed location if it is installed already. If not, you can either automatically or manually download and install the tool.
- Choose the architecture of the target computers which can be 32 bit or 64 bit.
- Add the required drivers by adding the vendor drivers or adding drivers available in the driver repository.
- Now to add the required drivers for a Windows USB boot, choose between adding the vendor drivers / adding drivers available in the driver repository.
To add vendor drivers, we have two options:
- Selecting vendor drivers (recommended)
- Click on the Select drivers option.
- You can choose from a list of readily downloadable vendor drivers.
- The chosen drivers will be downloaded on the server machine from the vendor site and then the media creation will proceed.
- Uploading drivers using download links
- If the server machine does not have access to the internet, use this option to upload the vendor drivers.
- Click on the Upload drivers option. You will have the official links provided for Dell, Lenovo and HP respectively.
- You can download the files from the website and add them here by clicking on the browse option. The drivers will be uploaded to the server.
To add drivers available in the repository, follow the steps given below;
- Enable Add drivers from repository -> Select network & hard disk drivers. You will get list of driver files available in driver repository.
- Search the required drivers based on the hardware ID or filter based on the share path, storage type, manufacturer or model.
- Select the driver files and click save.
- Click on Create bootable media. The created USB can be used to boot Windows opearting systems.
Thus, we have successfully created a Windows bootable USB. After creating a Windows bootable USB, the next step is to copy the USB bootable media to an external device.
How to copy to external USB
- Navigate to Deployment -> Create bootable media and you will find the list of media created. Against the USB media you want to use, click on the Actions and choose to copy media to the USB option.
- Note: For USB media, if you want to use this media in a remote office, click on download under actions and select remote office to use this media for remote offices.
- The downloaded zip file can be extracted and copied into a USB drive by following the step given below:
- Extract the downloaded zip file and open the extracted folders.
- Run "USBCopy.bat" file in command prompt using administrator privileges. The list of removable disks will be displayed.
- Select the removable disk where the USB media is to be copied.
- It is recommended to format disk before copying media. Enter Yes to format the disk.
- Enter Yes to copy media.
USB media has been successfully copied. Thus, Windows machines can now be booted using USB.
How to boot Windows from USB
Follow the steps given below to boot Windows machines using USB:
- Connect the USB to the target computer to perform a USB boot.
- Open Boot order menu, select the USB drive either from LEGACY BOOT or UEFI BOOT.
- Ensure that you select the required boot option based on the created image to boot your computer from USB.
Frequently Asked Questions
1. Can we boot Windows from USB using OS Deployer?
Work station OS
The following operating systems are supported in booting Windows from USB using the bootable USB from OS Deployer:
- Windows 10
- Windows 8.1
- Windows 8
- Windows 7
- Windows Vista
- Windows XP
- Server OS
Server OS
The following Windows server operating systems can be booted using our Windows bootable USB:
- Windows Server 2016
- Windows Server 2012 R2
- Windows Server 2012
- Windows Server 2008 R2
- Windows Server 2008
- Windows Server 2003 R2
- Windows Server 2003
2. Why is WinPE media required?
WinPE media is required to boot the machines in to Windows Pre-installation environment to perform deployment and offline imaging.
3. Which versions of WinPE media are supported for OS Imaging and Deployment?
- Windows PE 10.0 Media - Windows 10, Windows 8.1, Windows Server 2012 R2, Windows 8, Windows Server 2012
- Windows PE 5.0 Media - Windows 10, Windows 8.1, Windows Server 2012 R2, Windows 8, Windows Server 2012
- Windows PE 4.0 Media - Windows 10, Windows 8, Windows Server 2012, Windows 7, Windows Server 2008 R2, Windows Vista, Windows Server 2008
- Windows PE 3.0 Media - Windows 7, Windows Server 2008 R2, Windows Vista, & Windows Server 2008
- Windows PE 2.0 Media - Windows Vista, Windows Sever 2008, Windows XP, Windows Server 2003
4. What are the WinPE architecture supported by OS Deployer?
OS Deployment supports only X86 and X64 WinPE architecture.