Configuring Requesters
ServiceDesk Plus - MSP allows an administrator or a 'Site Admin' or 'Account Admin' to create new requesters. You can add, edit, or remove the requesters in the ServiceDesk Plus - MSP application and also provide them with login permissions to access the self-service portal.
To open the requester configuration page:
-
Log in to the ServiceDesk Plus MSP application with the user name and password of a ServiceDesk Plus MSP administrator/Account Admin/Site Admin.
-
Go to Account Details >> Requesters.
Add Requester
To add a requester and provide login access to him/her,
-
Click Add New Requester link available at the top right corner of the Requester List page. This opens the Add Requester form
-
Select the Account from the Top Header combo and from the Personal Details block, enter the First Name, Middle Name and Last Name. The Display Name will be auto populated from the First, middle and Last Names you have added. Enter the Employee ID of the technician. The name is a mandatory field. Specify any relevant information about the requester in the Description text field.
-
In the contact information block, enter a valid e-mail ID. If the requester has a phone and a mobile number, you can enter the same in the space provided for entering these values.
-
Specify the account details such as, Site and the corresponding Department Name to which the requester belongs from the combo box. These are mandatory fields. The requester has an option to view, only his requests, all his department requests or all the requests in the site to which he is associated. Select the options from the Requester allowed to view combo box.Specify the Job Title of the requester in the field provided.
-
If you have added any organization-specific fields for the new requester form, those will be available under the Additional Requester Details block. Enter the relevant information.
-
In the Self-Service Access Details block, enter the Login Name and Password, if you wish to provide self-service access to the requester. Enter the password again in the Re-type Password field.
-
Certain requesters can also approve purchase order in an Account organization. Upon enabling the check box adjacent to Purchase Order Approvers, a link is sent to the requester to accept or reject the PO.
-
Click Save. If you want to add more than one requester then, click Save and add new button.
At any point if, you decide not to add the new requester, then click Cancel to get back to the requester list. Clicking the View List link on the top right corner of the add requester form will also take you to the requester list view.
Import Requesters from Active Directory
You can also import requesters from an active directory. To import requesters from active directory
-
Click Import from Active Directory link in the Requester List page. The Import From Active Directory window pops up.
-
Select the Account name. From the list of domains that are listed in the Domain Name combo box, select the domain name in which the active directory from which you wish to import is installed. If the other details such as domain controller name, user name, and password have already been entered in the Domain scan page, then that will be populated automatically. Else enter the name of the domain controller in the Domain Controller Name field, login name and password in the corresponding fields.
-
Select the Fields for Import from the active directory by enabling the check box.
-
Click Import Now !. The import wizard displays the various Organizational Units (OUs) available in that domain. Choose the specific OU from which you wish to import users by selecting the check box beside it.
-
Click Start Importing. Once the import is complete, the data on how many records were added, how many overwritten, and how many failed to import will be displayed.
NOTE: The requesters imported are associated to default 'Common site' of the selected Account if no site information was imported from AD.
Import Requester from CSV (Comma Separated Value) Files
You can also add requesters by importing from CSV files. To import requesters from CSV file
Step 1: Locate the CSV file
-
Click Import from CSV link in the Requester List page. The Import Wizard opens in a pop-up window.
-
Select the Account name and Site from the combo box. These are mandatory fields.
-
Click the Browse button in the wizard.
-
Select the CSV file in the file chooser window and click Open.
-
Click Next.
Step 2: Customize Mapping
-
The CSV column names are populated in the select boxes beside each label. Map the ServiceDesk Plus - MSP requester fields with the field names from the CSV file.
-
Click Next.
Step 3: Import
-
Click Import Now button. The values from the CSV file will be imported to the requester details. Once the import is complete, the data on how many records were added, how many overwritten, and how many failed to import.
If at any point you wish to stop importing from the CSV file, click the Exit button.
|
|
Note: Login name and domain name column will be the identifier for requesters. No two requesters can have the same login name and domain name. Hence the existence of a requester will be checked based on the login name and domain name value. |
Edit Requester
To edit the requester details,
-
In the Requester List page, click the edit icon
 beside the requester's full name that you wish to edit. The Edit Requester form is displayed with the existing details of the requester.
beside the requester's full name that you wish to edit. The Edit Requester form is displayed with the existing details of the requester.
-
In the above form, you can modify all the fields displayed. You can also change the login name of the requester.
-
Click Save. If you do not wish to modify any of the details, click Cancel.
Change Requester Password
You can change the requester's password while editing the requester details.
-
To change the password of the requester, click the Reset Password link. The reset password window is opened.
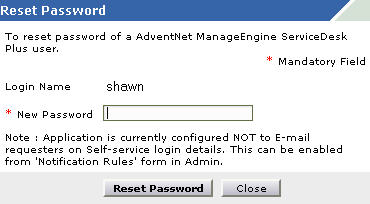
-
Below the Login Name display, enter the New Password in the text field.
-
Click Reset Password. If you do not wish to change the password, click Close instead of Reset Password.
Unknown requesters
In ServiceDesk Plus MSP, when a request email is received from a new user, you can add the user as an unknown requester.
To configure the unknown user actions, go to Admin >> Self-Service Portal Settings. Under Add Unknown User As, you will find three options to choose from:
-
Approved Users - This option will let you add new users as approved users directly to the requester list.
-
Unapproved Users - This option will add new users as unknown requesters. They can be later reviewed and approved/rejected.
Note: Technicians cannot work on requests created for unknown requesters until the user is approved.
-
Approved Users if email sent to Account Support Email - If the new user sends a request email to the email address configured as Account Support Email, they will be added as approved users to the requester list. Else, the user will be added as an unknown requester.
Select the appropriate option and click Save.

The unknown user list can be viewed by selecting the Unknown User filter in the requester list view.

Approving Unknown Requesters (Only for Technicians)
By default, the SDAdmin can approve unknown requesters.
To enable approval actions for technicians, go to Admin >> Roles and enable Allow technician to modify unknown requester for the role. Technicians withmodify unapproved requesterspermission can approve an unknown requester and associate the requester to an account, site and department from the Requester List.
While modifying unknown requesters, technicians can perform the following actions:
- Approve - Approved requesters will be moved to Active requesters list and their requests will be open for technicians.
- Reject - Rejected requesters and their requests will be deleted from the application.
- Reject and mark spam - The request will be deleted and the user's email address will be marked as spam. In the future, no action will be taken from this email address.
Technicians can approve unknown requesters in the following ways:
1) From the Requester List View
-
In the requester list view, apply Unknown User filter to display the list of unknown requesters.
-
Select the checkbox beside the requester and go to Actions >> Approve.

-
Select the account, site and department of the requester.
-
Click Approve.

2) From Requester Details
- Click the requester name to open the requester details page.
- Go to Actions >> Approve.

-
Select the account, site and department of the requester.
-
Click Approve.

3) From the Request List View
- Go to the Request List view page.
- Apply Unknown Requests filter. The unknown requesters are marked with a
 icon beside their name.
icon beside their name. - Click the requester name and approve.
- Click Approve and associate requesters.

-
In the side pane, select the Account, Site and Department of the user.
-
Click Approve.
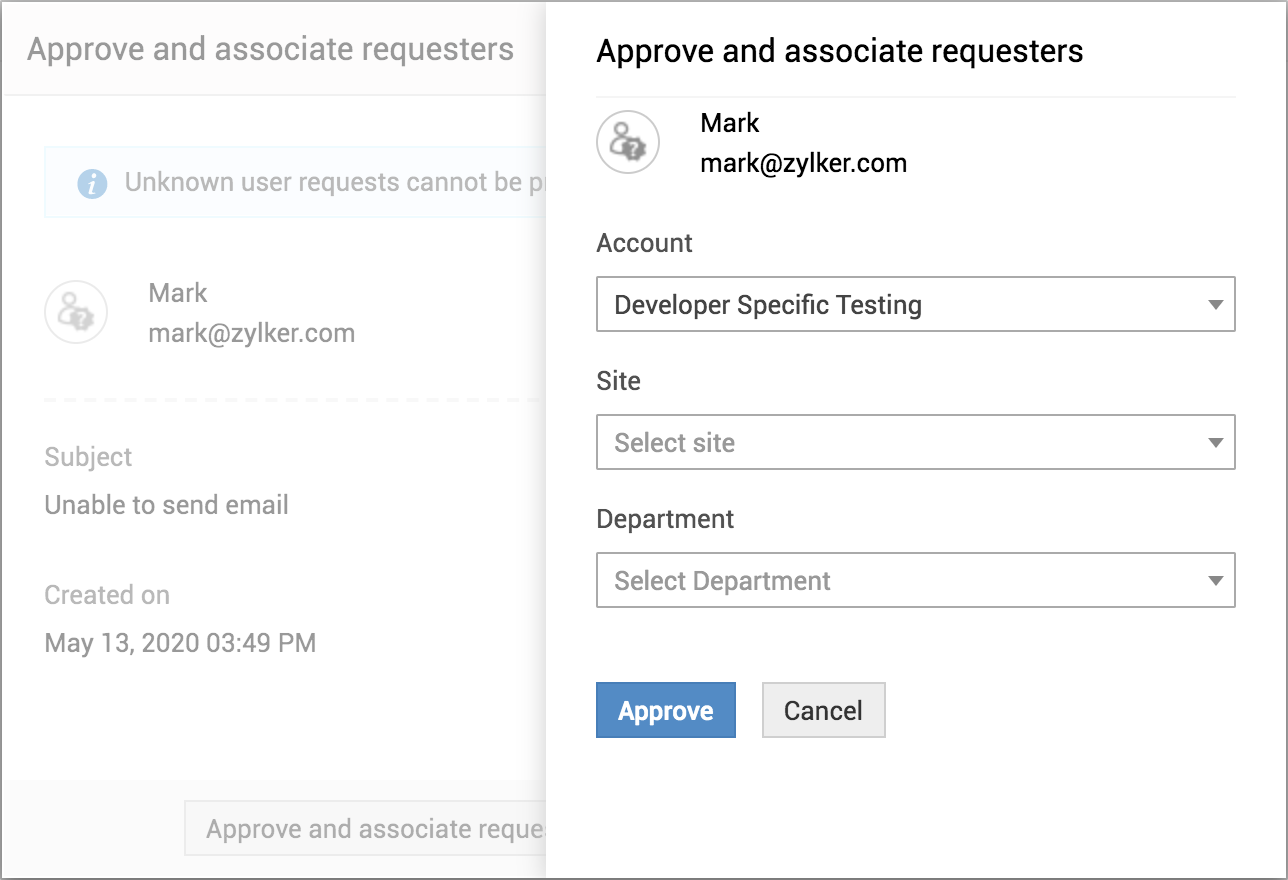
4) From Request Details page
-
Go to the Request List view page and apply Unknown Requests filter.
-
Click the subject link of the request raised by an unknown user to open the Request Details page.
-
On the header, click Approve and associate requesters.
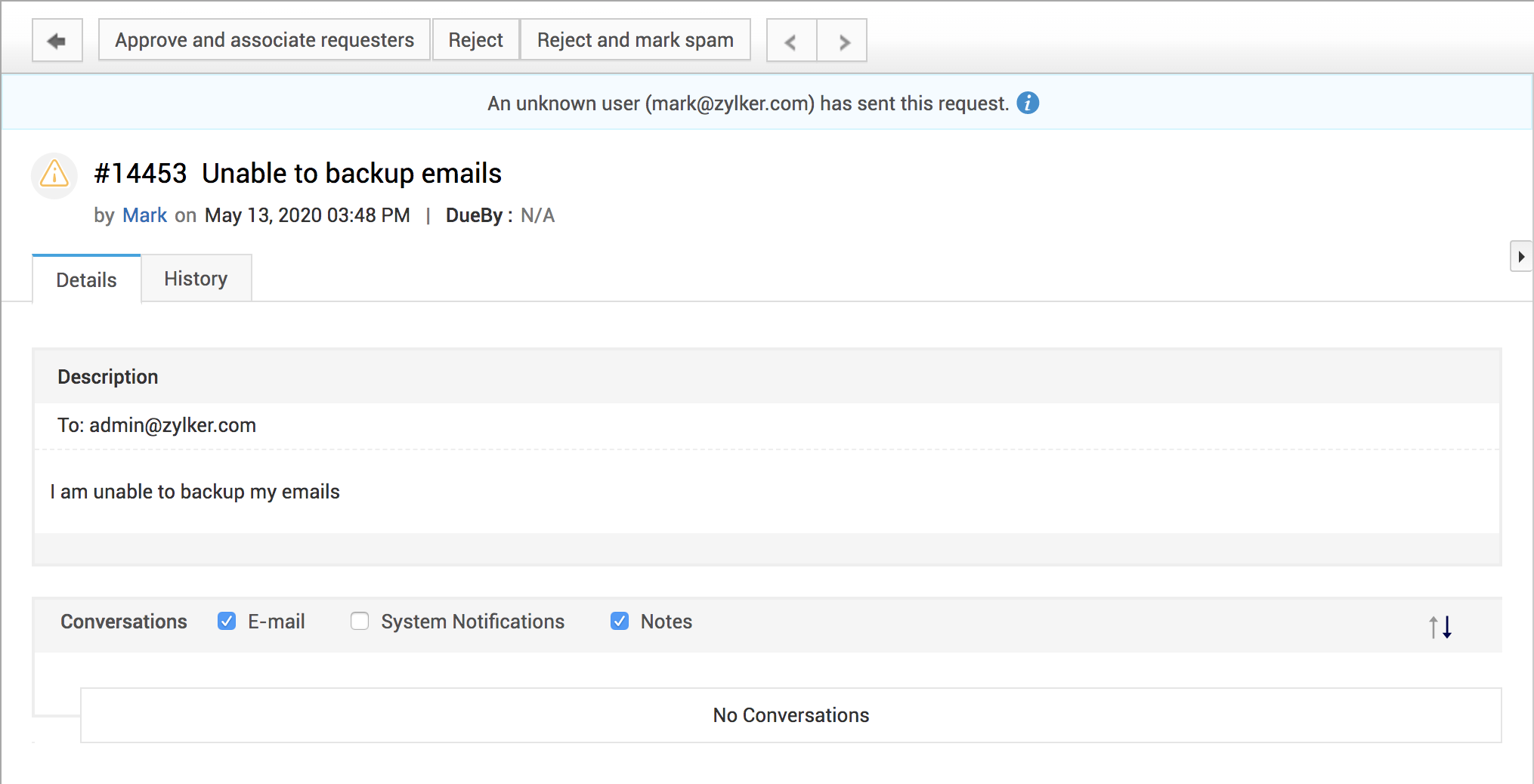
-
Select the account, site and department of the requester.
-
Click Approve.
Associate Workstation to Requester
You can also associate a workstation with the requester. To associate a workstation with the requester
-
Click the Associate Workstation link available at the top right corner of the edit requester form. The associate workstation window is opened.
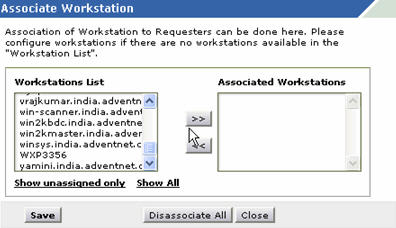
-
In the Associate Workstation pop-up, select the workstations that you wish to associate with the requester from the Workstation List and move them to the Associated Workstations list by clicking the >> button. To dissociate workstations, select the respective workstations in the Associated Workstations list and click the << button. If you wish to dissociate all the workstations, then click Dissociate All.
-
After associating the required workstations, click Save Changes.
-
A message is displayed. Click the Close button.
Delete Requesters
-
In the Requester List page, click the delete icon
 beside the requester's full name that you wish to delete. A confirmation dialog is opened.
beside the requester's full name that you wish to delete. A confirmation dialog is opened. -
Click OK to proceed with the deletion. If you do not want to delete the requester, then click Cancel.
Search Requesters
To search requesters
-
In request list view, click on the alphabet with which the name of the requester starts. This lists the requesters whose name starts with that alphabet.
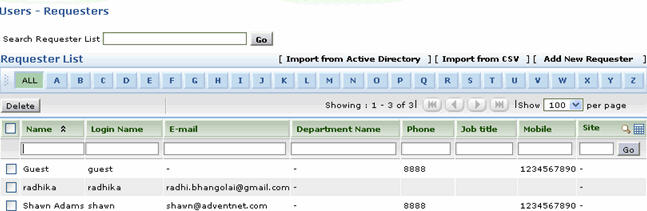
-
If you are unsure of the starting letter, then you can type the name (first name or the last name, which ever you know) or email ID or any other parameter that will identify the requester in the field beside the Search Requester List. This lists the requesters whose details matches the search string that you entered.
You can also search requesters from the Search available on the left menu in the other pages of the application. From the Search in combo box, select Requesters and type your search string in the Enter Keyword text field. Click Go or press Enter. The requester names that match the search string are listed in a separate pop-up window.
Another option to search requesters will be using the column-wise search option. To perform a column-wise search
-
Click the search icon
 at the end of the requester list view headers. This opens the search field just below every column that is visible in the list view.
at the end of the requester list view headers. This opens the search field just below every column that is visible in the list view. -
Enter the search key in field under the column of your choice.
-
Click Go. The search results matching the search string(s) are displayed.
Requester List View Customization
To customize the requester list view
-
Click the column edit icon
 available at the corner of the requester list headers. This opens the available columns that can be displayed in the list view. All those that are visible currently, will have the check box beside them selected.
available at the corner of the requester list headers. This opens the available columns that can be displayed in the list view. All those that are visible currently, will have the check box beside them selected. -
To remove a column, disable the check box beside the column name.
-
To add a column to the list view, enable the check box beside the column name.
-
To change the column order, click the up and down arrow after selecting the column that you wish to move.
-
Click Save.
This will add only those columns which you have chosen in the list view. You can also sort the list view based on columns. To sort requester list by column, click the column header. Clicking it once will sort it in ascending order. Clicking twice will sort the column in descending order.

