

Agents can be deployed in bulk to all the devices in an enterprise using IP ranges. The steps to install agents via IP ranges is given below:
If the tool is being used to install agents on a WorkGroup machine ensure that the below settings are enabled on the machine where tool is being executed.
Open gpedit.msc on the local machine
Open Computer configuration ->Windows settings ->Security settings ->Local policies ->Security option.
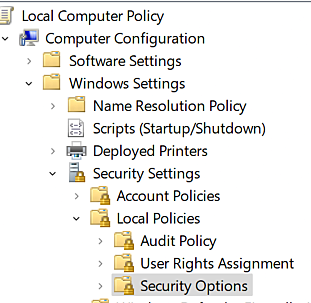
Right click and open the properties of "User Account Control: Behavior of the elevation prompt for administrators in the admin approval mode".

Change to "Elevate Without Prompting" and click OK.
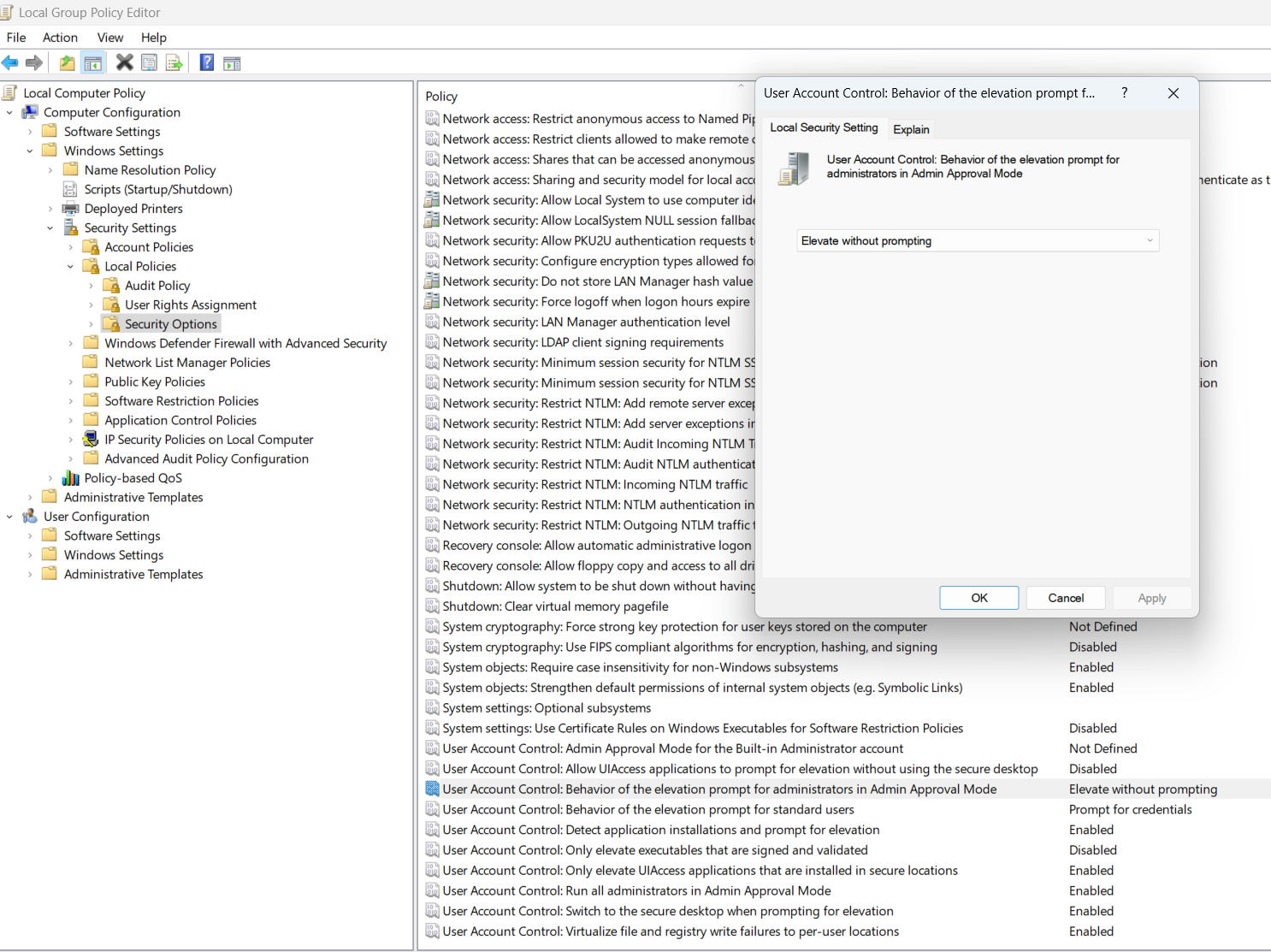
These settings can be changed back to default one, once the agent installation has been completed.
The tool displays 3 options. You can choose to install, uninstall or reinstall the agent. Enter the option chosen.

If you'd like to Install the agent, follow the steps given below:
Note: The agent installer file DMRootCA-Server.crt would not be available for cloud edition of the product and when 3rd party certificates are uploaded on the server.
If you'd like to Uninstall the agent, you would need to use the agent cleanup tool in-order to do so. Click the link given below to know how :
https://www.manageengine.com/products/desktop-central/desktop_agent_uninstallation.html
If you'd like to Re-install the agent, use the agent cleanup tool for uninstallation and follow the same steps as for installation of the agent.
The next step is choosing the required mode of installation. The mode of installation is common for installation, uninstallation and re-installation. An example of this in the case of installation, is given in the image below.

The tool displays 5 options. You can choose the desired option to install, uninstall or reinstall the agent. Enter the option chosen and follow the instructions provided for successful deployment of the agent.



To complete the installation, provide the required details which are prompted.
Note: The credentials to be provided for agent installation in client computers should have domain admin permissions.
To learn how to troubleshoot agent installation issues, refer to the document given below: https://www.manageengine.com/products/desktop-central/troubleshooting-agent-installation-issues.html