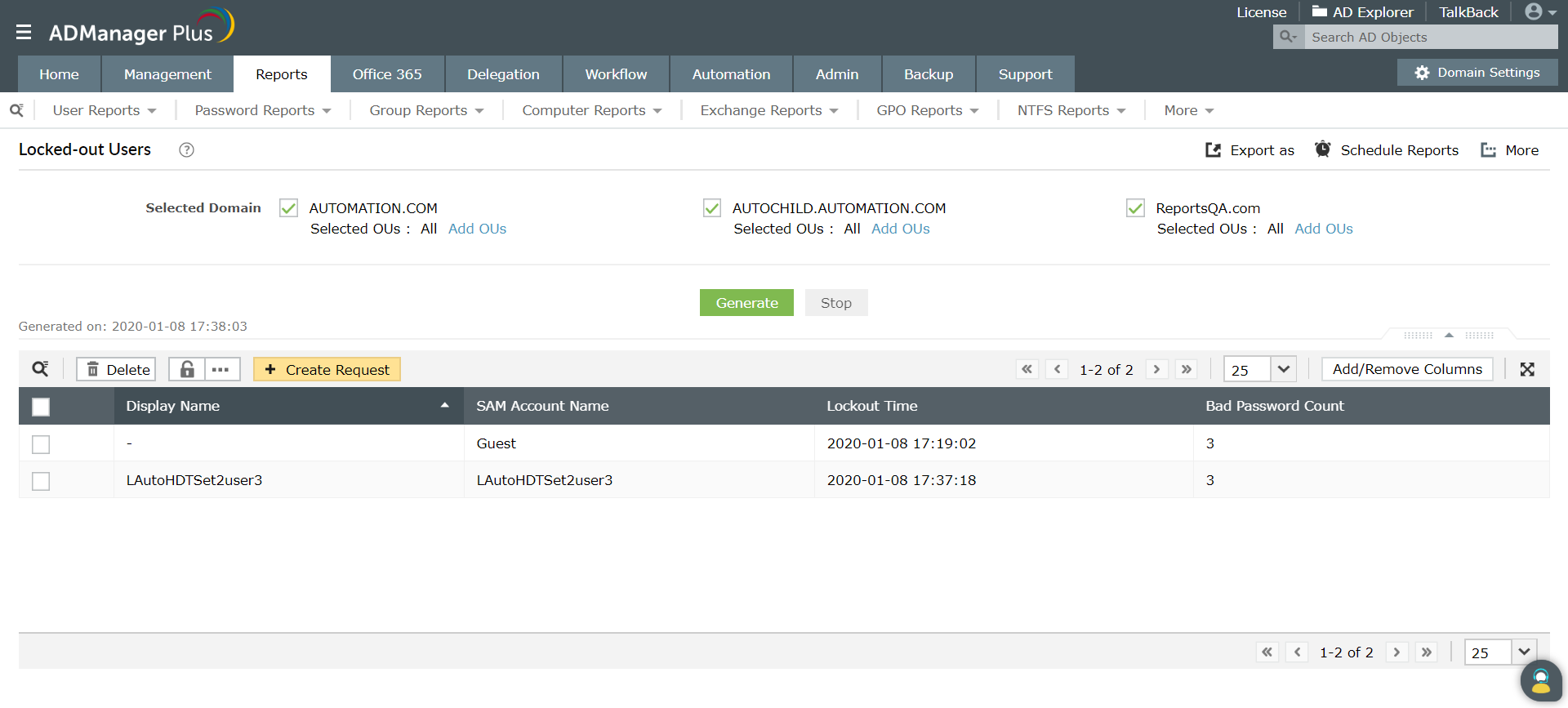- Prodotti
Gestione dell'identità e dell'accessoGestione di Active Directory e M365 | MFA e SSO | "Fiducia zero" | PAM
Enterprise service managementFornitura di servizi IT | Assistenza clienti | Gestione delle risorse IT
Gestione unificata e sicurezza degli endpoint Desktop | Portatili | Server | Dispositivi mobili | Browser
Gestione delle operazioni ITMonitoraggio della rete | Monitoraggio dei server | Gestione delle applicazioni
Gestione di informazioni ed eventi sulla sicurezzaGestione dei registri | Controlli sulla sicurezza | Rilevamento delle minacce e
risposta | UEBAAnalisi IT avanzate Analisi operativa IT | Analisi predittiva | Analisi aumentata
-
Sviluppo di app low-code Gestione dei processi aziendali | Automazione dei flussi di lavoro | App personalizzate
Soluzioni cloud per l'IT aziendale Applicazioni cloud-native | Applicazioni aziendali Zoho per l'IT
Gestione IT per MSP RMM | UEM | ITSM | ITOM | IAM
Gestione di Active Directory Gestisci, traccia e proteggi Active Directory.
Governance e amministrazione
dell'identitàCoordina la gestione delle identità degli utenti e i controlli sugli accessi per un approccio "fiducia zero".Gestione di accessi privilegiatiControlla e proteggi gli accessi privilegiati ai sistemi aziendali critici.
- ADManager Plus
Gestione e reporting per Active Directory, Microsoft 365 ed Exchange
- ADAudit Plus
Controllo in tempo reale delle modifiche di Active Directory, file e server Windows
- ADSelfService Plus
Operazioni in autonomia su password, endpoint MFA, accesso condizionale e SSO aziendale
- Exchange Reporter Plus
Reporting, controllo e monitoraggio per Exchange e Skype ibridi
- RecoveryManager Plus
Backup e ripristino di Active Directory, Microsoft 365 ed Exchange
Gestione dei servizi aziendali e ITFornisci un'esperienza omogenea ai dipendenti attraverso tutte le funzioni aziendali.
Gestione dell'assistenza clientiCostruisci un portale unico per i clienti mettendo a disposizione una gestione efficiente degli account.
Gestione delle risorse ITCentralizza e automatizza l'intero ciclo di vita delle risorse IT.
SIEM Individua le minacce alla sicurezza, indaga e neutralizzale.
Gestione dei registri e della conformitàOttieni una panoramica più ampia sugli eventi di sicurezza e garantisci la conformità.
Controlli sulla sicurezzaControlla Active Directory, piattaforme cloud e file per migliorare la tua sicurezza.
- ADAudit Plus
Controllo in tempo reale delle modifiche di Active Directory, file e server Windows
- SharePoint Manager Plus
Reportistica e controllo SharePoint
- M365 Security Plus
Sicurezza di Microsoft 365
- Cloud Security Plus
Monitoraggio e analisi della sicurezza del cloud
- DataSecurity Plus
Controllo dei file, prevenzione delle perdite di dati e valutazione del rischio dei dati
- FileAnalysis
Sicurezza dei file e analisi degli archivi
Piattaforma di gestione e protezione degli endpoint (UEM ed EPP)Proteggi e gestisci gli endpoint per proteggere efficacemente le tue risorse IT
Gestione degli endpointOttieni una gestione intelligente dei dispositivi IT senza alcun intervento da parte dell'utente
Sicurezza degli endpointDifendersi dagli attori delle minacce con misure proattive e reattive
- Patch Manager Plus
Patching automatizzato su più sistemi operativi e oltre 850 app di terze parti
- Patch Connect Plus
Distribuzione semplificata di patch di terze parti tramite ConfigMgr e Intune
- Mobile Device Manager Plus
Gestione fluida dei dispositivi mobili dall'onboarding al pensionamento
- Remote Access Plus
Risoluzione dei problemi da remoto con chat, voce e video integrati
- OS Deployer
Creazione automatizzata di immagini del sistema operativo e distribuzione fluida basata sui ruoli
- Vulnerability Manager Plus
Gestione delle vulnerabilità aziendali incentrata sulla definizione delle priorità
- Application Control Plus
Software di controllo delle app e di gestione dei privilegi degli endpoint
- Device Control Plus
Prevenzione del furto di dati con rigoroso controllo dei dispositivi periferici
- Browser Security Plus
Sicurezza del browser con isolamento, blocco e monitoraggio delle attività
- Endpoint DLP Plus
Protezione dei dati sensibili e conformità per i dispositivi endpoint
Osservabilità full-stack e
monitoraggio dell'esperienza digitaleOttieni visibilità end-to-end, risoluzione proattiva dei problemi e maggiore sicurezzaMonitoraggio delle
prestazioni di rete e serverGarantire l'affidabilità della rete, del server e dello storage con informazioni basate sull'intelligenza artificialeGestione degli
incidenti ITGestire e risolvere in modo efficiente gli incidenti IT garantendo la trasparenza- OpManager Plus
Osservabilità full-stack con AIOps e monitoraggio dell'esperienza digitale
- Site24x7
Piattaforma SaaS all-in-one basata sull'intelligenza artificiale per l'osservabilità e il monitoraggio dell'esperienza digitale
- Applications Manager
Esperienza digitale, prestazioni delle applicazioni e monitoraggio delle infrastrutture
- Digital Risk Analyzer
Strumento di valutazione del rischio del fornitore all-in-one per garantire la sicurezza del dominio
- OpManager
Monitoraggio delle prestazioni di rete, server e storage
- NetFlow Analyzer
Monitoraggio della larghezza di banda e analisi del traffico
- Network Configuration Manager
Gestione delle modifiche e della configurazione della rete
- Firewall Analyzer
Regola del firewall, configurazione e gestione dei registri
- OpUtils
Gestione degli indirizzi IP e delle porte dello switch
Gestione DNS e DHCPOttimizzare la gestione degli indirizzi IP e dei domini
Gestione dei costi del cloudDimensiona correttamente e prendi il controllo dei costi del tuo cloud
Analisi ITCollegati alle tue applicazioni IT e visualizzane tutti gli aspetti.
Soluzioni cloud-native
per la gestione ITMonitora, gestisci, verifica e proteggi la tua infrastruttura multi-cloud e ibridaApplicazioni aziendali per l'ITAumenta la produttività e migliora la collaborazione di squadra
Mercato AWS Mercato di Azure- Identity360
Una piattaforma di identità cloud-native per l'IAM della forza lavoro
- ServiceDesk Plus
Gestione completa dei servizi per le aziende
- AssetExplorer
Gestione delle risorse IT con un CMDB integrato
- Mobile Device Manager Plus
Gestione completa dei dispositivi mobili
- Remote Access Plus
Accesso remoto aziendale
- Patch Manager Plus
Gestione automatizzata delle patch multi-OS
- Site24x7
Monitoraggio full-stack per amministratori IT, DevOps e SRE
- Site24x7 StatusIQ
Pagine di stato per la comunicazione in tempo reale di stato e incidenti
- CloudSpend
Gestione dei costi del cloud per i team software moderni
- SaaS Manager Plus
Piattaforma di gestione SaaS per massimizzare il ROI
- Log360 Cloud
Proteggi la tua infrastruttura IT e dimostra la conformità dal cloud
- Analytics Plus
Piattaforma di analisi unificata basata sull'intelligenza artificiale per correlare tutti i dati IT
- CloudDNS
Un servizio di gestione DNS all-in-one per mantenere la tua attività online
- Zoho Creator
Piattaforma di sviluppo di applicazioni low-code
- Zoho Assist
Software di supporto remoto
- Zoho Projects
Gestione collaborativa dei progetti
- Zoho Sprints
Gestione agile dei progetti
- Zoho Workplace
Strumento di collaborazione all-in-one per una comunicazione unificata
- Zoho Mail
Soluzione di hosting e-mail sicura per le aziende
- Zoho Meeting
Soluzione di videoconferenza all-in-one per riunioni aziendali a distanza
- Zoho Lens
Soluzione software di assistenza remota AR all-in-one per la collaborazione a distanza.
Costruttore di soluzioni personalizzateCrea app su misura per automatizzare le operazioni della tua organizzazione.
Soluzioni per gli MSPAccresci il tuo business MSP con soluzioni di gestione IT scalabili e sicure.
- RMM Central
Soluzione unificata per il monitoraggio della rete e la gestione degli endpoint per gli MSP
- ADManager Plus MSP
Soluzione unificata di gestione e reportistica di Active Directory per MSP
- EventLog Analyzer MSSP
Gestione dei log e intelligence avanzata sulle minacce per gli MSSP
- PAM360
Completa sicurezza di accesso privilegiato per le imprese
- Password Manager Pro
Gestione delle password privilegiate
- ServiceDesk Plus MSP
Gestione completa dei servizi per le imprese
- Contatti
- Diventa Partner
-