La modalità chiosco per Windows 10 è un meccanismo di blocco che consente agli amministratori IT di eseguire solo una singola applicazione o un insieme specifico di applicazioni su dispositivi Windows 10, per un controllo e una governance migliori. La modalità chiosco è particolarmente utile per limitare i dispositivi Windows 10 che vengono utilizzati per uno scopo specifico, come i dispositivi per il check-in autonomo negli aeroporti, i POS dei ristoranti self-service e le insegne digitali pubblicitarie, in quanto la modalità chiosco garantisce che gli utenti non possano modificare le impostazioni del dispositivo né accedere ad altre funzioni o applicazioni.
MDM Plus è una soluzione per la gestione dei device mobili che funge anche da software chiosco per Windows, oltre a supportare la modalità chiosco su dispositivi Apple, Android e Chrome.
Per impostare la modalità chiosco per Windows 10 con più applicazioni, devi creare un profilo MDM apposito. Segui i passi indicati di seguito per configurare la modalità chiosco sui dispositivi Windows 10:
Passo 1: Sul server MDM clicca su Device Mgmt.
Passo 2: Seleziona Profiles dal riquadro di sinistra e passa a Create Profile -> Windows.
Passo 3: Riempi i campi Name e Description del profilo e clicca Continue.
Passo 4: Seleziona Kiosk dal riquadro di sinistra per creare un profilo.
Passo 5: Ora scegli tra il tipo Single App o Multi App.
Passo 6: Su Allowed App(s) specifica il nome delle applicazioni o l'identificatore del bundle.
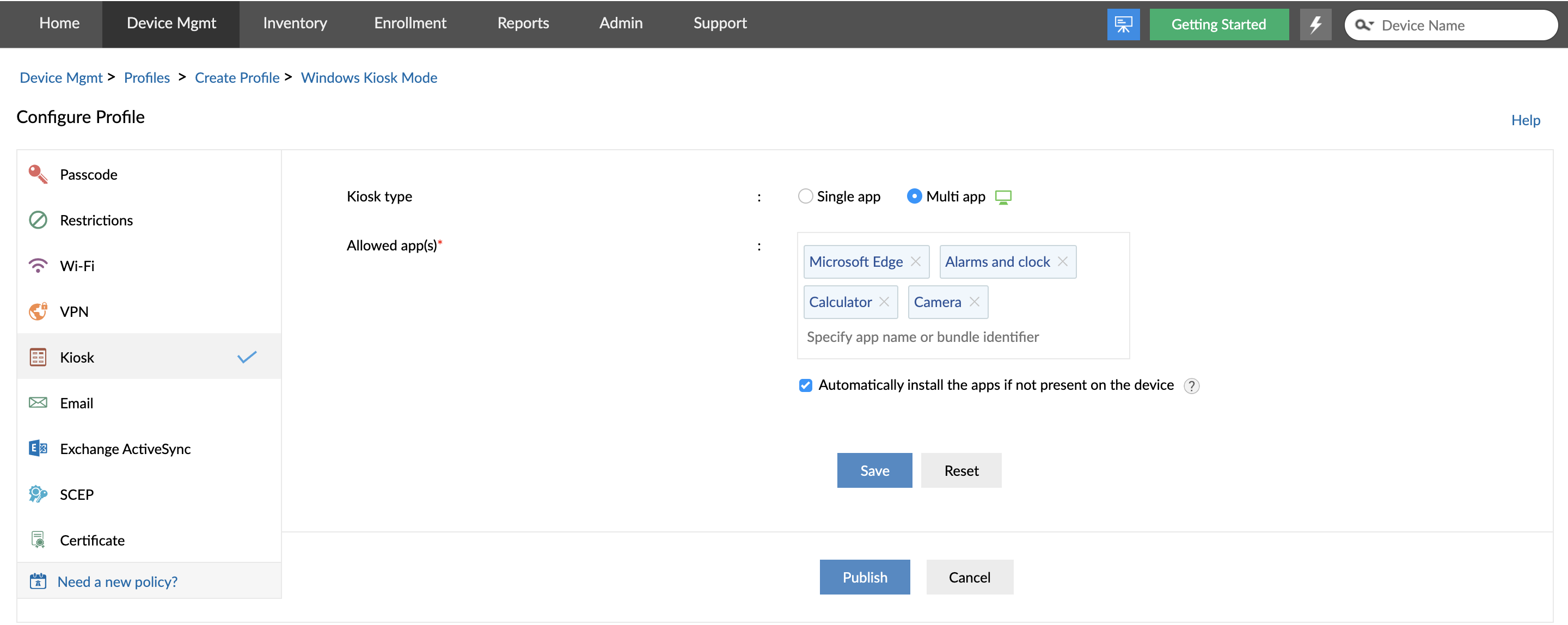
Passo 7: Poi clicca Save e Publish per pubblicare il profilo.
Dopo aver creato il profilo Windows per la modalità chiosco, associa i dispositivi Windows 10 per abilitarla. Ti raccomandiamo di testare il profilo su un dispositivo Windows 10 di prova prima di associarlo al tuo ambiente di produzione. Quando le applicazioni Windows 10 vengono aggiornate sul server MDM, al successivo riavvio vengono automaticamente aggiornate sui dispositivi in modalità chiosco per Windows 10; non è richiesto alcun intervento da parte dell'utente per gli aggiornamenti delle app su tali dispositivi.
All'associazione del profilo, quando l'utente fornisce le credenziali di accesso per sbloccare il dispositivo, saranno disponibili solo le app scelte per la modalità chiosco.
NOTA: Quando la modalità chiosco per Windows 10 viene rimossa dai dispositivi, su di essi saranno automaticamente ripristinate le impostazioni predefinite per consentirne il riutilizzo in azienda.
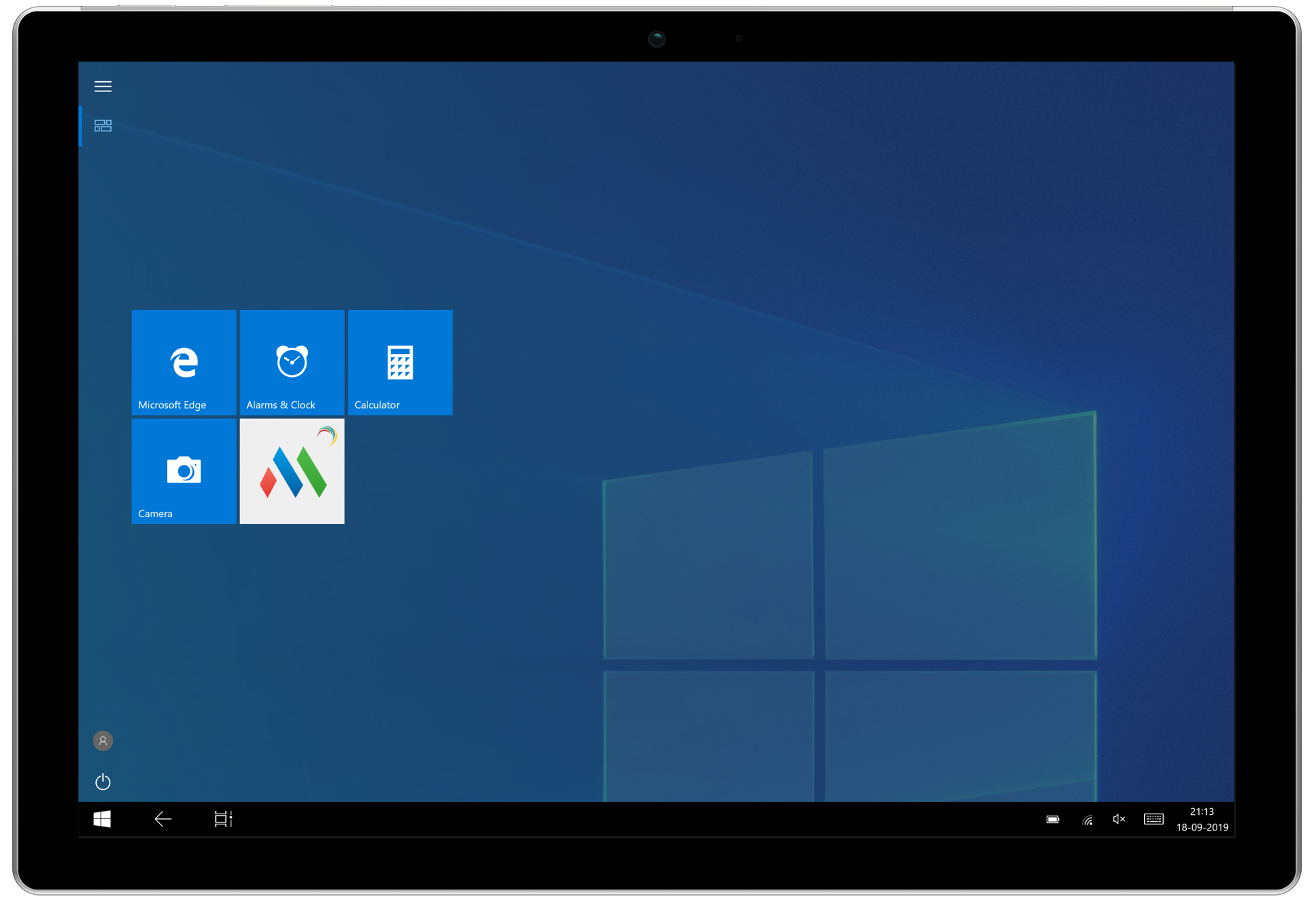
Prima che un dispositivo Windows 10 entri in modalità chiosco, gli amministratori devono assicurarsi che siano soddisfatti i seguenti prerequisiti:
Utilizza l'Accesso assegnato nella funzione integrata che permette di limitare i dispositivi Windows 10 a una singola applicazione, abilitando così la modalità chiosco ad app singola. Uno di principali limiti dell'utilizzo della modalità chiosco integrata sui dispositivi Windows 10 è la possibilità di effettuare il provisioning in modalità chiosco solo delle applicazioni Microsoft Store.
Per impostare la modalità chiosco per Windows 10, segui i passi indicati di seguito:
Passo 1: Imposta un account utente standard utilizzando l'account amministratore
Passo 2: Apri l'app Impostazioni utilizzando Tasto Windows + I.
Passo 3: Vai su Account -> Altre persone -> Configura l'accesso assegnato
Passo 4: Clicca su Scegli un account e seleziona l'account utente standard creato al punto 1
Passo 5: Clicca su Scegli un'app e selezionane una dall'elenco delle App supportate da aggiungere alla modalità chiosco per Windows 10 (o Accesso assegnato)
Passo 6: Riavvia il dispositivo ed effettua il login utilizzando le credenziali dell'account standard per abilitare la modalità chiosco per Windows 10
Il dispositivo sarà limitato solo all'applicazione selezionata e l'utente non potrà accedere ad altre applicazioni o impostazioni del dispositivo, compreso il menu Start. Gli utenti possono uscire dall'account utilizzando la scorciatoia Ctrl+Alt+Del.
NOTA: La sessione sarà terminata in modo definitivo se il sistema viene riavviato.
Per disattivare la modalità chiosco per Windows 10, segui i passi indicati di seguito:
Passo 1: Nell'app Impostazioni, vai su Account -> Famiglia e altri utenti
Passo 2: All'opzione Imposta chiosco, selezionare l'Accesso assegnato
Passo 3: Sotto Info chiosco, seleziona l'account e fai clic su Rimuovi chiosco
Anche se la modalità app singola per Windows 10 è una funzionalità integrata ed è disponibile gratuitamente, ha alcuni svantaggi rispetto alla modalità chiosco.
Il software chiosco per Windows 10 serve a ogni azienda per i seguenti motivi:
La modalità chiosco per Windows 10 è supportata anche per laptop, desktop, telefoni o tablet Surface Pro. Un software chiosco per Windows fornisce una console unificata per gestire tutti i tipi di dispositivi Windows 10 ed eseguire il provisioning dei medesimi in modalità chiosco.
La modalità chiosco per Windows è specifica per l'utente; associando un profilo chiosco ad un dispositivo Windows, il chiosco viene applicato all'utente a cui il dispositivo è assegnato. Per i passi necessari per associare i profili ai dispositivi, clicca qui. Allo stesso modo, quando si associa un profilo chiosco ad un gruppo, esso viene assegnato a tutti gli utenti per i rispettivi dispositivi presenti nel gruppo. Per i passi necessari per associare i profili ai gruppi, clicca qui.
L'utilizzo di un software chiosco per Windows per abilitare la modalità chiosco sui dispositivi Windows 10 ha molti vantaggi, come ad esempio:
Esegui il provisioning dei dispositivi in modalità chiosco per Windows 10 con MDM Plus. Prova il software chiosco per Windows 10 di ManageEngine, gratis per 30 giorni!