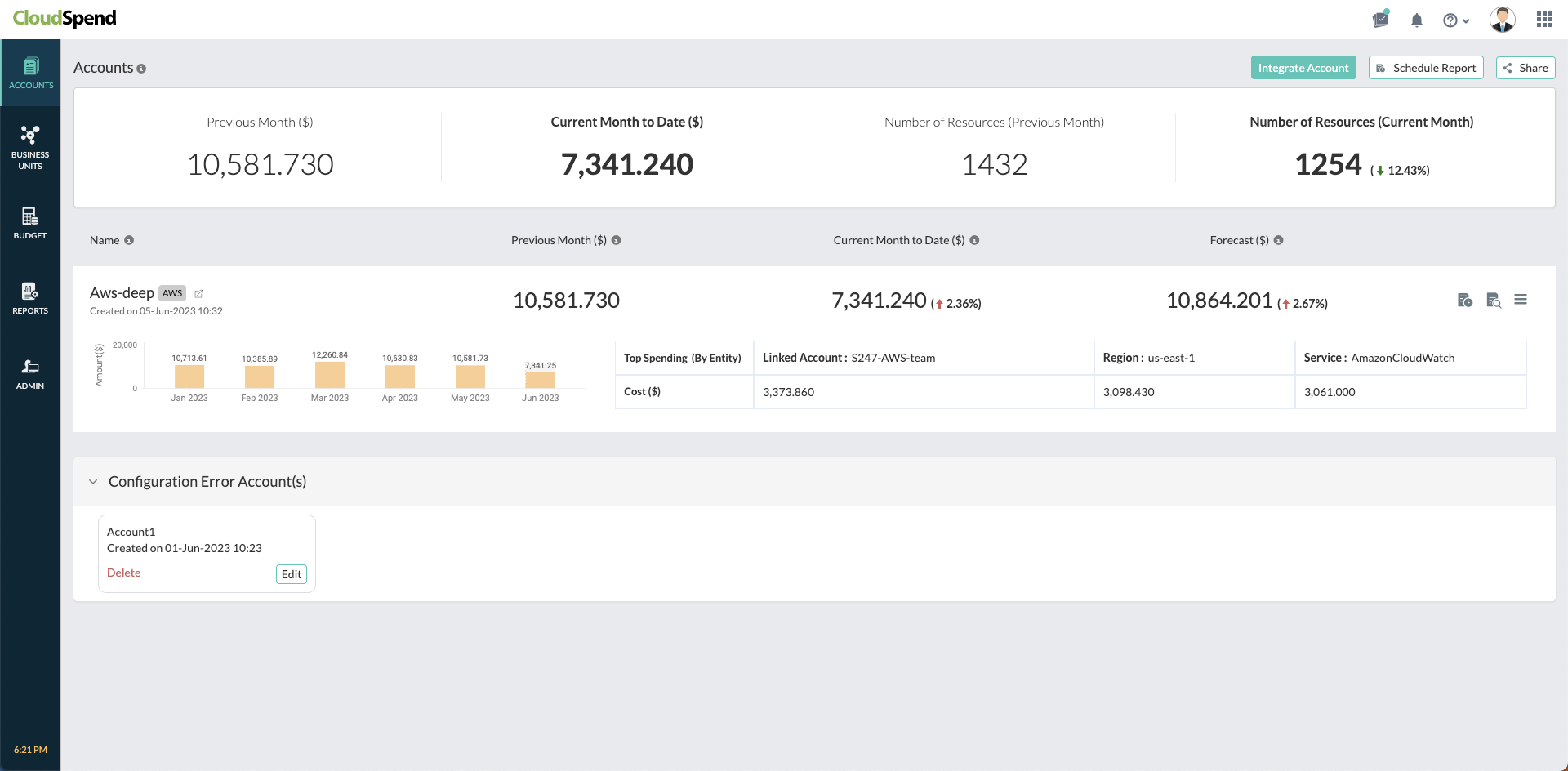Integra tu cuenta de Amazon Web Services con CloudSpend
La integración de tu cuenta de AWS con CloudSpend proporciona una visión completa de tus gastos en la nube.
Conectar una cuenta de AWS con CloudSpend
Conectar tu cuenta de AWS con CloudSpend es un proceso de tres etapas:
- Etapa 1: Habilita el acceso programático
- Proporciona el acceso programático de solo lectura de CloudSpend a servicios específicos de AWS, incluidos Amazon S3, exportaciones de datos, IAM (del inglés Identity and Access Management, gestión de identidad y acceso) y Organizations.
- Etapa 2: Configura la exportación de datos
- Crea exportaciones de datos para un bucket de S3 nuevo o existente. Si ya estás publicando la exportación a un bucket de S3, salta a la Etapa 3.
- Etapa 3: Conecta tu cuenta de AWS
- Inicia sesión en la consola de CloudSpend y configura la página Integrar cuenta de AWS.
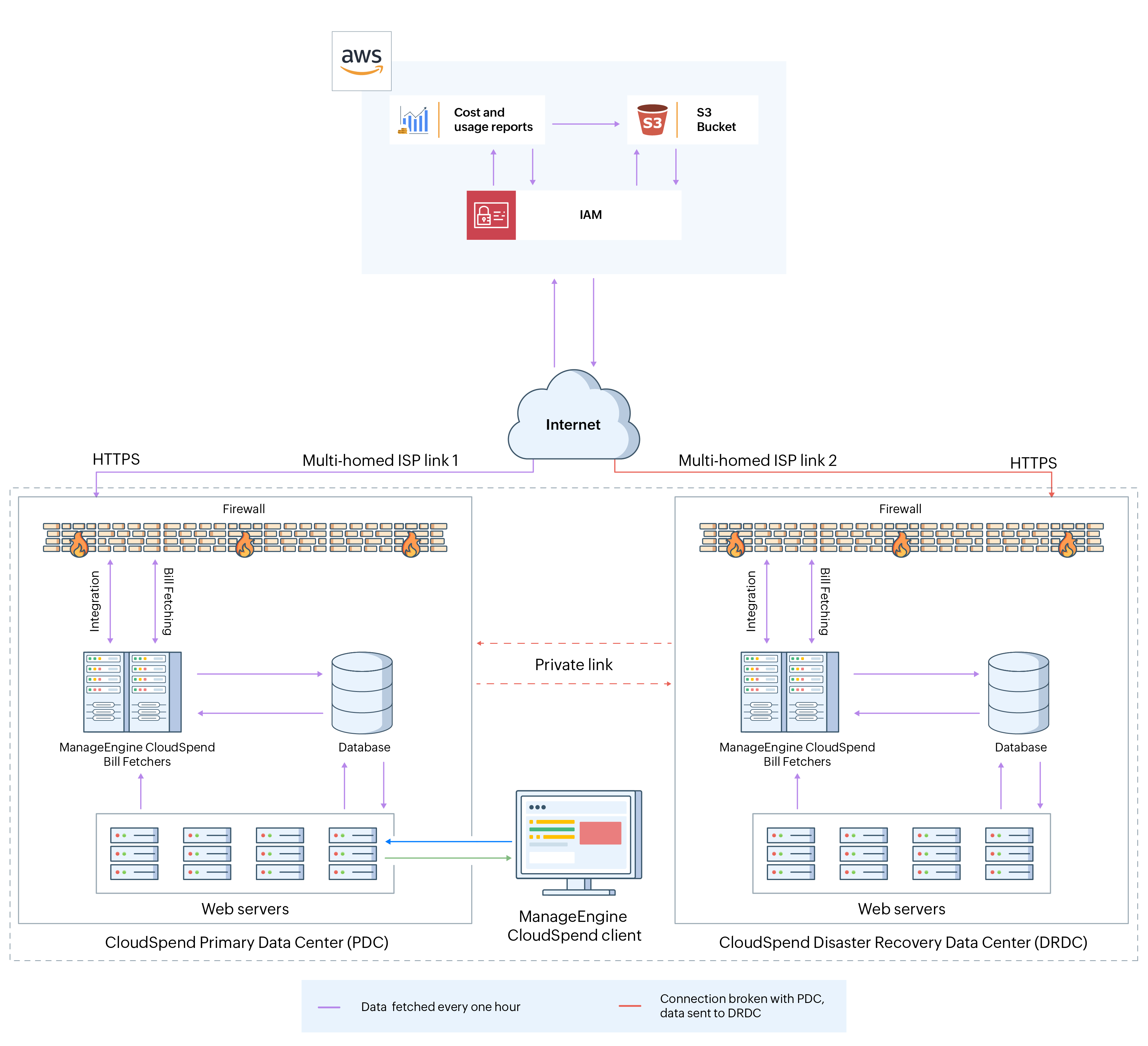 Flujo de trabajo de integración CloudSpend-AWS Arquitectura de integración CloudSpend-AWS
Flujo de trabajo de integración CloudSpend-AWS Arquitectura de integración CloudSpend-AWS
Habilita el acceso programático (Etapa 1)
Puedes proporcionar el acceso programático de CloudSpend a tus recursos de AWS de dos maneras. Puedes crear una función de IAM entre cuentas y establecer una relación de confianza entre tu cuenta de AWS y la cuenta de AWS de CloudSpend.
Entre las dos, se recomienda la función de IAM, ya que no se comparten credenciales de seguridad. Además, cuando delegas permisos mediante Funciones, puedes designar las cuentas de AWS que pueden asumir la función, lo cual protege tu cuenta del acceso no autorizado.
Estamos desaprobando el acceso basado en usuarios de IAM para nuevos usuarios. Entonces, si ya tienes un usuario existente, puedes cambiar al acceso según funciones de IAM.
Acceso según funciones de IAM
La siguiente sección te guiará a través del proceso para crear funciones de IAM:
Obtener ID externo
- Abre la consola web de CloudSpend e inicia sesión.
-
Cuando abras la consola de CloudSpend por primera vez, accederás a un carrusel de incorporación que resalta las funciones de la aplicación. Puedes leer y comprender cómo la aplicación puede ayudarte, o puede optar por omitirla.
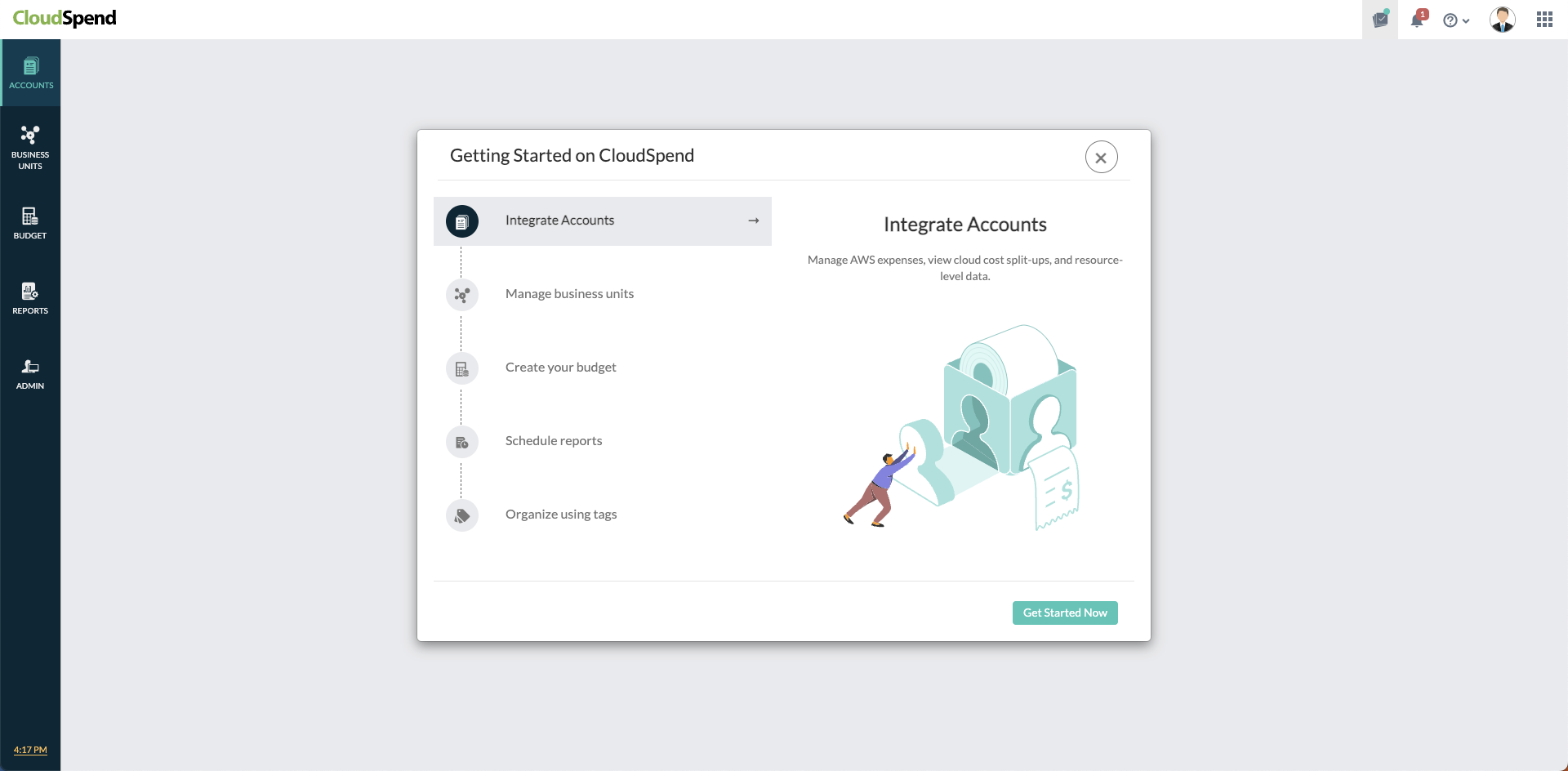
-
Haz clic en Integrar cuenta de AWS. En la página Integrar cuenta de AWS, proporciona un Nombre para mostrar y elige Función de IAM como Tipo de acceso. Copia el ID de cuenta y el ID externo y guarda el valor en un bloc de notas para el paso de creación de la función de AWS IAM. Además, deja esta pestaña abierta.
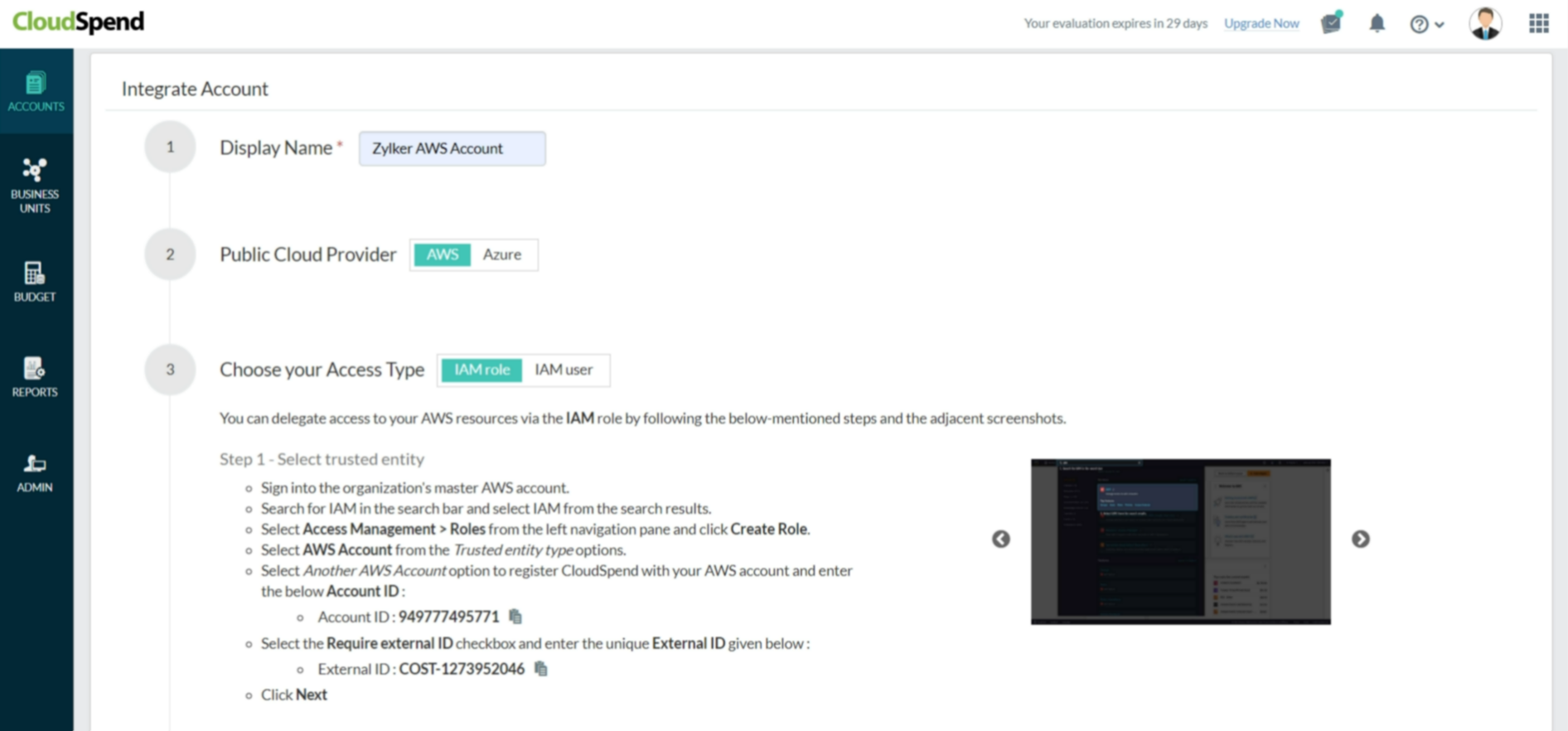
El ID externo es una clave alfanumérica exclusiva de tu cuenta. La clave se vuelve a generar cada vez que actualizas la página Integrar cuenta de AWS. Por lo tanto, asegúrate de utilizar la clave correcta durante la creación de la función de IAM.
Crear una política personalizada
Asegúrate de que tienes las políticas necesarias para CloudSpend. De lo contrario, crea tu propia política antes de crear una función de IAM. Para esto, sigue los pasos que se mencionan a continuación:
- Vuelve a navegar hacia la consola de AWS IAM.
-
Selecciona Administración de accesos > Políticas en el panel de navegación izquierdo.
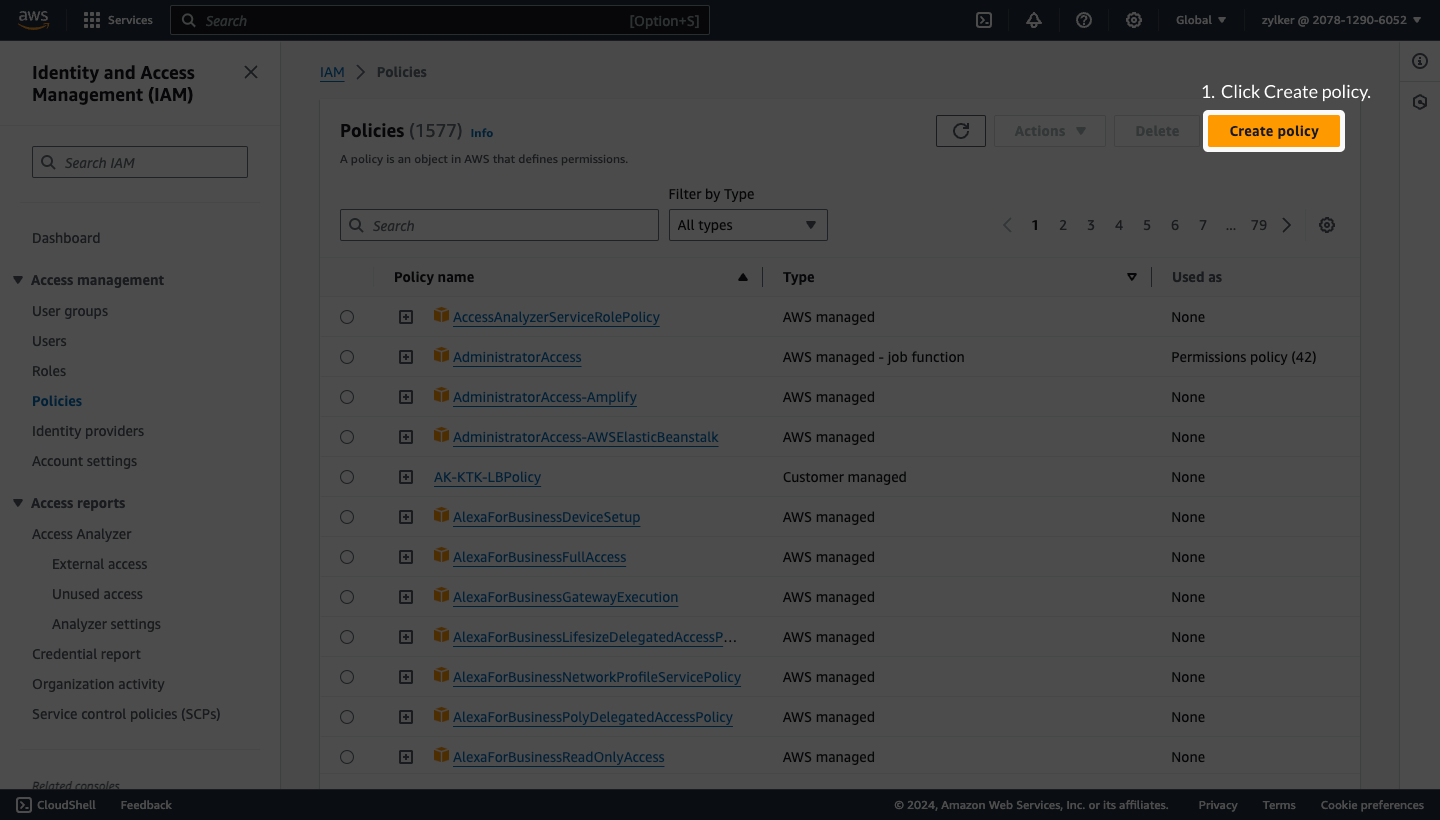
- Haz clic en Crear política.
- Selecciona la pestaña JSON y elimina el fragmento de política JSON existente.
- Copia y pega la política JSON que se muestra a continuación en la pestaña JSON.
{ "Version":"2012-10-17", "Statement":[ { "Sid":"VisualEditor0", "Effect":"Allow", "Action":[ "organizations:ListRoots", "s3:GetObjectVersionTagging", "organizations:DescribeAccount", "organizations:ListChildren", "s3:GetObjectAcl", "organizations:DescribeOrganization", "s3:GetObjectVersionAcl", "organizations:DescribeHandshake", "s3:GetBucketWebsite", "s3:GetBucketNotification", "s3:GetReplicationConfiguration", "s3:ListMultipartUploadParts", "organizations:ListAccountsForParent", "organizations:ListHandshakesForAccount", "s3:GetObject", "iam:GetUserPolicy", "s3:GetAnalyticsConfiguration", "organizations:ListOrganizationalUnitsForParent", "s3:GetObjectVersionForReplication", "cur:DescribeReportDefinitions", "s3:GetLifecycleConfiguration", "s3:GetBucketTagging", "s3:GetInventoryConfiguration", "s3:ListBucketVersions", "s3:GetBucketLogging", "s3:ListBucket", "s3:GetAccelerateConfiguration", "s3:GetBucketPolicy", "organizations:DescribePolicy", "s3:GetObjectVersionTorrent", "s3:GetEncryptionConfiguration", "organizations:ListCreateAccountStatus", "s3:GetBucketRequestPayment", "organizations:DescribeOrganizationalUnit", "s3:GetObjectTagging", "s3:GetMetricsConfiguration", "organizations:DescribeCreateAccountStatus", "organizations:ListPoliciesForTarget", "s3:ListBucketMultipartUploads", "organizations:ListTargetsForPolicy", "s3:GetBucketVersioning", "organizations:ListAWSServiceAccessForOrganization", "s3:GetBucketAcl", "organizations:ListPolicies", "organizations:ListHandshakesForOrganization", "organizations:ListAccounts", "s3:GetObjectTorrent", "s3:ListAllMyBuckets", "s3:GetBucketCORS", "organizations:ListParents", "iam:GetUser", "s3:GetBucketLocation", "s3:GetObjectVersion", "bcm-data-exports:ListExports", "bcm-data-exports:GetExport" ], "Resource":"*" } ] }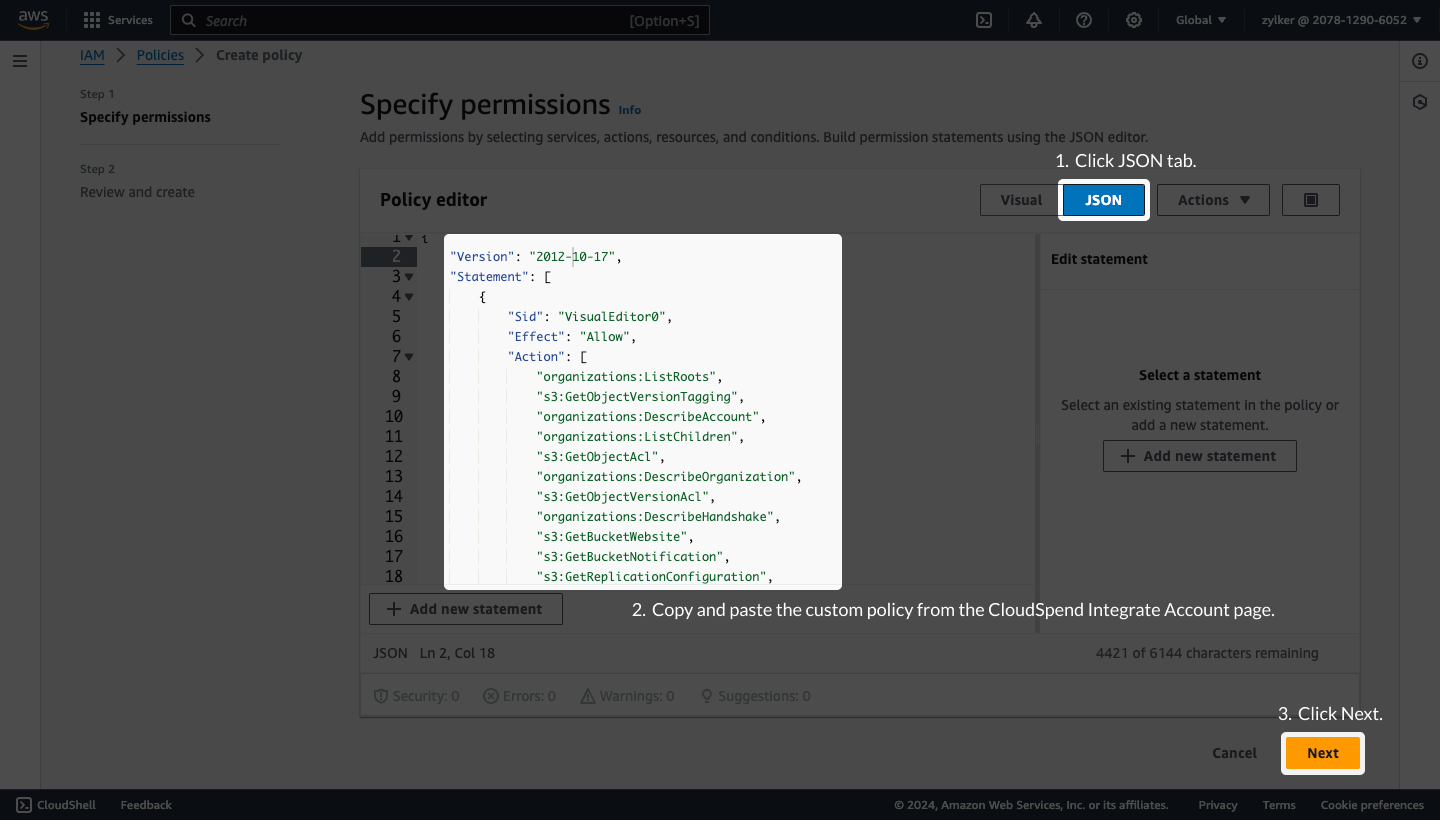
- Haz clic en Siguiente.
-
En la página Revisar y crear, ingresa el Nombre de la política y la Descripción.
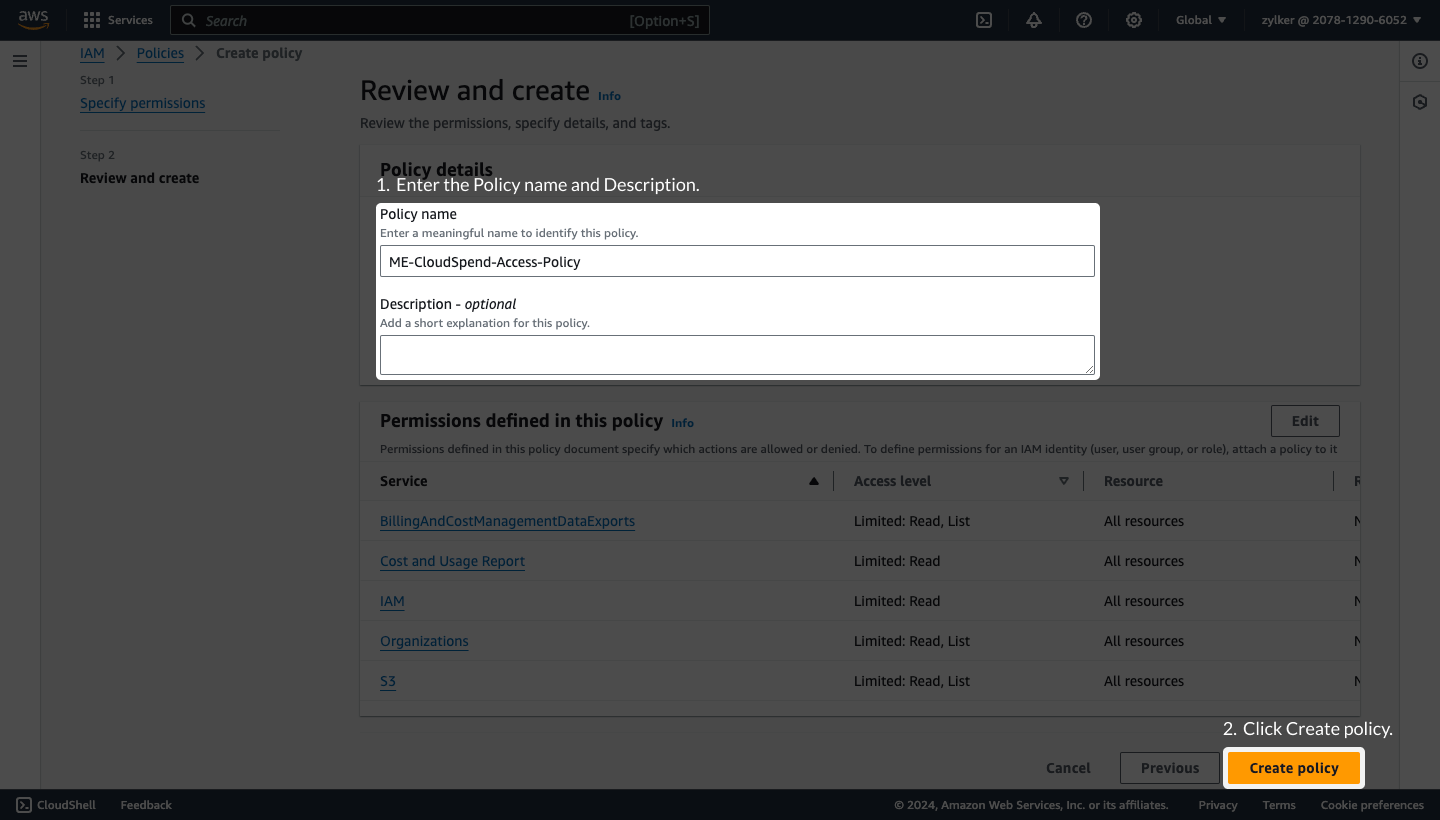
- Haz clic en Crear política.
- Sigue los pasos mencionados en el Paso 1: Seleccionar entidades de confianza, Paso 2: Agregar permisos y Paso 3: Nombrar, revisar y crear las secciones a continuación para crear una función de IAM entre cuentas.
Crear una función de IAM
Para crear una función de IAM, sigue los pasos mencionados a continuación:
Paso 1: Seleccionar la entidad de confianza
- Inicia sesión en la consola de administración de AWS y abre la consola de AWS IAM.
-
Selecciona Administración de accesos > Funciones desde el panel de navegación izquierdo.
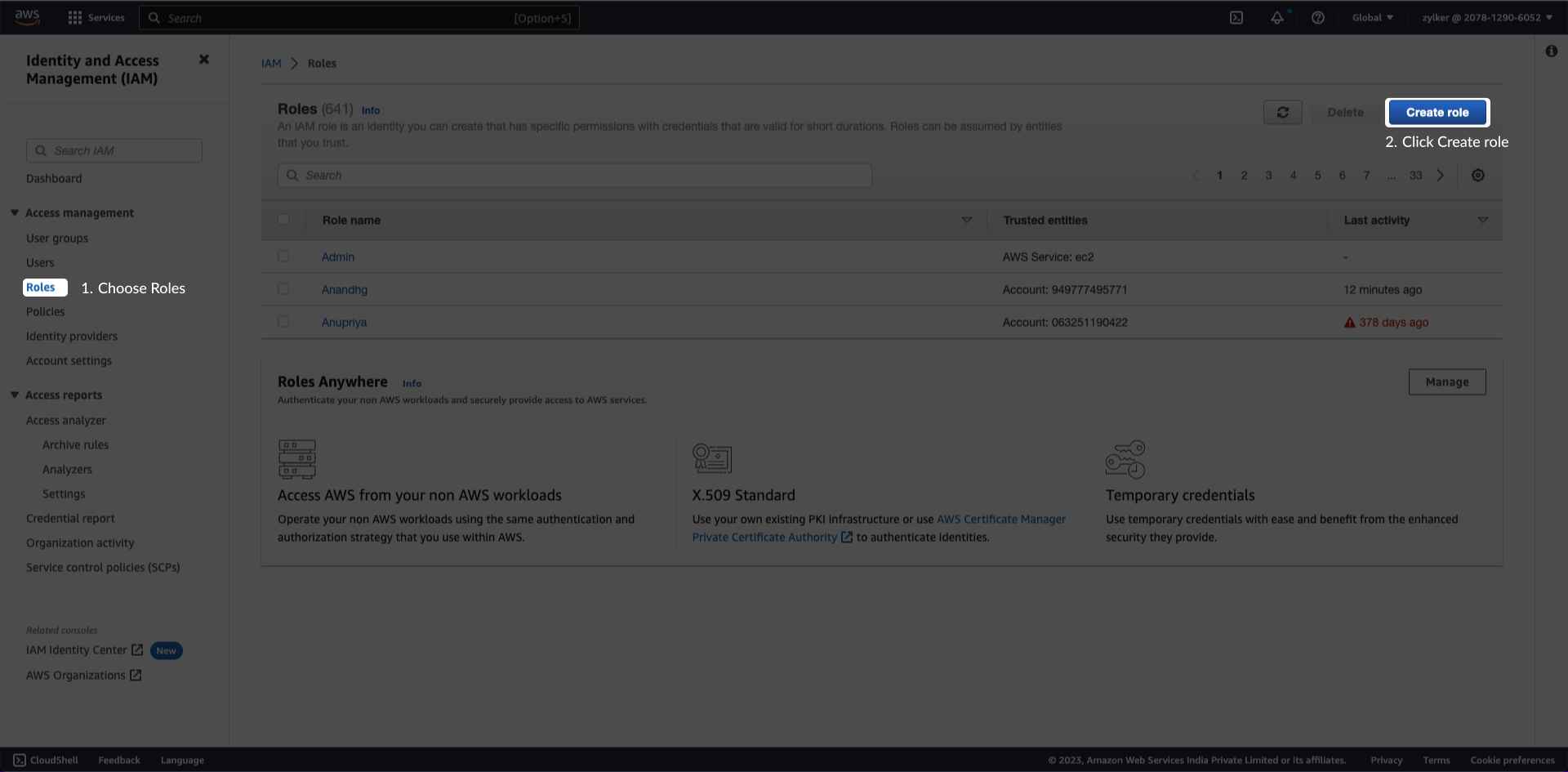
- Haz clic en Crear función.
- Selecciona Cuenta de AWS en las opciones de Tipo de entidad confiable.
- Selecciona Otra opción de cuenta de AWS.
- Ingresa el ID de la cuenta de AWS de Site24x7 en el campo ID de cuenta que se muestra en la página Integrar cuenta de AWS.
- Marca la casilla de Solicitar ID externo. Nota: Asegúrate de que la casilla al lado de Solicitar MFA esté sin marcar. <
-
Ingresa el ID externo único que se muestra en la página de Integrar cuenta de AWS.
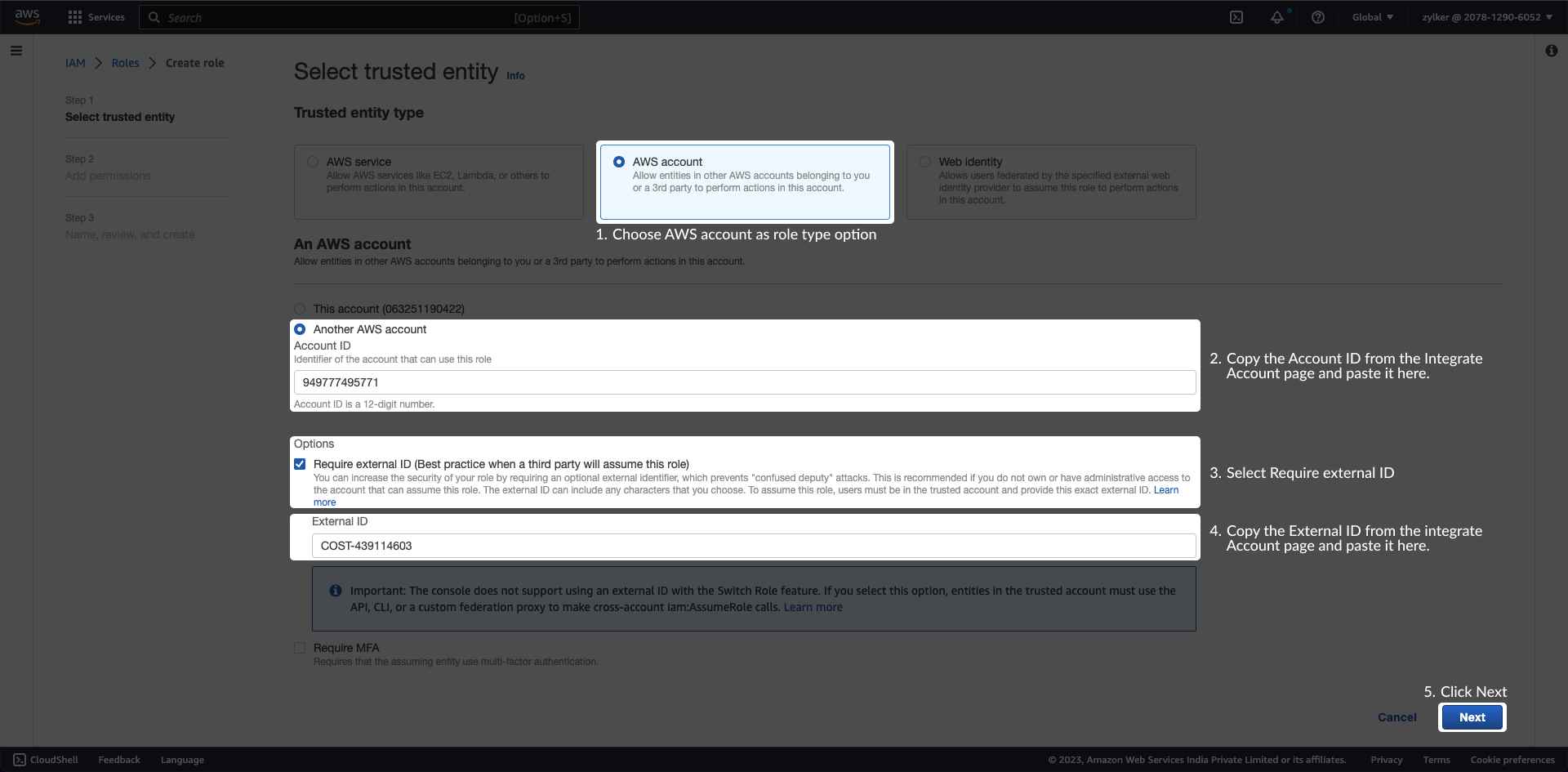
- Haz clic en Siguiente.
Site24x7 requiere acceso de ReadOnly a tus servicios y recursos de AWS.
-
En la página Agregar permisos, busca y selecciona la política que creaste anteriormente. También puedes buscar y seleccionar ReadOnlyAccess, que es la política de función de trabajo administrada por AWS, según sea necesario.
Si deseas monitorear las métricas de uso de tus transmisiones de video de Kinesis, asegúrate de seleccionar también AmazonKinesisVideoStreamsReadOnlyAccess.
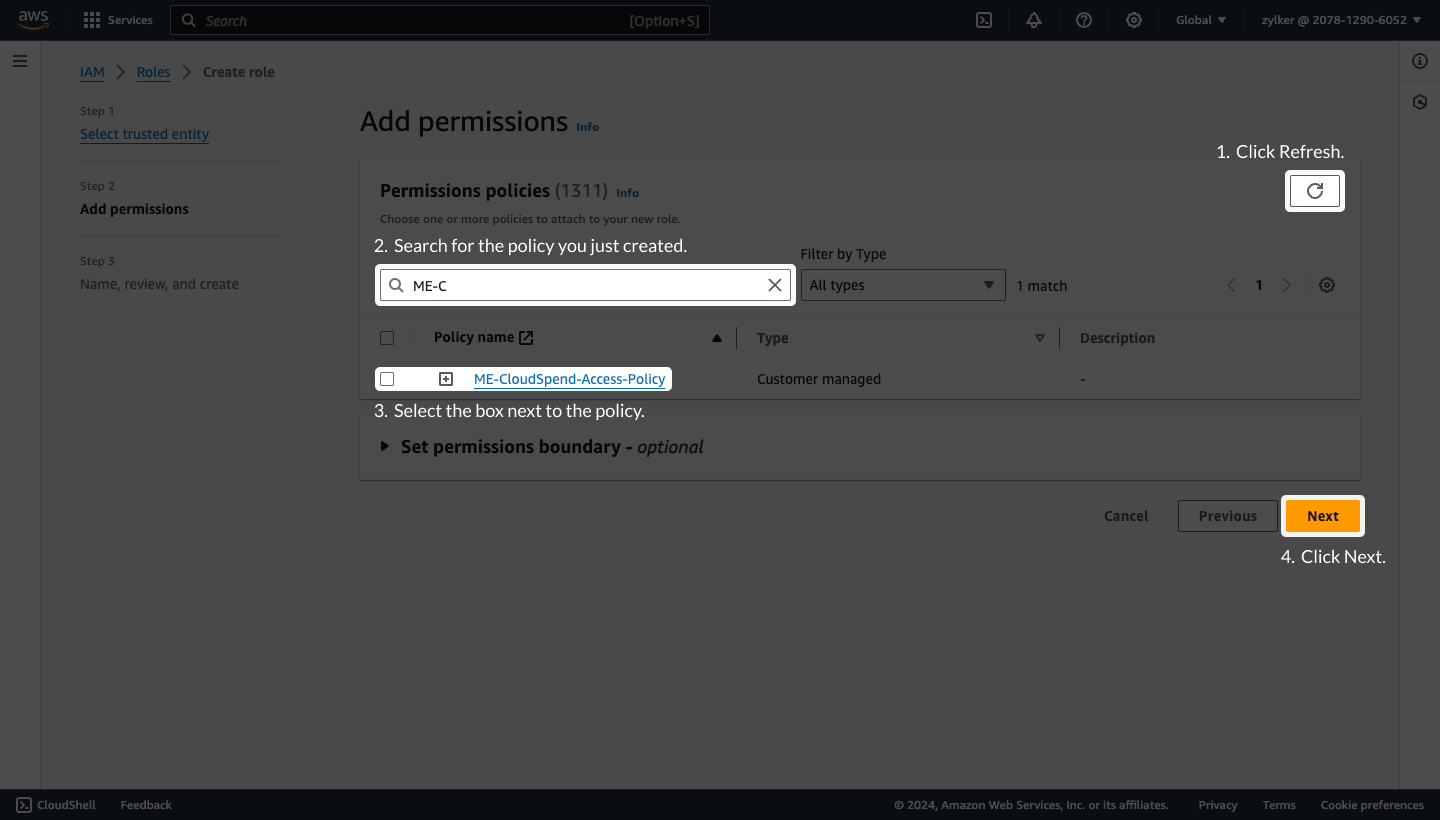
- Haz clic en Siguiente.
Paso 3: Nombrar, revisar y crear
- Ingresa el Nombre de la función y la Descripción.
- Revisa los detalles configurados en el Paso 1: Seleccionar la entidad de confianza y Paso 2: Agregar permisos.
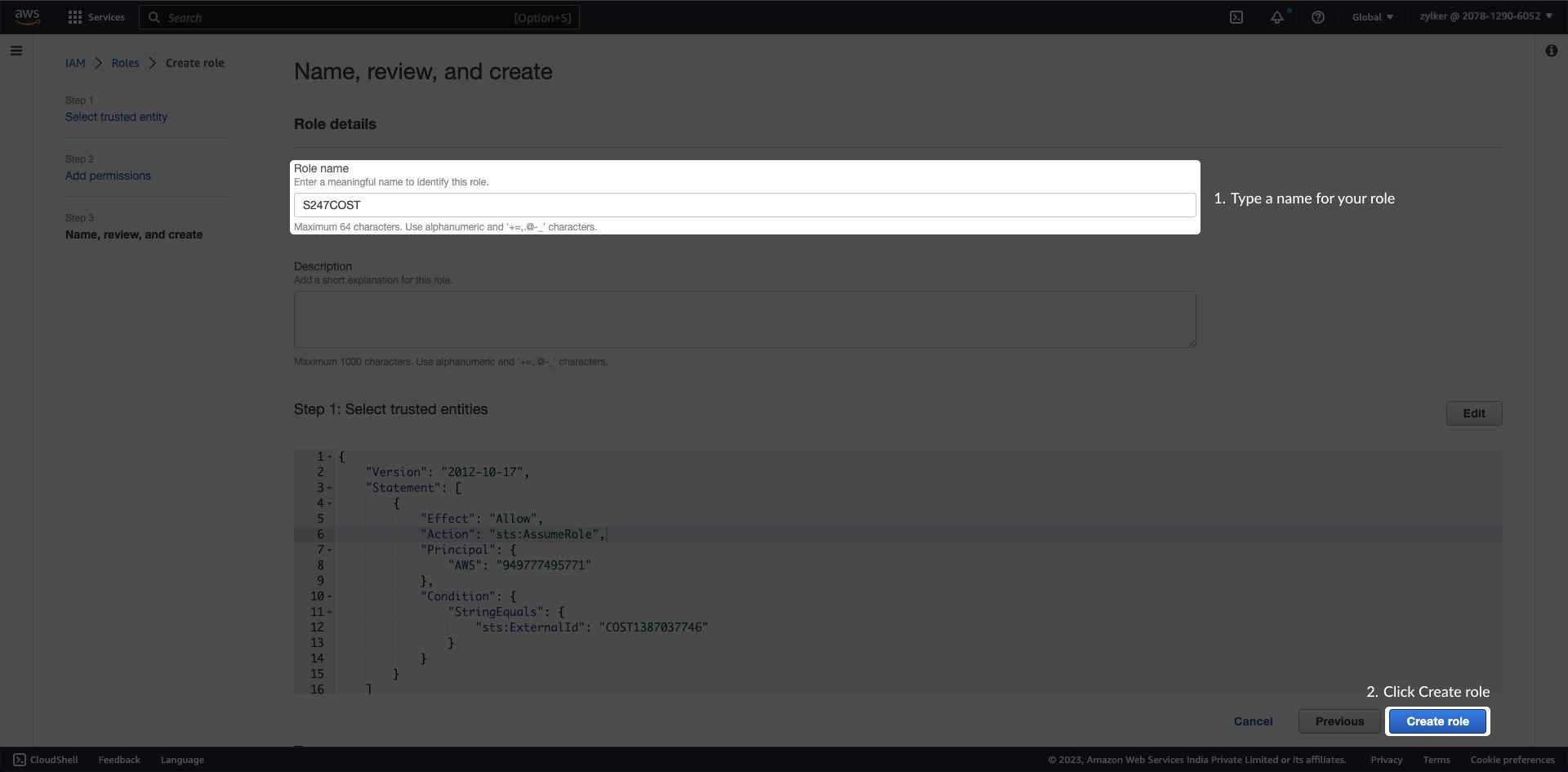
- Haz clic en Crear función. Una vez hecho esto, se creará una función de ARN (del inglés Amazon Resource Name, nombre de recurso de Amazon) para la función de IAM que creaste.
Copiar el ARN de la función
- Ve a la página IAM > Funciones.
- Haz clic en el botón Actualizar.
- Busca el nombre de la función que creaste y haz clic en el hipervínculo con el nombre de la función.
- Copia los detalles del ARN de la sección Resumen y pégalos en el campo CloudSpend > Integrar cuenta > ARN de la función.
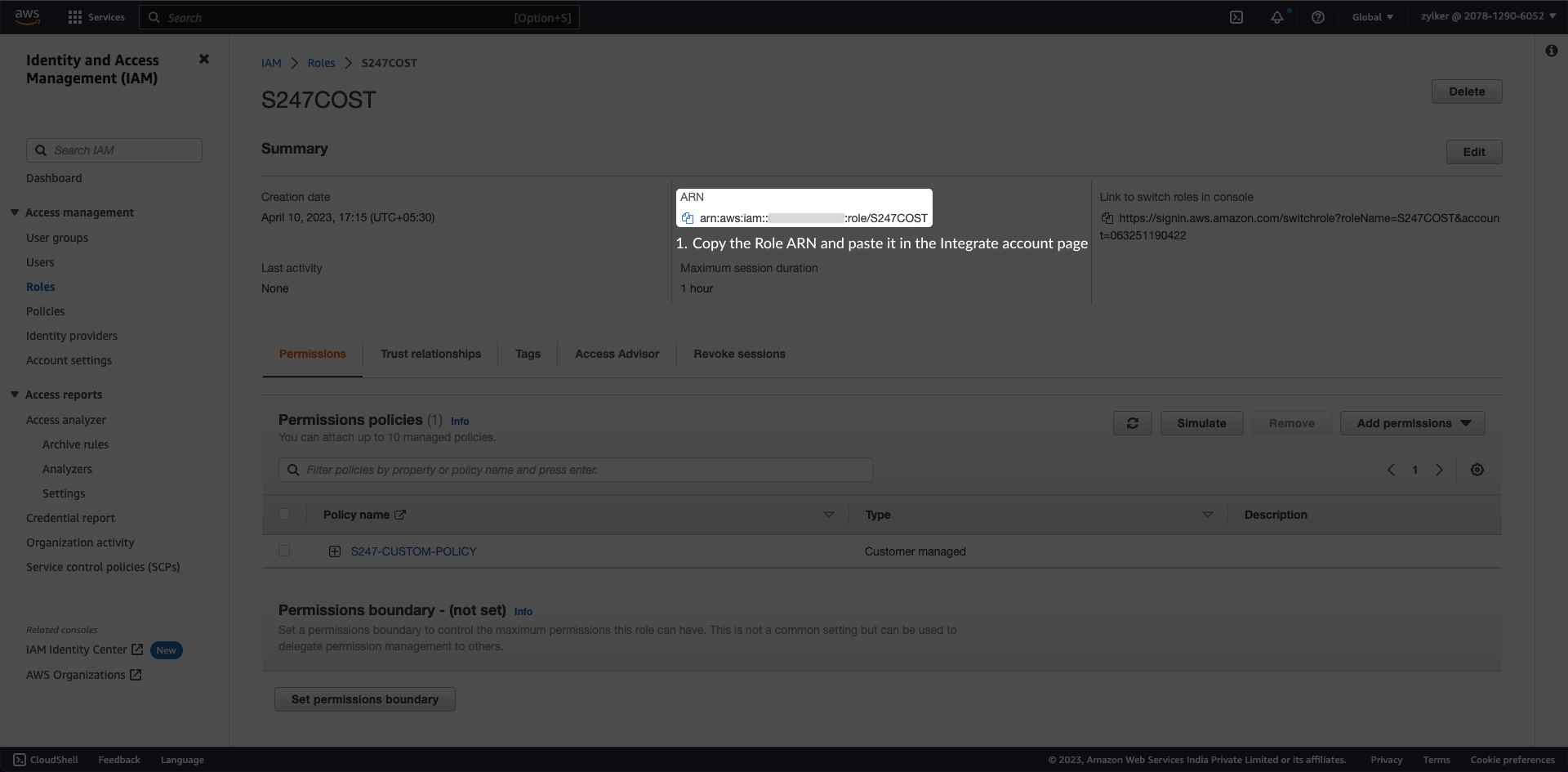
Acceso basado en usuarios de IAM (obsoleto)
La siguiente sección te guiará a través del proceso de creación de usuarios de AWS IAM:
Seleccionar el Tipo de acceso
- Inicia sesión en la consola de administración de AWS y abre la consola de IAM.
Si estás utilizando la función de facturación consolidada en AWS Organizations para reunir varias cuentas de miembros en una cuenta maestra, inicia sesión en la consola de administración de AWS de la cuenta maestra. Si ejecutas varias cuentas independientes (elige que cada cuenta reciba una factura), inicia sesión en la cuenta de AWS que quieres integrar con CloudSpend.
-
En el panel de navegación, haz clic en Usuarios y, luego, en Agregar usuario.
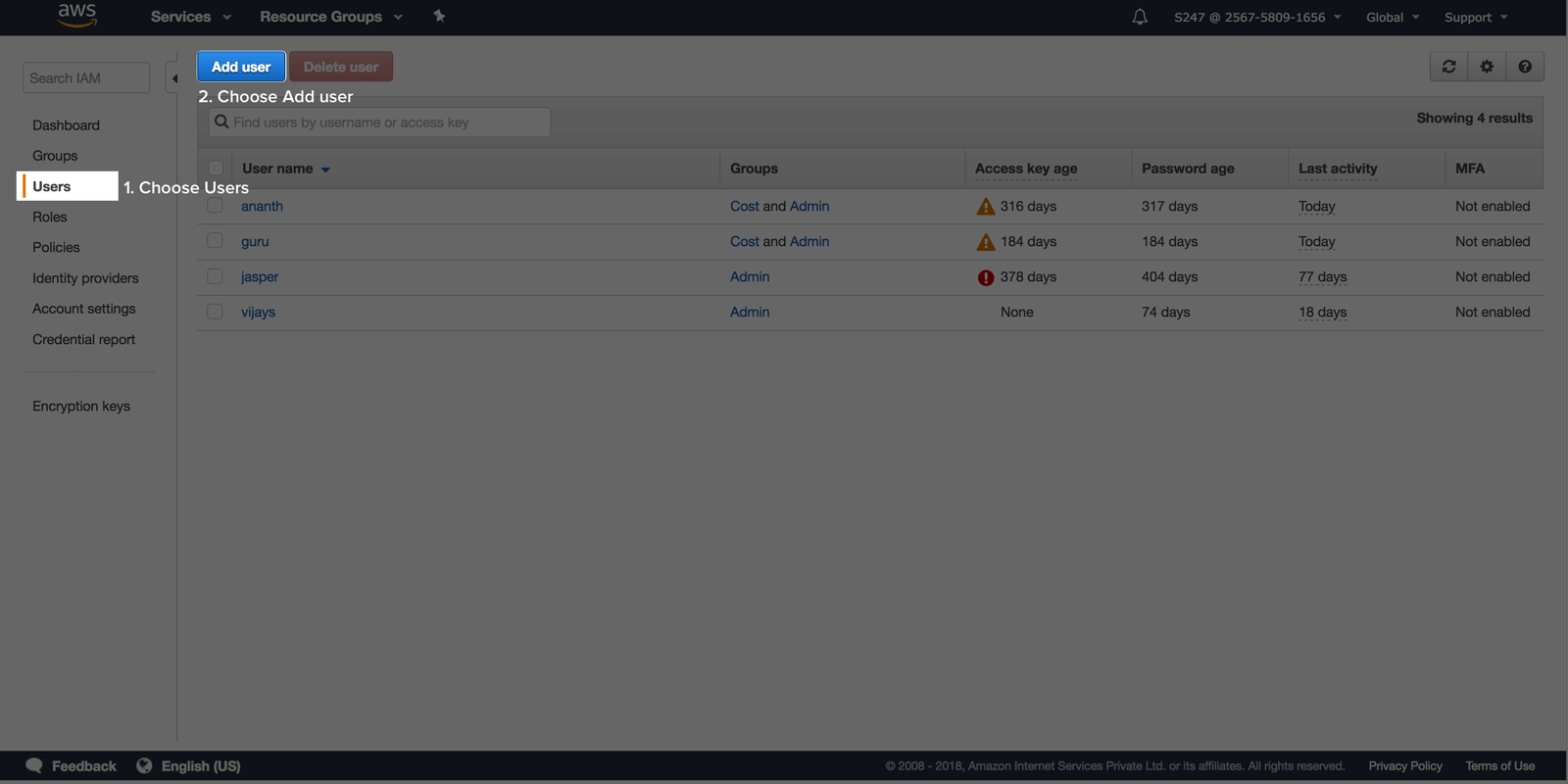
- Para el nombre de usuario, escribe un nombre significativo.
-
Selecciona Acceso programático como tipo de acceso.
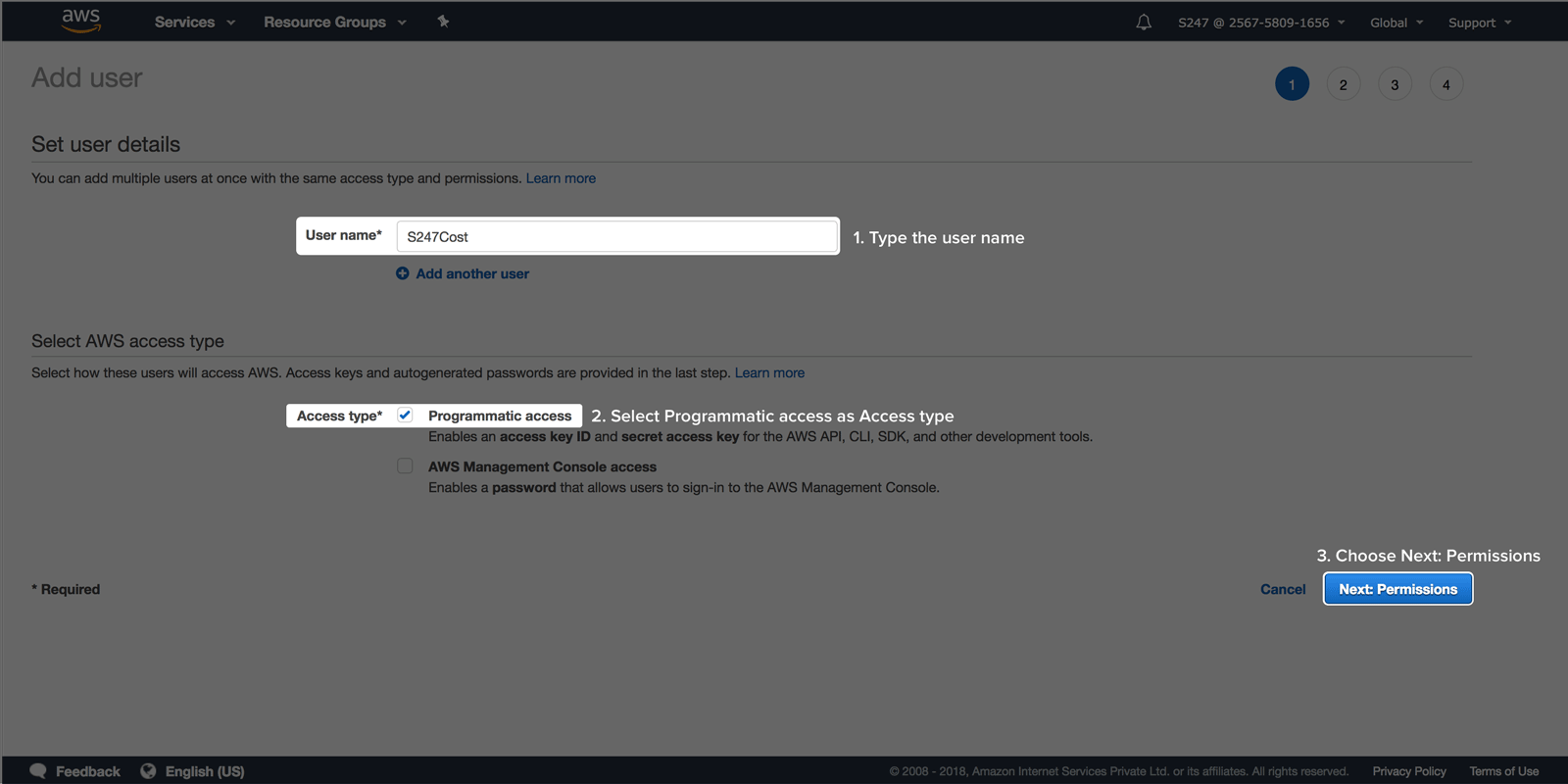
- Haz clic en Siguiente: Permisos.
Asignar permisos
-
En la ventana Establecer permisos, elige la opción Adjuntar políticas existentes al usuario directamente y haz clic en Crear política para abrir una nueva pestaña del navegador.
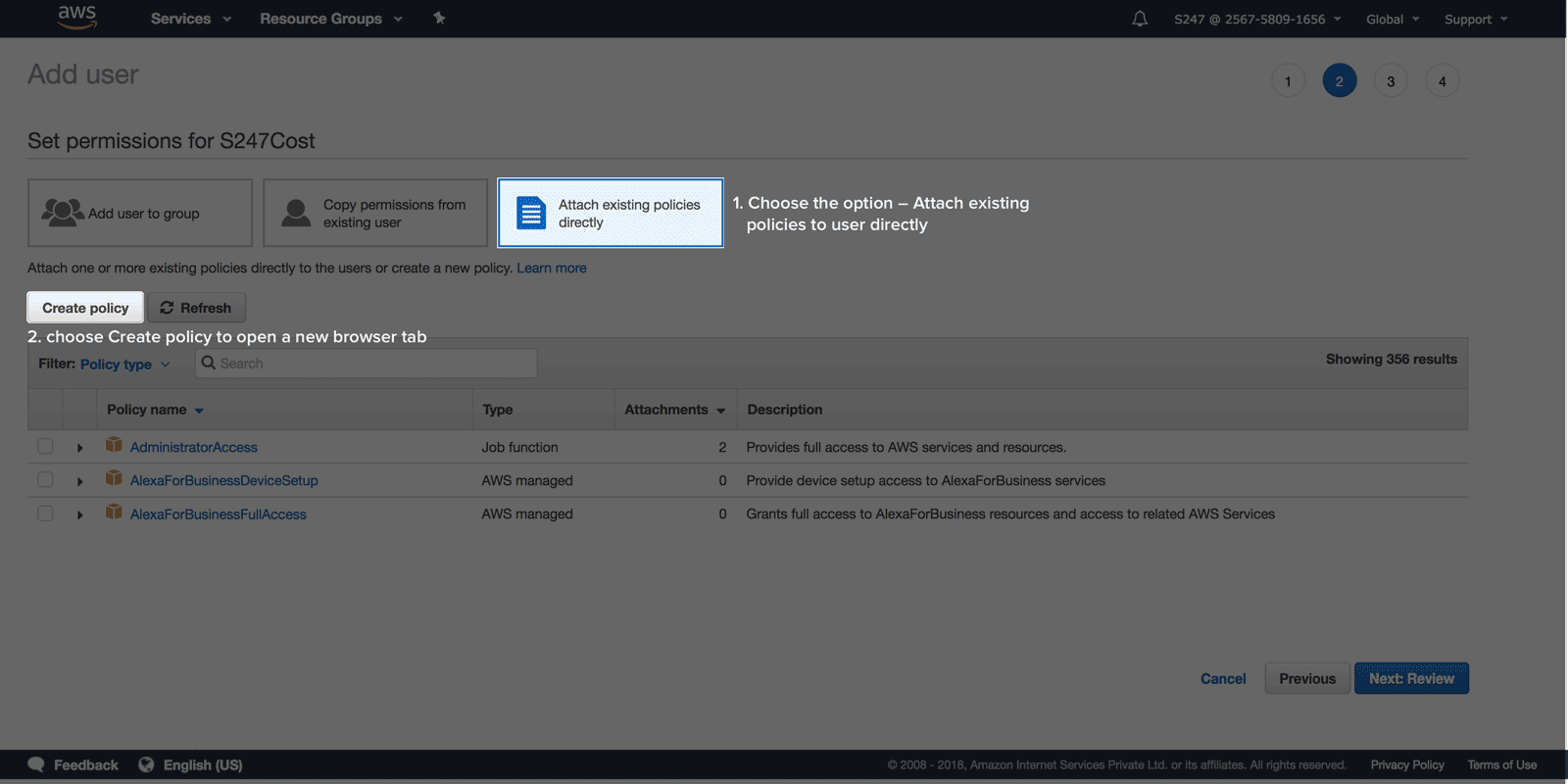
- Elige la pestaña de JSON. Copia la política personalizada que se muestra a continuación y pégala en el editor.
{ "Version":"2012-10-17", "Statement":[ { "Sid":"VisualEditor0", "Effect":"Allow", "Action":[ "organizations:ListRoots", "s3:GetObjectVersionTagging", "organizations:DescribeAccount", "organizations:ListChildren", "s3:GetObjectAcl", "organizations:DescribeOrganization", "s3:GetObjectVersionAcl", "organizations:DescribeHandshake", "s3:GetBucketWebsite", "s3:GetBucketNotification", "s3:GetReplicationConfiguration", "s3:ListMultipartUploadParts", "organizations:ListAccountsForParent", "organizations:ListHandshakesForAccount", "s3:GetObject", "iam:GetUserPolicy", "s3:GetAnalyticsConfiguration", "organizations:ListOrganizationalUnitsForParent", "s3:GetObjectVersionForReplication", "cur:DescribeReportDefinitions", "s3:GetLifecycleConfiguration", "s3:GetBucketTagging", "s3:GetInventoryConfiguration", "s3:ListBucketVersions", "s3:GetBucketLogging", "s3:ListBucket", "s3:GetAccelerateConfiguration", "s3:GetBucketPolicy", "organizations:DescribePolicy", "s3:GetObjectVersionTorrent", "s3:GetEncryptionConfiguration", "organizations:ListCreateAccountStatus", "s3:GetBucketRequestPayment", "organizations:DescribeOrganizationalUnit", "s3:GetObjectTagging", "s3:GetMetricsConfiguration", "organizations:DescribeCreateAccountStatus", "organizations:ListPoliciesForTarget", "s3:ListBucketMultipartUploads", "organizations:ListTargetsForPolicy", "s3:GetBucketVersioning", "organizations:ListAWSServiceAccessForOrganization", "s3:GetBucketAcl", "organizations:ListPolicies", "organizations:ListHandshakesForOrganization", "organizations:ListAccounts", "s3:GetObjectTorrent", "s3:ListAllMyBuckets", "s3:GetBucketCORS", "organizations:ListParents", "iam:GetUser", "s3:GetBucketLocation", "s3:GetObjectVersion", "bcm-data-exports:ListExports", "bcm-data-exports:GetExport" ], "Resource":"*" } ] } -
Haz clic en Revisar política.
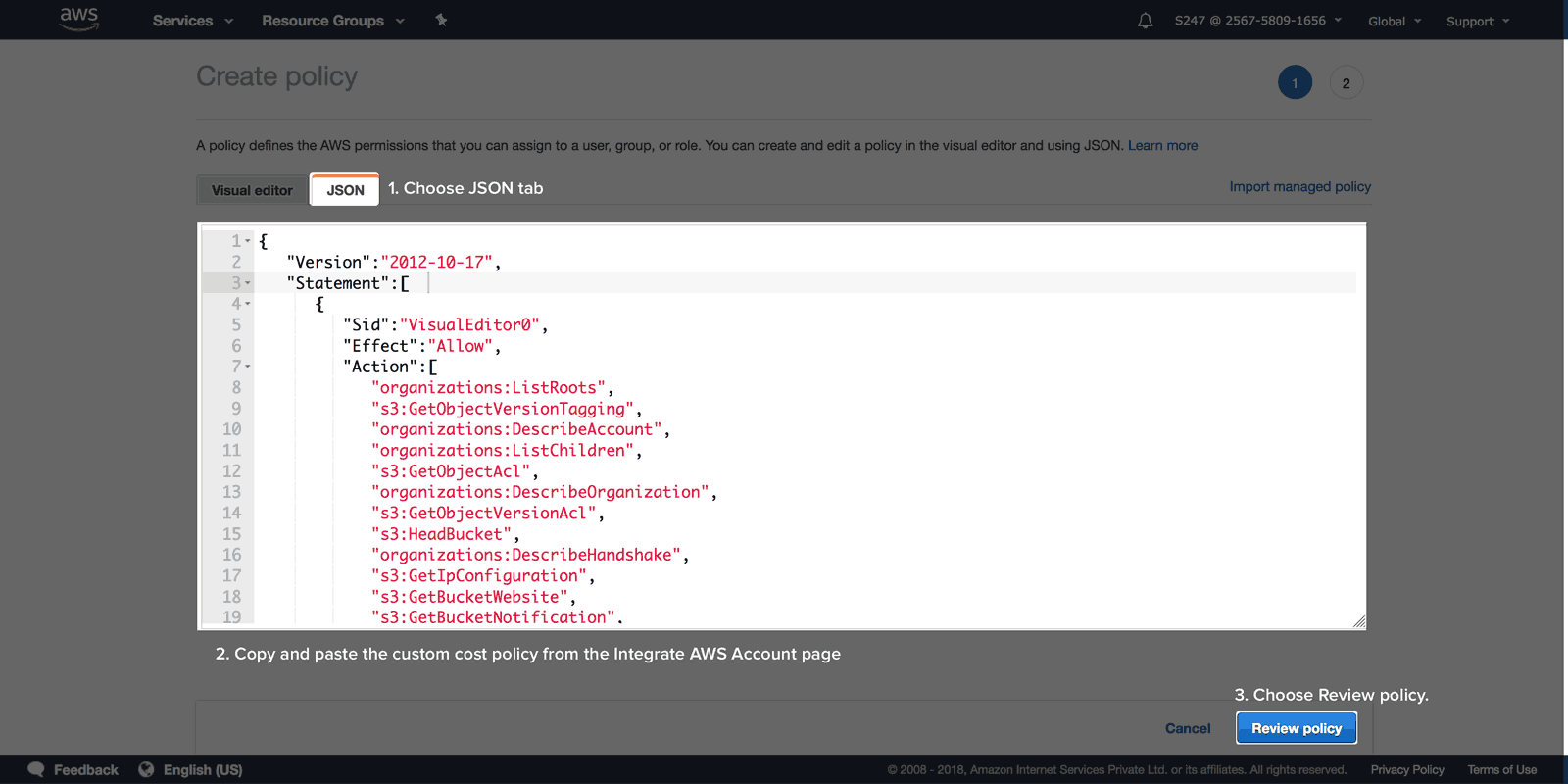
-
En la página de revisión, escribe un nombre y una descripción para la política que estás creando. Evalúa los permisos otorgados y, si todo se ve bien, haz clic en Crear política.
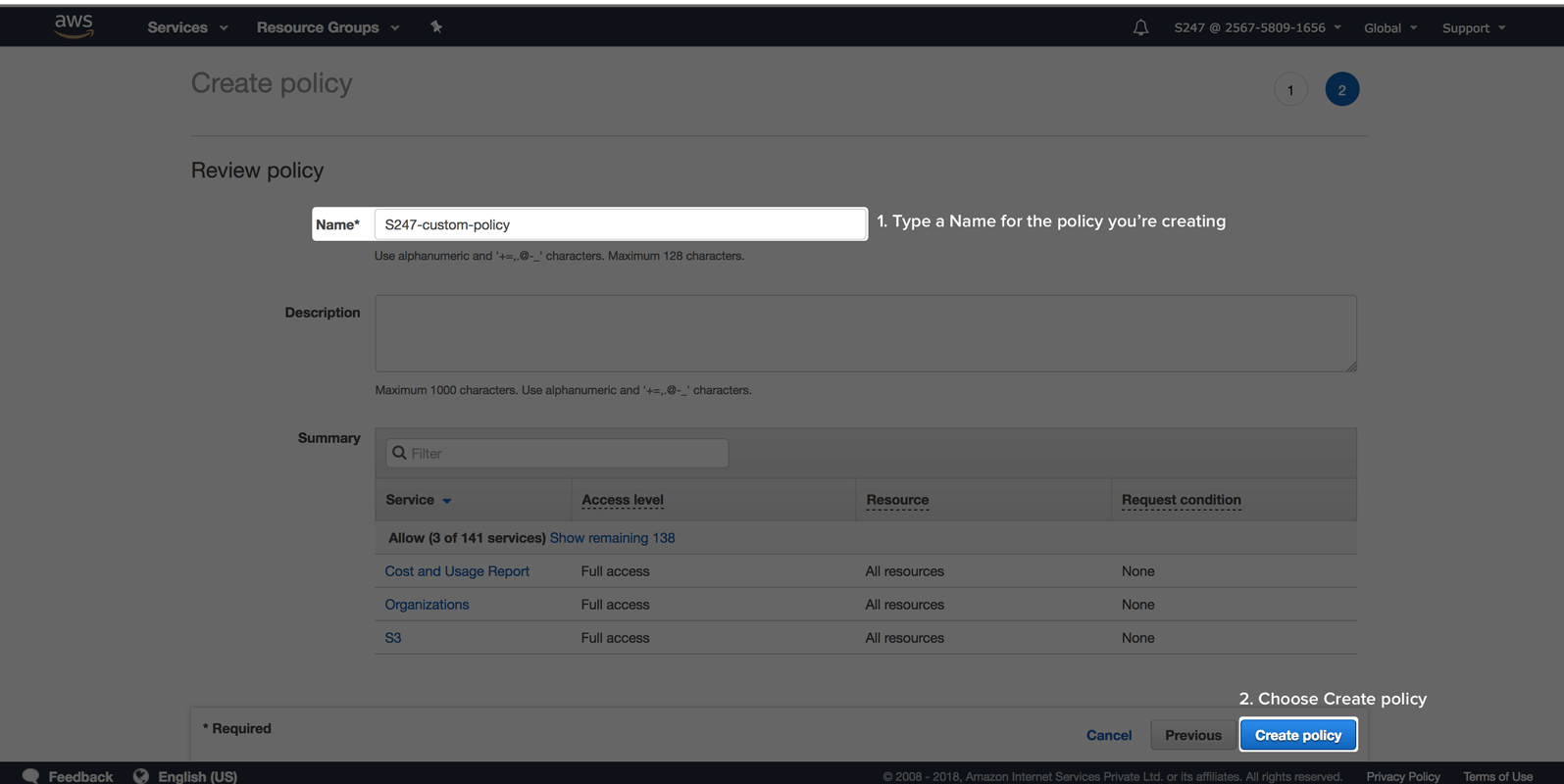
- Back in the Set permissions page, select Refresh, type the name of the policy you just created in the search box to filter the list.
- Nuevamente en la página Establecer permisos, selecciona Actualizar, escribe el nombre de la política que acabas de crear en el cuadro de búsqueda para filtrar la lista.
-
Marca la casilla que está al lado del nombre de la política. Haz clic en Siguiente: Revisar.
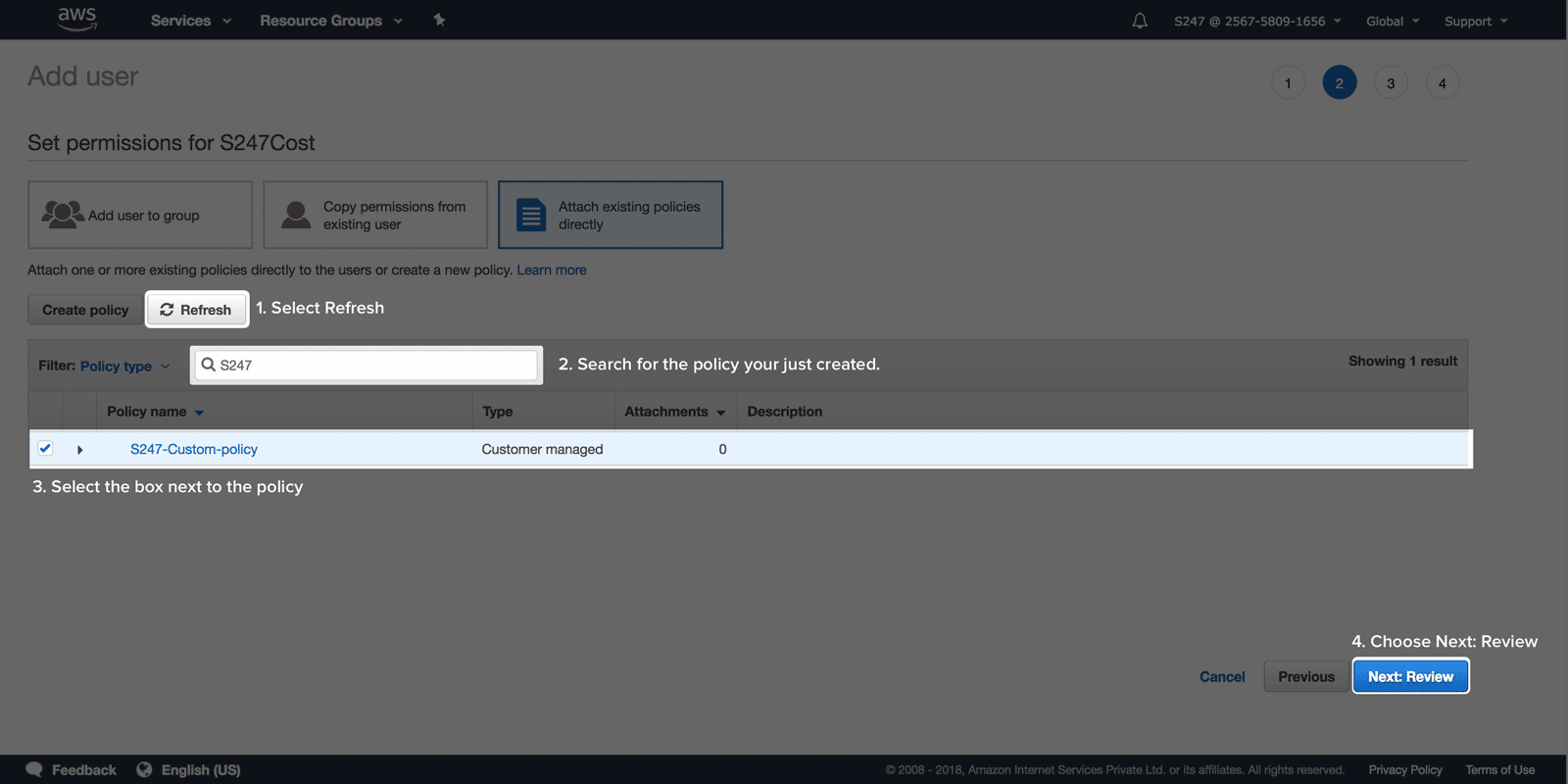
Descargar credenciales
-
Revisa los detalles y los permisos del usuario. Si todo está en orden, haz clic en Crear usuario.
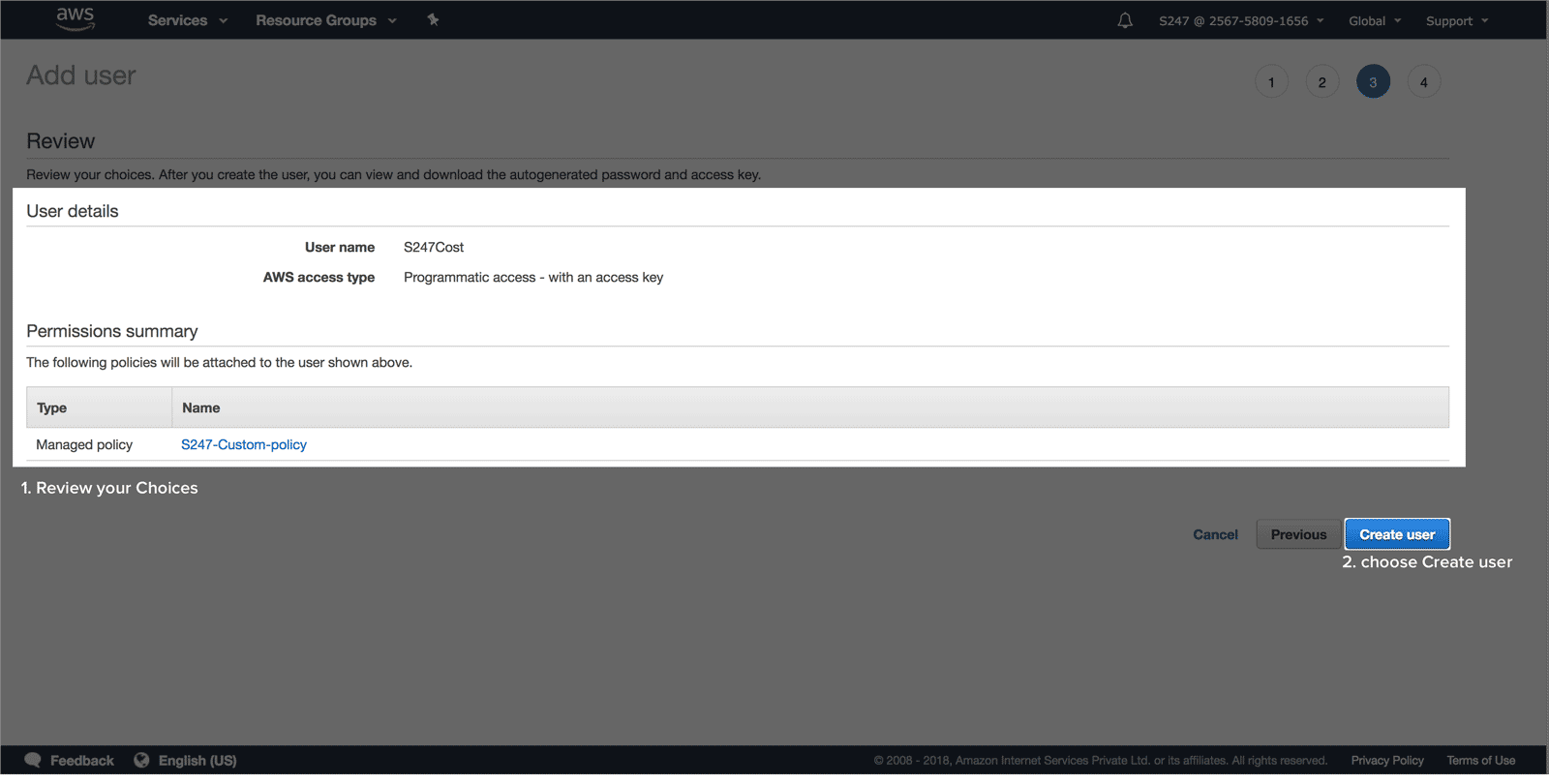
-
Elige Descargar .csv y guarda el archivo en una ubicación segura (esta es la única oportunidad que tendrás de ver o guardar las credenciales de seguridad).
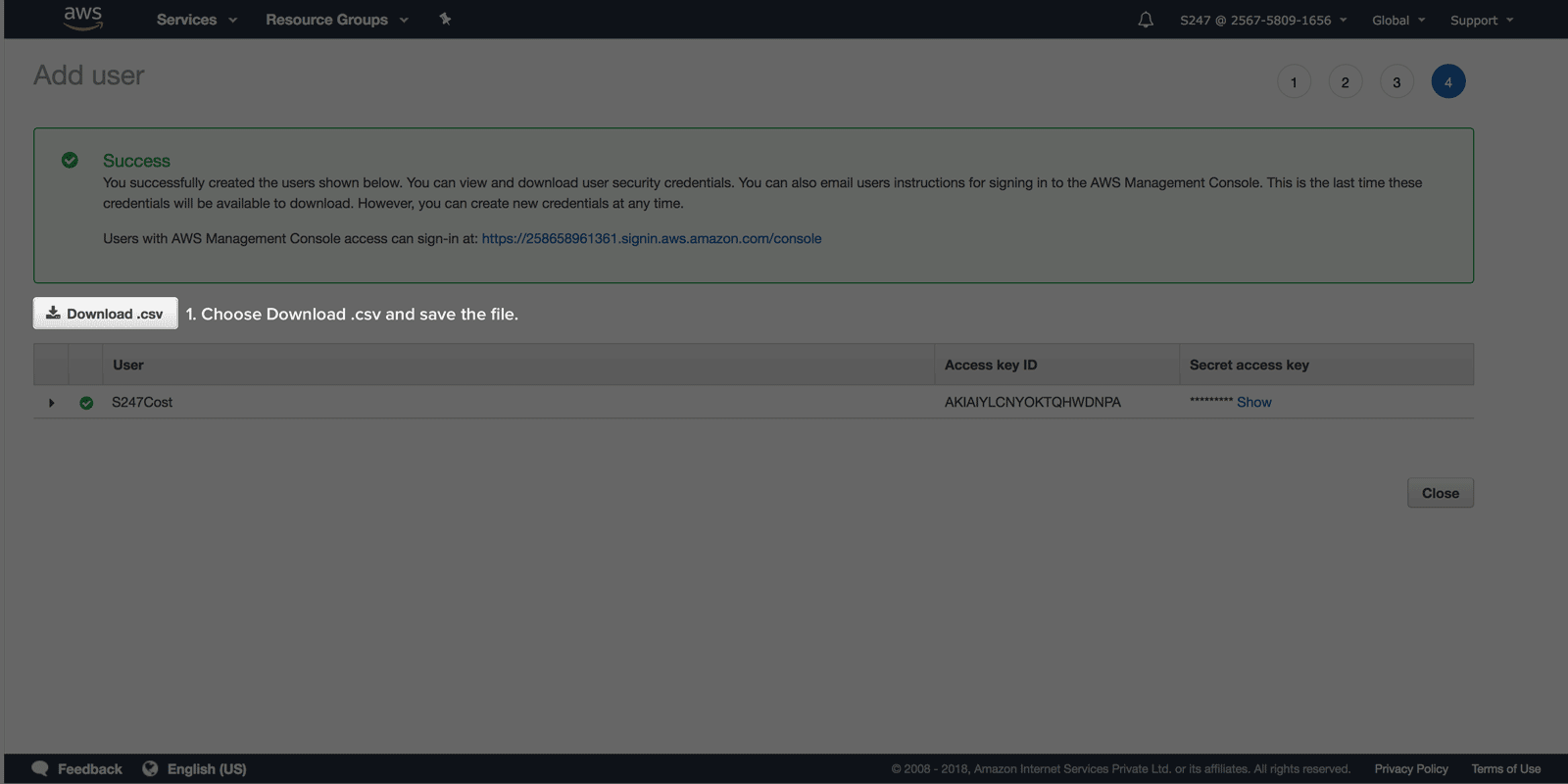
- Abre el archivo, copia la clave de acceso secreta y el ID de la clave de acceso y guárdalo en un bloc de notas para la Etapa 3.
Acceso basado en la pila de AWS CloudFormation
CloudSpend utiliza una plantilla de AWS CloudFormation para generar una función de IAM, de modo que puedas integrar sin problemas tu cuenta de AWS con CloudSpend. Al habilitar el acceso a tu entorno de AWS, se crea automáticamente una función de IAM mediante la plantilla de CloudFormation.
La siguiente sección te guiará a través del proceso de creación de funciones de IAM usando la pila de CloudFormation:
- Abre la consola web de CloudSpend e inicia sesión.
- Cuando abras la consola de CloudSpend por primera vez, accederás a un carrusel de incorporación que resalta las funciones de la aplicación. Puedes leer y comprender cómo la aplicación puede ayudarte, o puede optar por omitirla.
- Haz clic en Integrar cuenta.
- En la página de Integrar cuenta, brinda un Nombre para mostrar y selecciona AWS como el Proveedor de nube pública.
- Selecciona CloudFormation como Tipo de acceso.
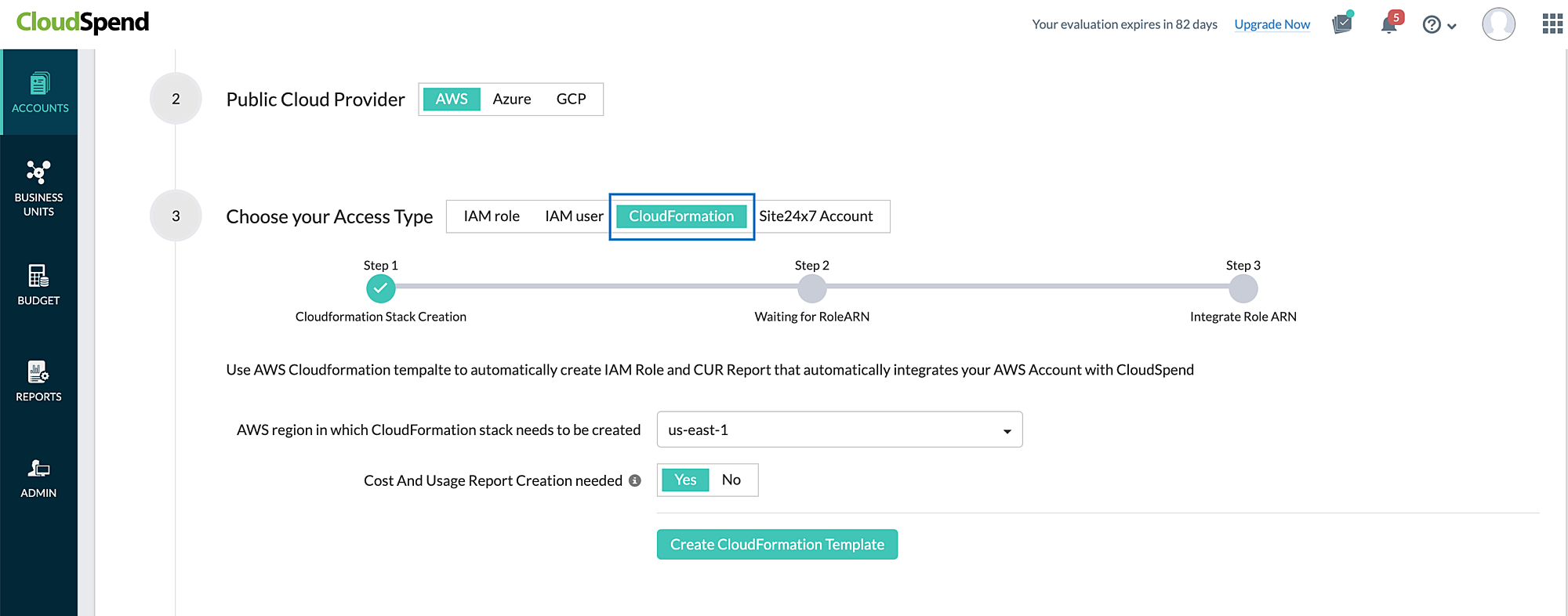
- Selecciona la región de AWS en la que se necesita crear una pila de CloudFormation.
- La opción Se necesita crear informe de costos y uso está configurada en Sí de manera predeterminada. Cambia esta opción a No si el Informe de costos y uso (del inglés Cost and Usage Report, CUR) ya está creado en tu cuenta de AWS para evitar crear informes duplicados.
- Haz clic en Crear plantilla de CloudFormation. Serás redirigido a la consola de AWS.
- En la consola de AWS, puedes editar IAMRoleName, CURReportName y S3BucketName si es necesario. editar consola de AWS
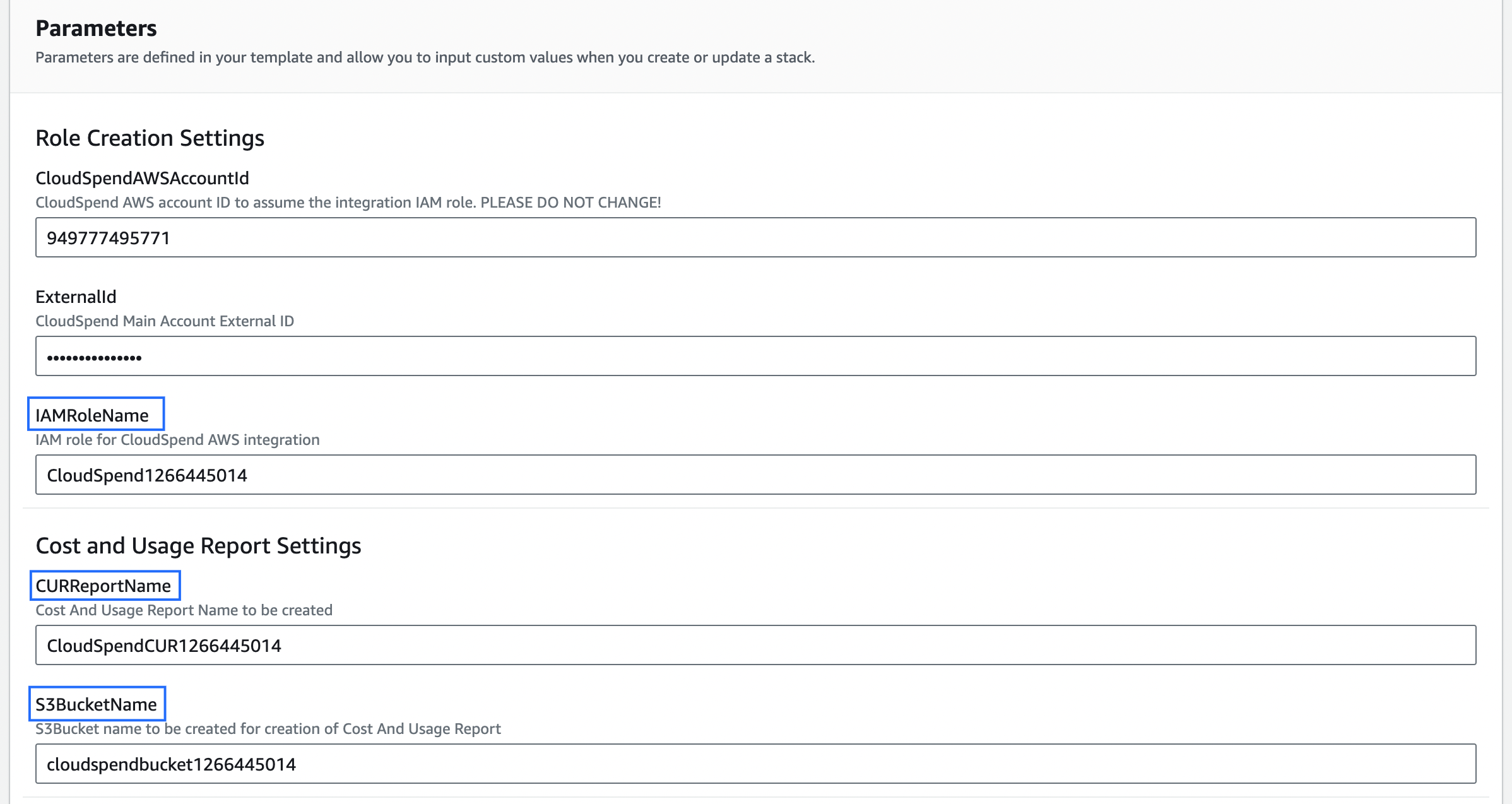
- Selecciona las casillas de verificación de reconocimiento en la parte inferior de la sección Capacidades y haz clic en Crear pila. La plantilla de función de IAM se creará a través de la pila después de que CloudSpend reciba la llamada a la API de Lambda. crear pila
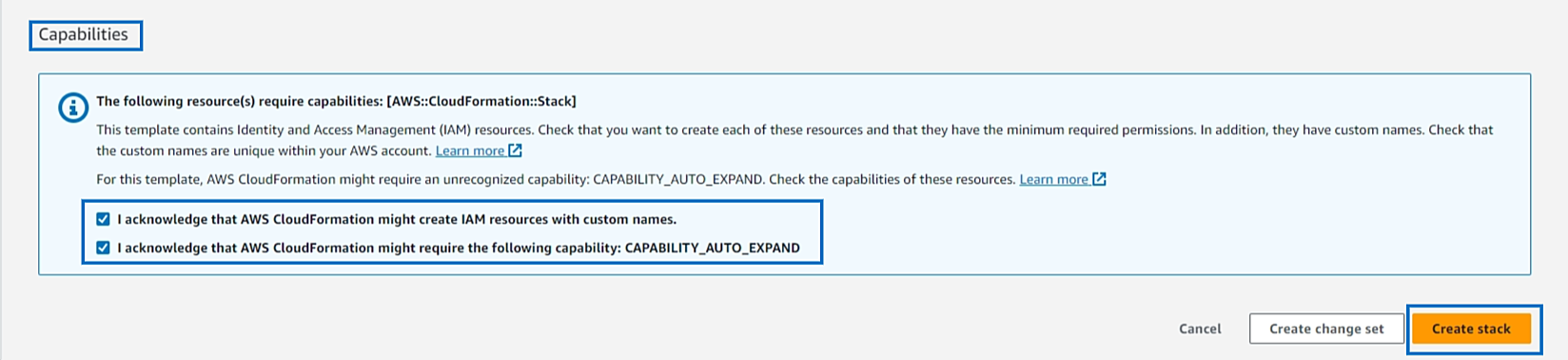
- Después de crear la función de IAM, la pila de CloudFormation envía el ARN de la función a CloudSpend a través de la función de Lambda. Si la opción Se necesita crear informe de costos y uso está configurada en Sí, CloudSpend crea un bucket de S3 y un informe CUR en AWS a través de la función de Lambda. Como resultado, los detalles del informe y del bucket de S3 también se obtienen junto con los detalles del ARN de la función y los campos de ARN de la función, Informe y Bucket de S3 se mostrarán y se completarán automáticamente en la página Cuenta de integración de CloudSpend. Informes CUR.
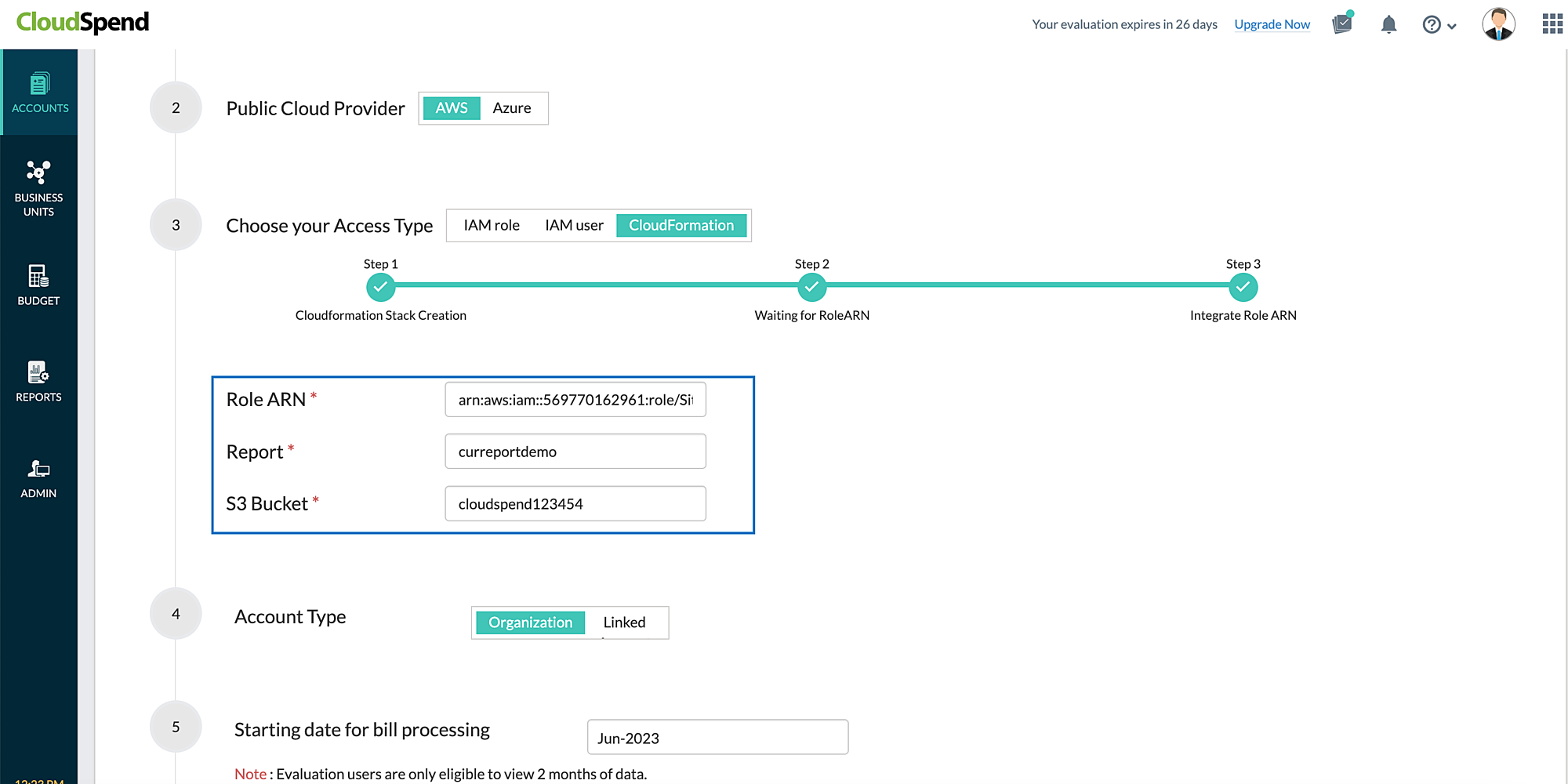
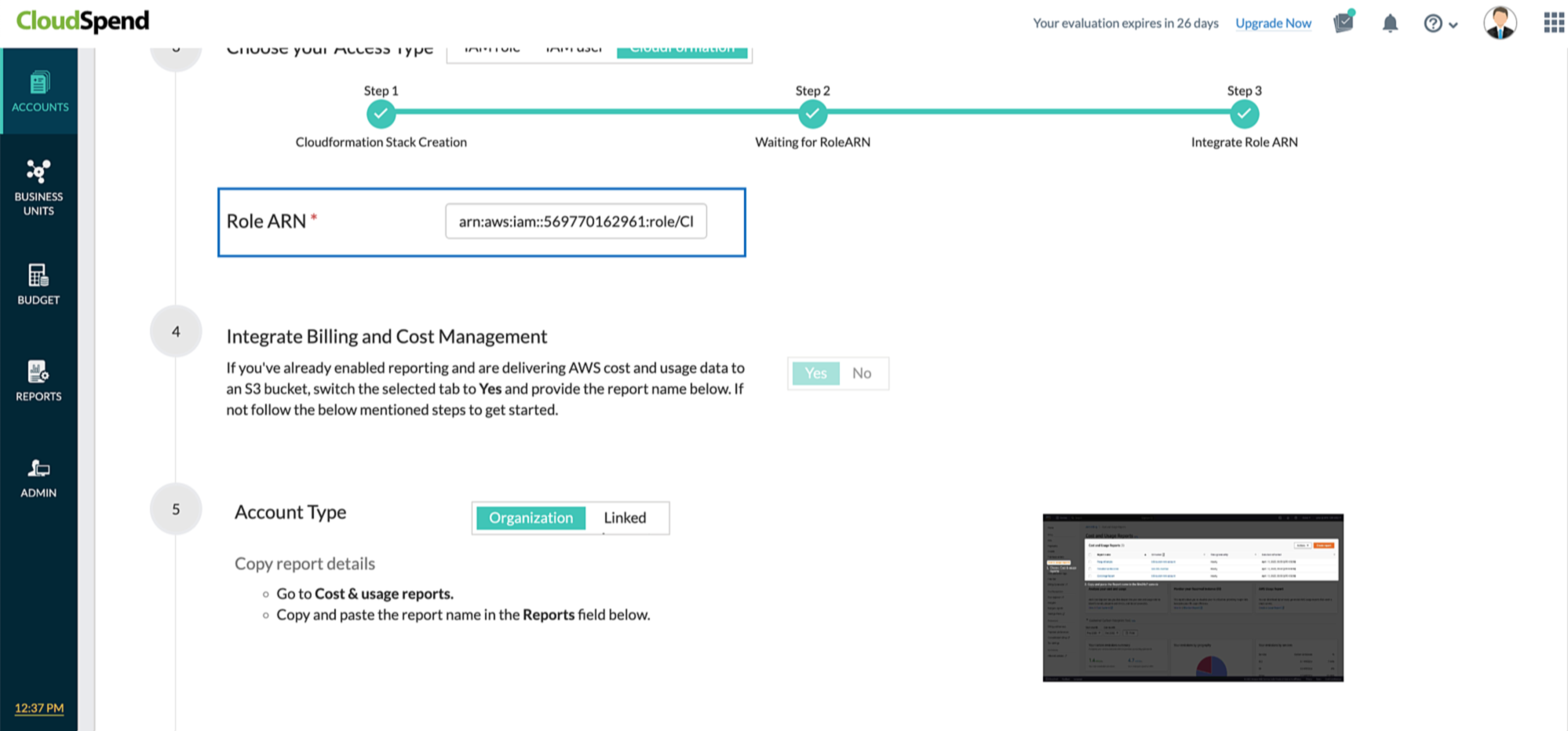
Configurar la exportación de datos (Etapa 2)
La exportación de datos de AWS te permite crear exportaciones del Informe de uso y costos 2.0 o de los Informes de uso y costos heredados.
CloudSpend admite cuentas maestras y vinculadas. Si utilizas la función de facturación consolidada en AWS Organizations, crea la exportación de datos en el nivel de cuenta maestra. Sin embargo, si deseas ver los detalles de costo y uso a nivel de la cuenta vinculada, deberás crear la exportación de datos para la cuenta vinculada correspondiente.
Las exportaciones se envían de forma recurrente a un bucket de Amazon S3. Para entregar las exportaciones a un bucket de S3 existente o nuevo, sigue los pasos que se mencionan a continuación. Si ya estás publicando la exportación a un bucket de S3, salta a la Etapa 3.
Crear una Exportación de datos
Para crear una exportación de datos de AWS en un bucket de S3, sigue los pasos a continuación para comenzar.
- Inicia sesión en la consola de AWS..
- Selecciona Administración de facturación y costos..
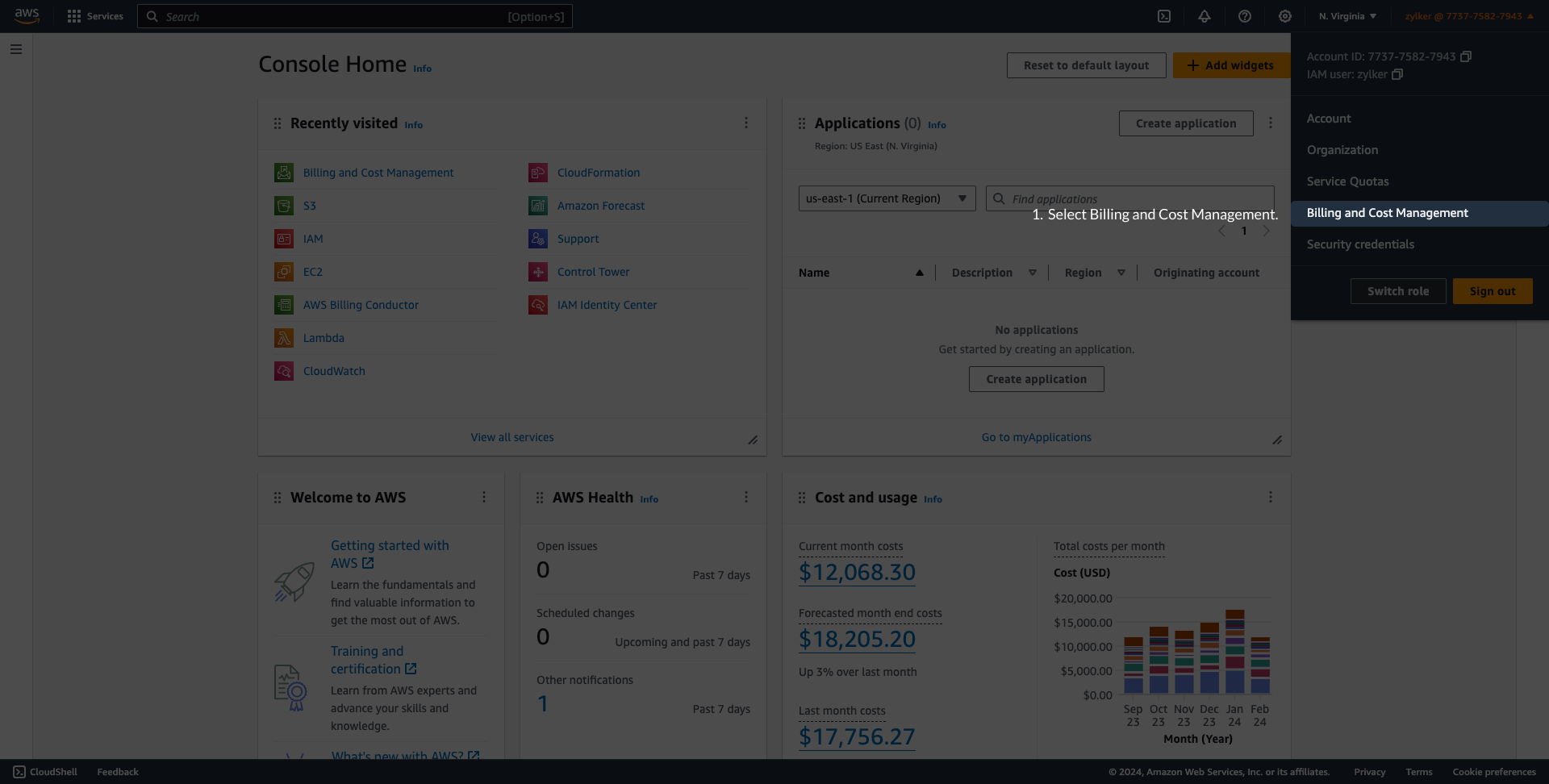
- Selecciona Exportación de datos en el panel de navegación a la izquierda y haz clic en Crear.
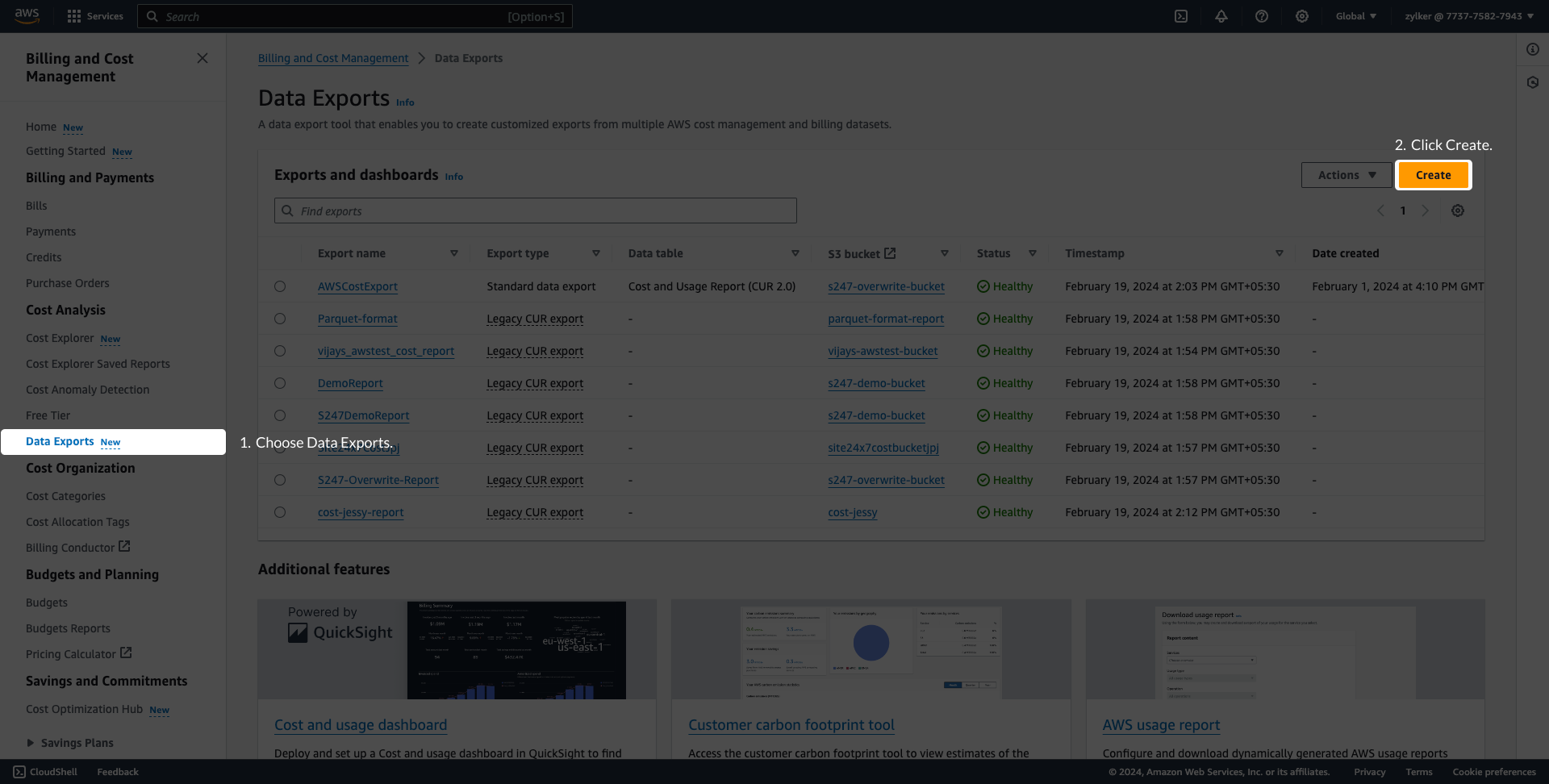
- En la página Crear, en Tipo de exportación, elige Exportación de datos estándar o Exportación de CUR heredado.
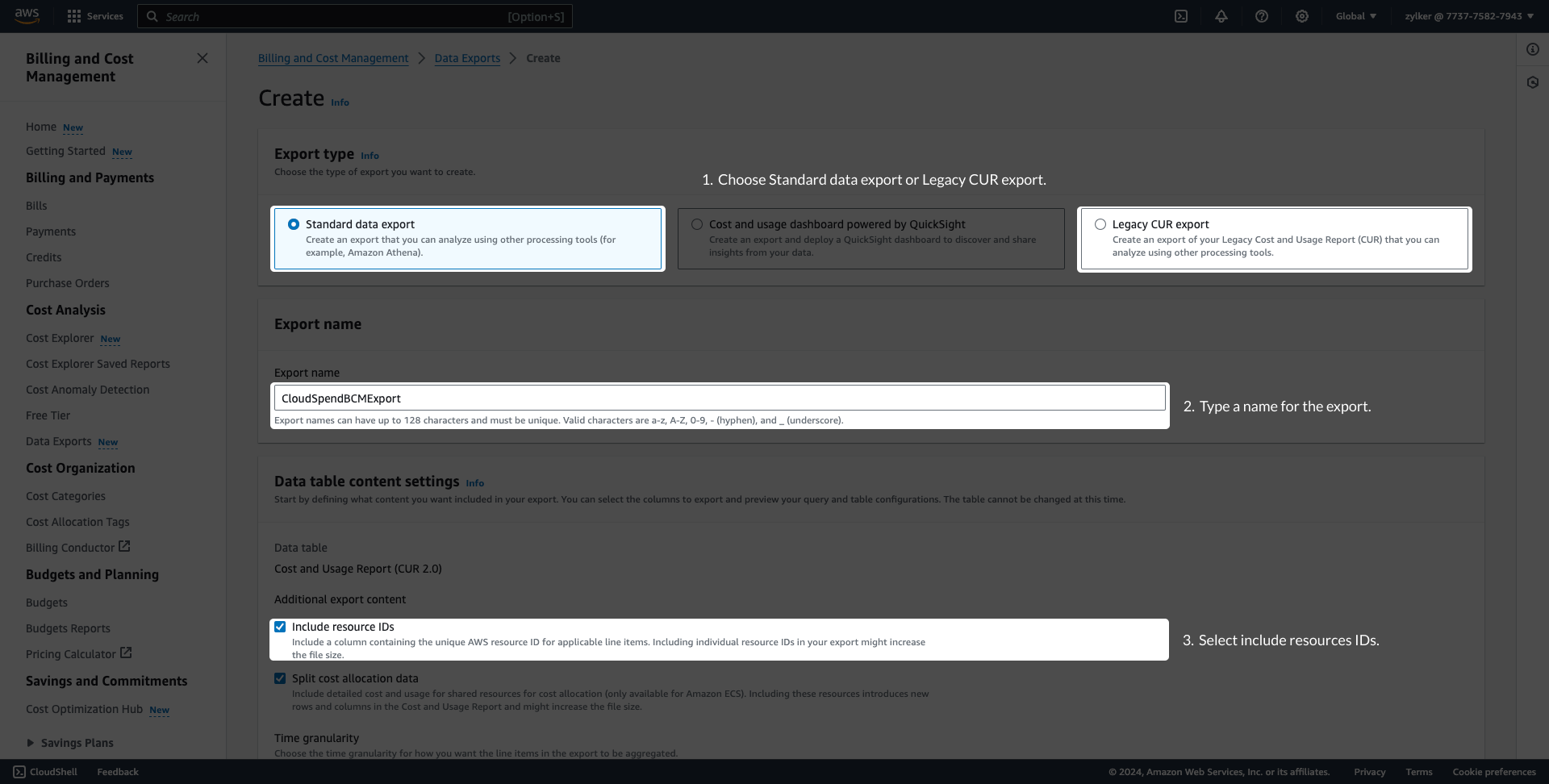
- Ingresa un nombre para tu exportación en el campo Nombre de exportación y guarda este nombre para usarlo más adelante.
- Selecciona la casilla de verificación Incluir ID de recurso en Contenido de exportación adicional.
- Para la exportación de datos estándar, configura el detalle de tiempo como Por hora y mantén la lista de selección de columnas en su valor predeterminado. En Opciones de entrega de exportación de datos, selecciona Tipo de compresión y formato de archivo como gzip - texto/csv. Selecciona la versión de archivo como Sobrescribir el archivo de exportación de datos existente.
- Para la exportación de CUR heredado, configura el detalle de tiempo de los datos del informe como Por hora y selecciona la opción Sobrescribir informe existente para Informar versiones. Selecciona gzip como Tipo de compresión.
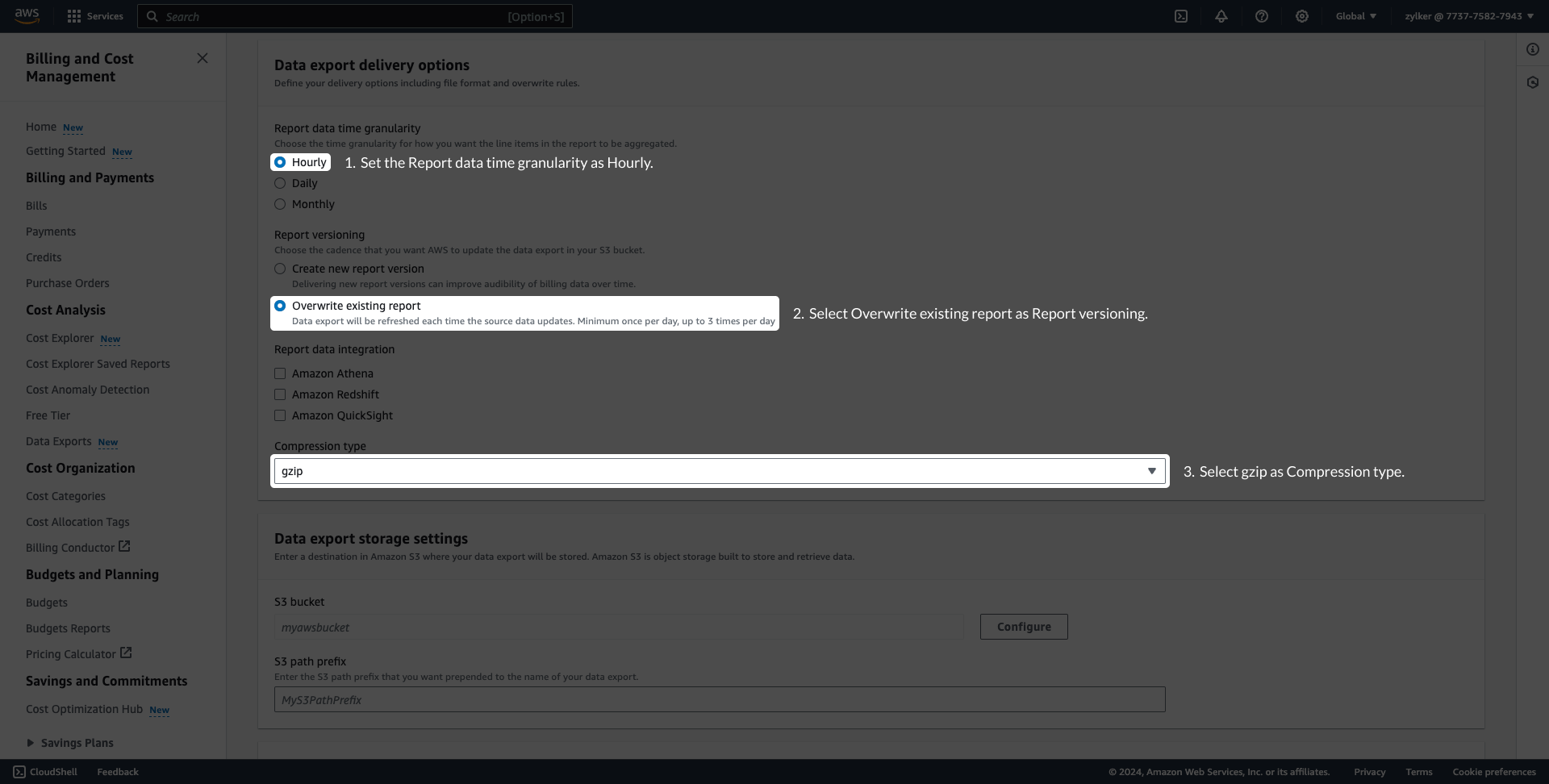
- Para configurar un bucket de S3, haz clic en Configurar debajo de Configuración de almacenamiento de exportación de datos. Puedes crear un bucket de S3 o configurar un bucket de S3 existente.
- Elige Crear un bucket para crear un bucket de S3 nuevo. Nómbralo, elige la Región y haz clic en Crear bucket.
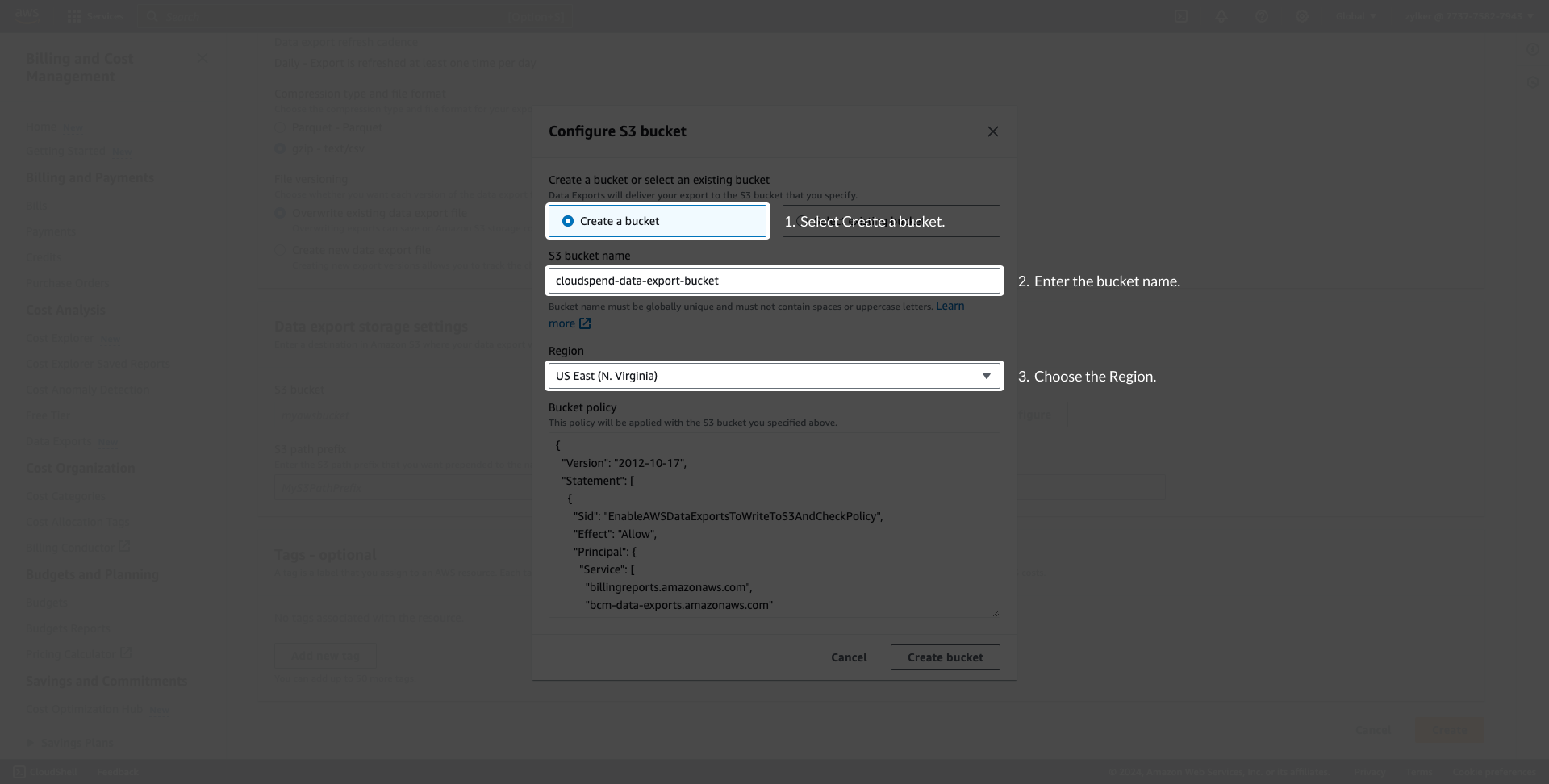
- Elige Seleccionar bucket existente para configurar un bucket de S3 existente y selecciona el bucket de S3 requerido de la lista de nombres de buckets de S3. Selecciona la casilla de verificación Acepto sobrescribir mi política de bucket de S3 y haz clic en Seleccionar bucket.
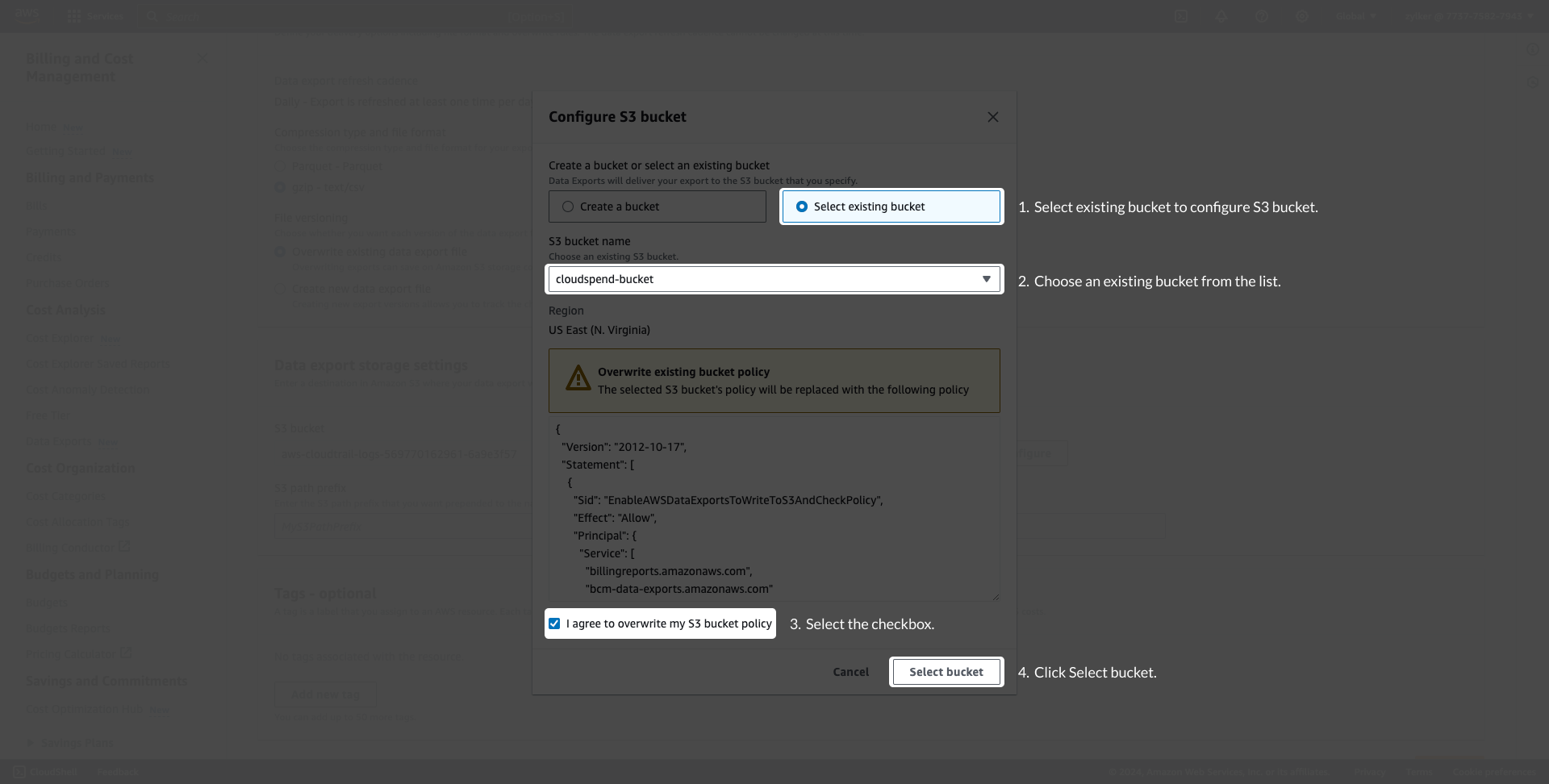
- Elige Crear un bucket para crear un bucket de S3 nuevo. Nómbralo, elige la Región y haz clic en Crear bucket.
- Introduce el prefijo de la ruta de S3. Guarda el nombre del bucket de S3 y el prefijo de la ruta de S3 para usarlos en el futuro.
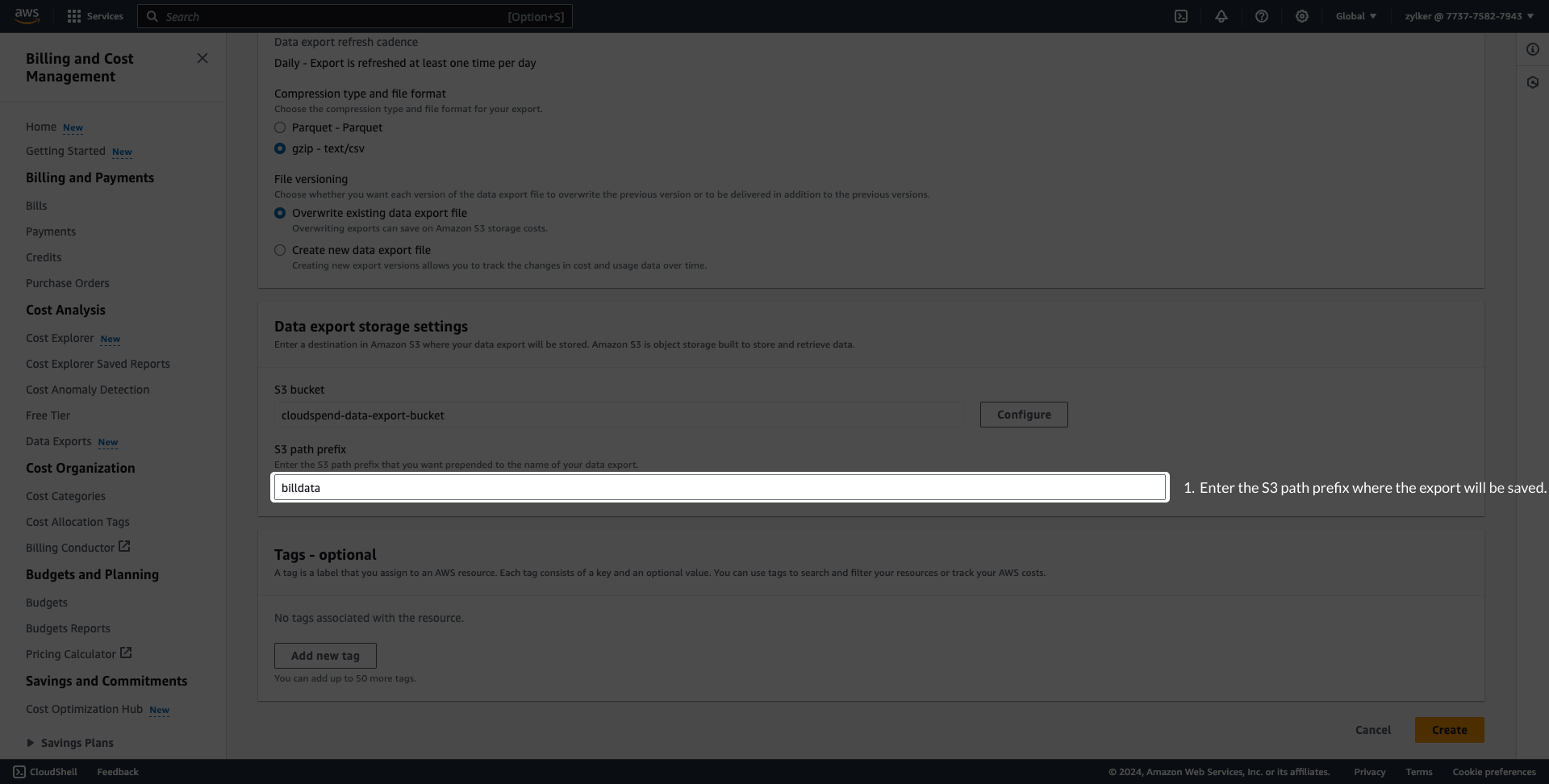
- Haz clic en Crear.
Conectar cuenta de AWS (Etapa 3)
Configurar la página Integrar cuenta de AWS
- Si creaste una función de IAM, regresa a la pestaña del navegador de la consola abierta de CloudSpend (la misma pestaña donde copiaste el ID externo y el ID de cuenta) y pega el ARN de la función en el campo correspondiente.
- Si creaste automáticamente una función de IAM con la plantilla de CloudFormation, los campos ARN de la función, Informe y Bucket de S3 se completarán automáticamente. Deberás ingresar el nombre de la exportación en el campo Nombre de exportación manualmente cuando la opción Se necesita crear informe de costos y uso esté configurada en No.
- Si creaste un usuario de IAM, inicia sesión en la consola web de CloudSpend y haz clic en Integrar cuenta. Ingresa un Nombre para mostrar y elige Usuario de IAM como Tipo de acceso. Copia y pega el ID de la clave de acceso y la Clave de acceso secreta en el campo correspondiente (este método ya no es válido).
- Si has elegido Organización como Tipo de cuenta, copia y pega el nombre de la exportación que ya creaste en el campo Nombre de la exportación. En el caso de cuentas vinculadas, copia y pega el nombre de la exportación, el nombre del bucket de S3 y el prefijo de ruta que creaste en la sección Crear una exportación de datos más arriba.
- La fecha de inicio del procesamiento de facturas determina la fecha de inicio a partir de la cual se procesarán las facturas. Elige una fecha de comienzo adecuada según tus requisitos.
- Haz clic en Guardar.
Conectar una cuenta Site24x7 con CloudSpend
Conecta tu cuenta de Site24x7 directamente con CloudSpend de la siguiente manera:
- Proporciona un Nombre para mostrar y elige tu tipo de acceso como Cuenta de Site24x7 en la página Integrar cuenta. En el menú desplegable, elige la cuenta de AWS de Site24x7 para integrar.
- Crea una nueva política de costos en la consola de administración de AWS.
- Independientemente de si tu cuenta de Site24x7 tiene un usuario IAM o una función de IAM, adjunta una política de costos siguiendo el conjunto de pasos correspondiente en la página Integrar cuenta.
- Sigue los pasos de la Etapa 2 y la Etapa 3 desde la conexión de una cuenta de AWS hasta completar el proceso de integración de una cuenta de Site24x7 con CloudSpend.
Conectar una cuenta de MSP con CloudSpend
Conecta tu cuenta de MSP de Site24x7 directamente con CloudSpend de la siguiente manera:
- Proporciona un Nombre para mostrar y elige tu tipo de acceso como Cuenta de Site24x7 en la página Integrar cuenta.
- Selecciona el cliente MSP en el menú desplegable y, en el siguiente menú desplegable, selecciona la cuenta de AWS de Site24x7 asociada con el cliente que necesita integrarse.
- Crea una nueva política de costos en la consola de administración de AWS.
- Independientemente de si tu cuenta de Site24x7 tiene un usuario IAM o una función de IAM, adjunta una política de costos siguiendo el conjunto de pasos correspondiente en la página Integrar cuenta.
- Sigue los pasos de la Etapa 2 y la Etapa 3 desde la conexión de una cuenta de AWS hasta completar el proceso de integración de una cuenta de Site24x7 con CloudSpend.
Compatibilidad con cuentas vinculadas
Ahora puedes aprovechar la herramienta de administración de costos de la nube para tus cuentas vinculadas en AWS eligiendo el Tipo de cuenta "Cuenta vinculada" en la página Integrar cuenta. Cuando seleccionas una cuenta vinculada, además de especificar el nombre del informe, especifica el nombre del bucket de S3 y el prefijo del bucket (si está configurado) para almacenar los informes.
Compatibilidad con formato Parquet
El costo de CloudSpend AWS admite los formatos de archivos Parquet y GZIP de los informes de uso y costos de AWS heredados. Para las cuentas de costos analizadas a partir del informe en formato Parquet, las etiquetas definidas por el usuario con camelCase, dos puntos y guiones se reemplazarán con un guion bajo y estarán en minúsculas.
Mira la tabla con ejemplos a continuación:
| Nombre de la etiqueta en el tipo de archivo GZIP | Nombre de la etiqueta en el tipo de archivo Parquet |
| autoscaling:groupName | autoscaling_group_name |
| cloudformation:id | cloudformation_id |
| CreatedBy | created_by |
| Environment-type | environment_type |
Las etiquetas generadas por el sistema no tendrán ningún cambio.
Cuentas con errores de configuración
Ahora puedes ver fácilmente los errores en la configuración de tu cuenta de CloudSpend, como Nombre de informe no válido o Funciones caducadas en la sección Cuenta(s) con errores de configuración. Puedes editar o eliminar el error de configuración y corregir los errores de todas las cuentas desde una sola vista.