Integrar tu cuenta de Azure con CloudSpend
CloudSpend te permite integrar tu cuenta de Azure y gestionar tus gastos en la nube. Puedes conectar tu cuenta de Azure con CloudSpend siguiendo estos pasos:
- Registra una aplicación en Microsoft Entra ID.
- Brinda acceso programático a CloudSpend.
- Conecta tu cuenta de Azure.
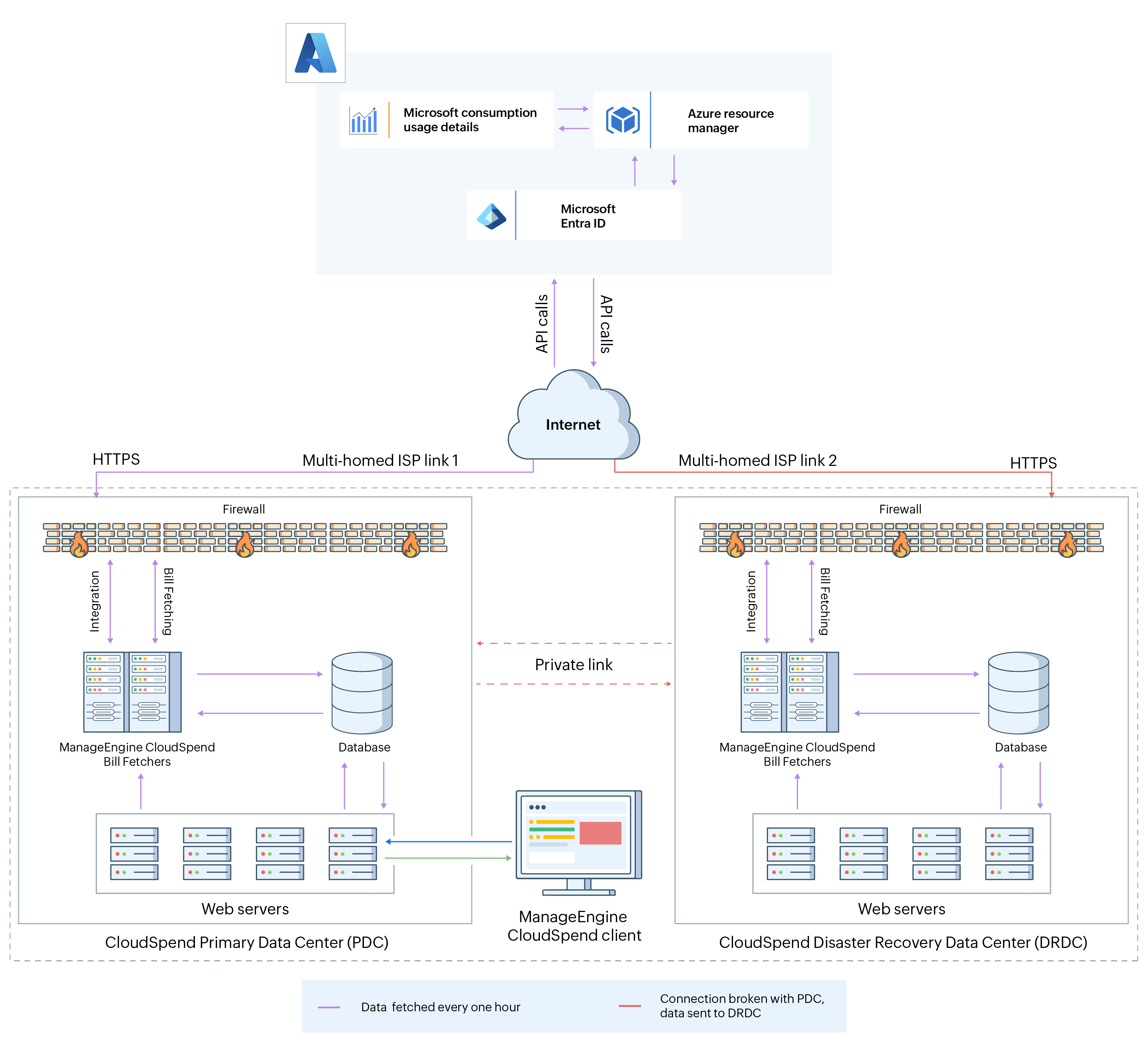 Flujo de trabajo de integración CloudSpend-Azure Arquitectura de integración CloudSpend-Azure
Flujo de trabajo de integración CloudSpend-Azure Arquitectura de integración CloudSpend-Azure
Registrar una aplicación en Microsoft Entra ID
Registra una aplicación en Microsoft Entra ID para brindar acceso programático a CloudSpend para tu cuenta de Azure.
Sigue estos pasos para completar el proceso de registro de la aplicación.
- Ingresa al portal de Microsoft Azure y navega hasta la sección de Microsoft Entra ID.
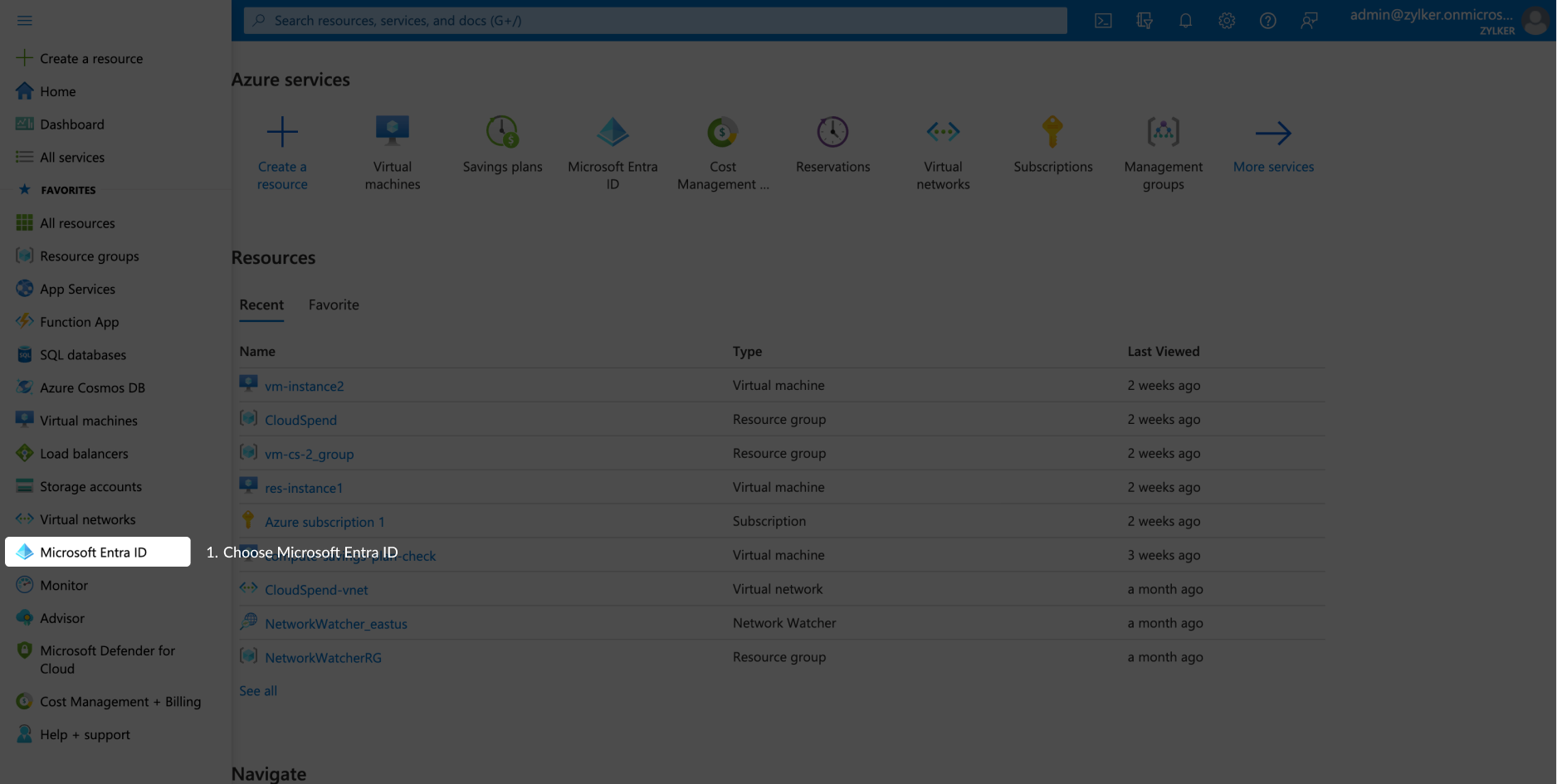
- Haz clic en Nuevo registro en la pestaña de Registros de aplicaciones.
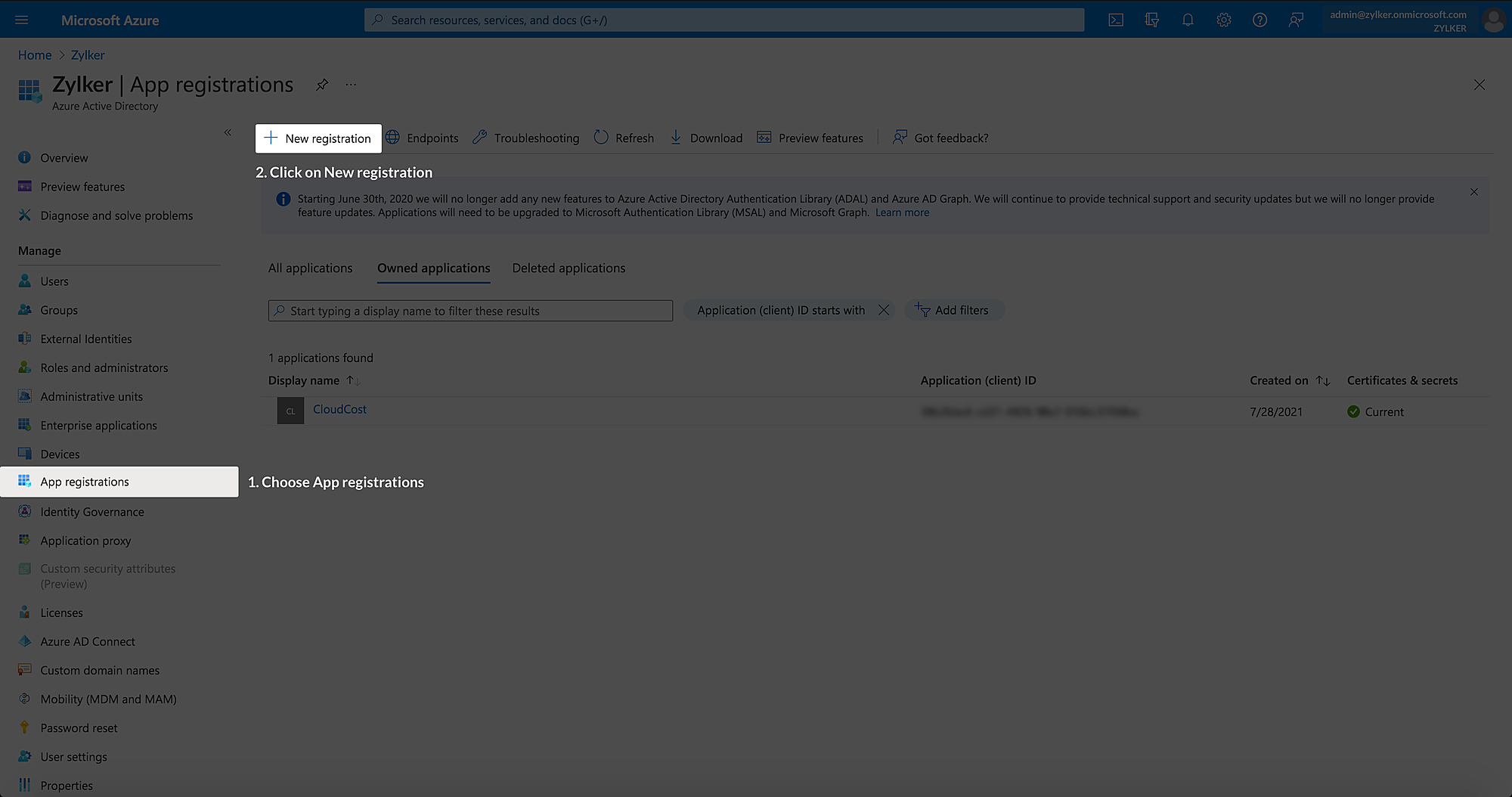
-
En la ventana de Registrar una nueva aplicación, ingresa los siguientes detalles:
Campo Descripción Nombre El nombre único de la aplicación.
Ejemplo: Aplicación Azure CloudSpendTipos de cuentas compatibles Los tipos de cuenta compatibles con la aplicación. Selecciona Cuentas en cualquier directorio organizacional o Cuentas solo en este directorio organizacional.
URI de redirección Ejemplo: https://localhost:8080. Registrar la aplicación 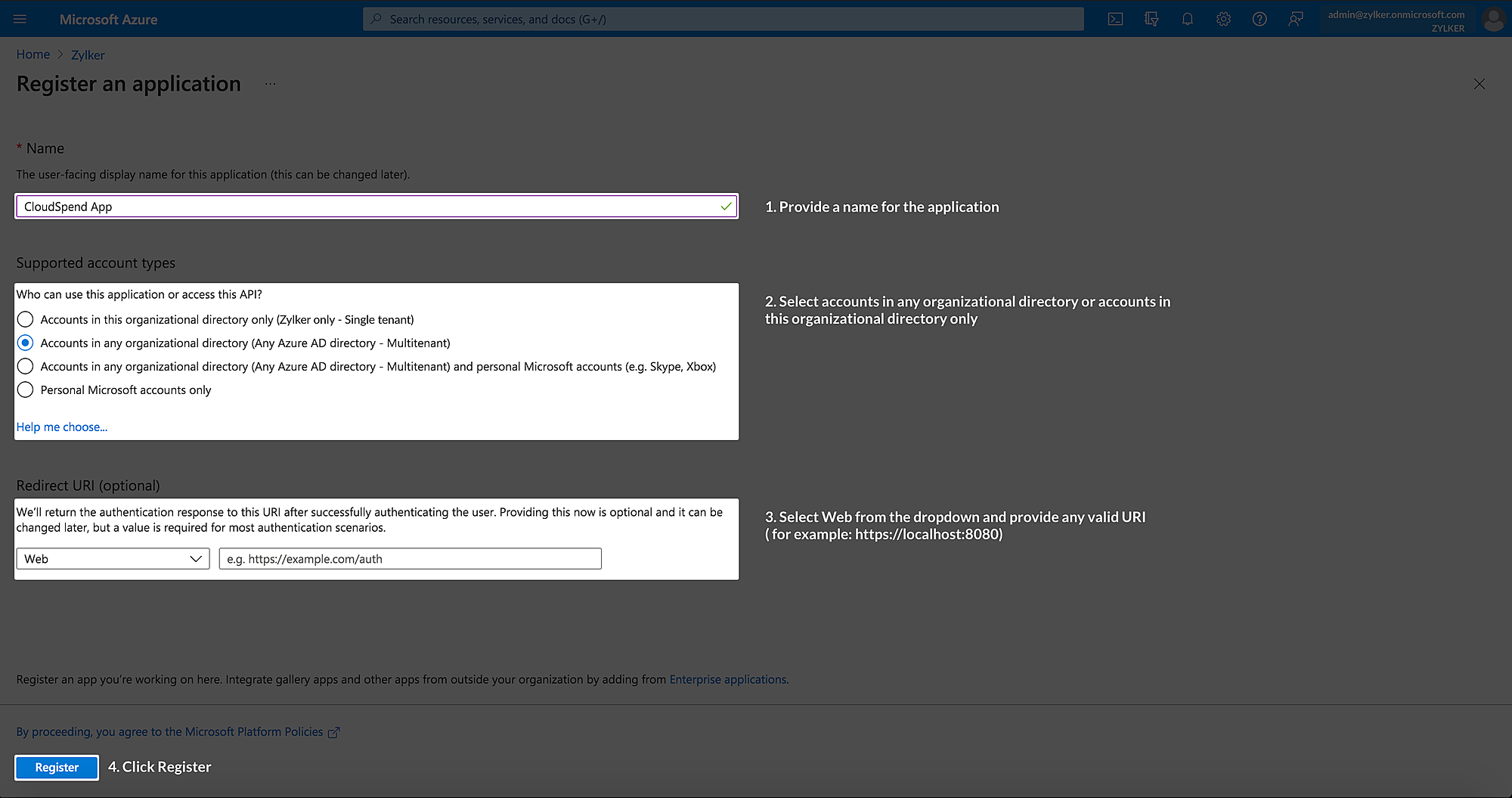
- Haz clic en Registrar.
- Después de registrar la aplicación en el portal de Azure, se te redirigirá a la sección Esenciales con los detalles de la aplicación. Copia el ID de la aplicación (cliente) y el ID del directorio (inquilino) para guardarlos para su uso posterior.
- Navega hacia Gestionar > Certificados y secretos.
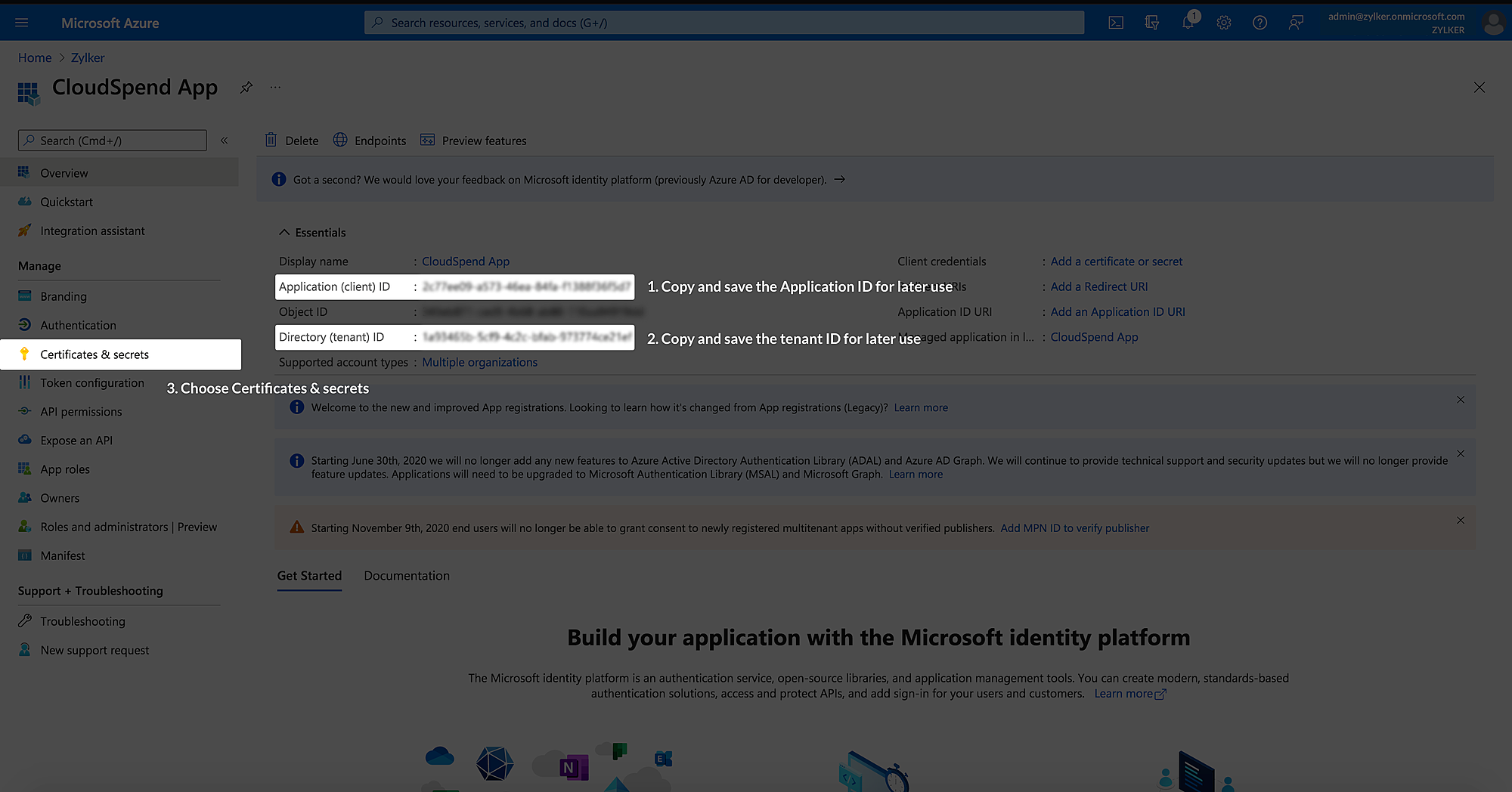
- Haz clic en + Nuevo secreto del cliente en la sección de Secretos de cliente.
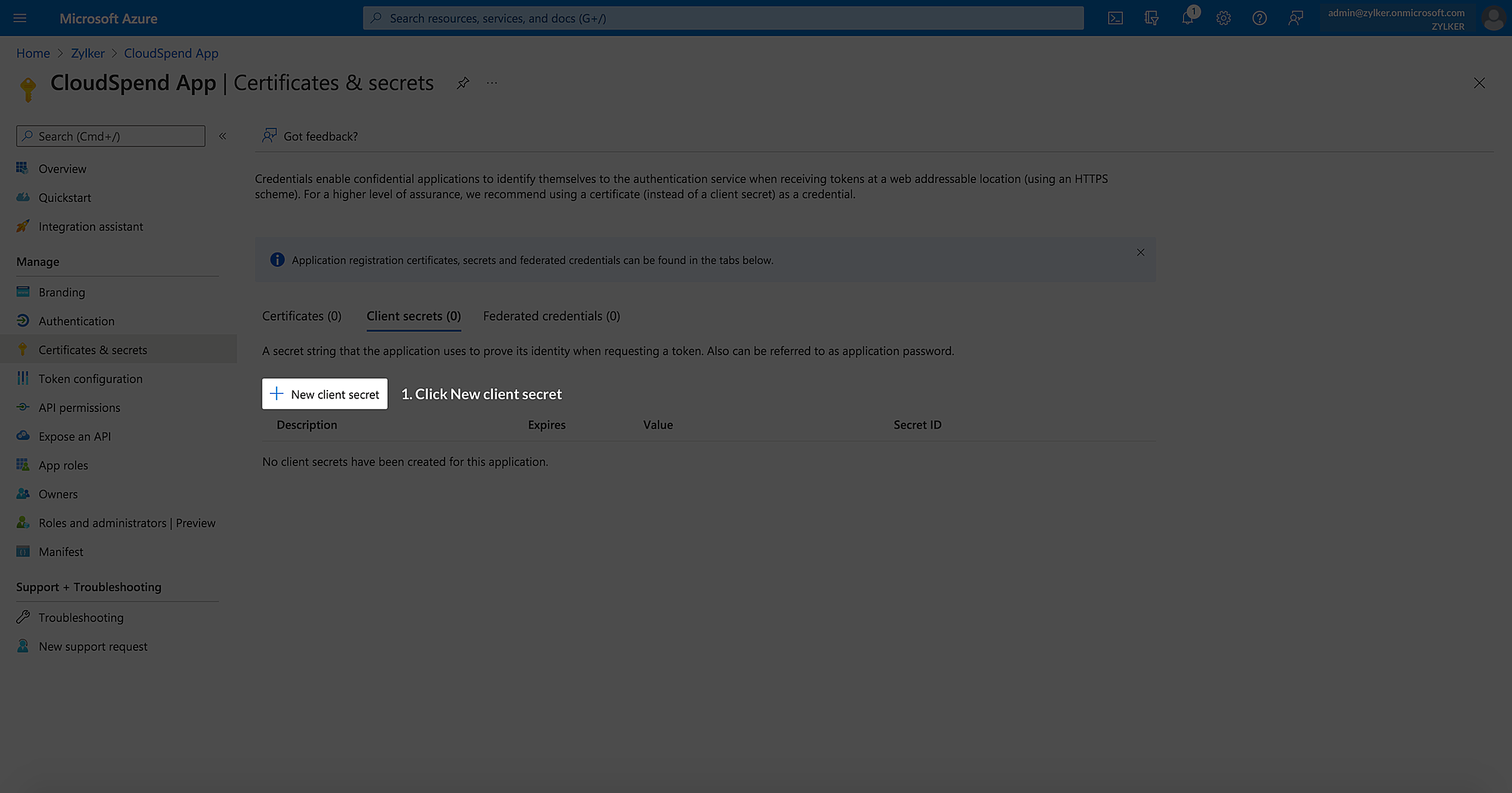
-
En la ventana Agregar un secreto del cliente, ingresa los siguientes datos:
Campo Descripción Description Descripción del secreto del cliente. Caducidad Fecha de caducidad. Selecciona Personalizado en la lista desplegable. Iniciar La fecha de inicio. Terminar La fecha de finalización. Selecciona la fecha de finalización máxima.
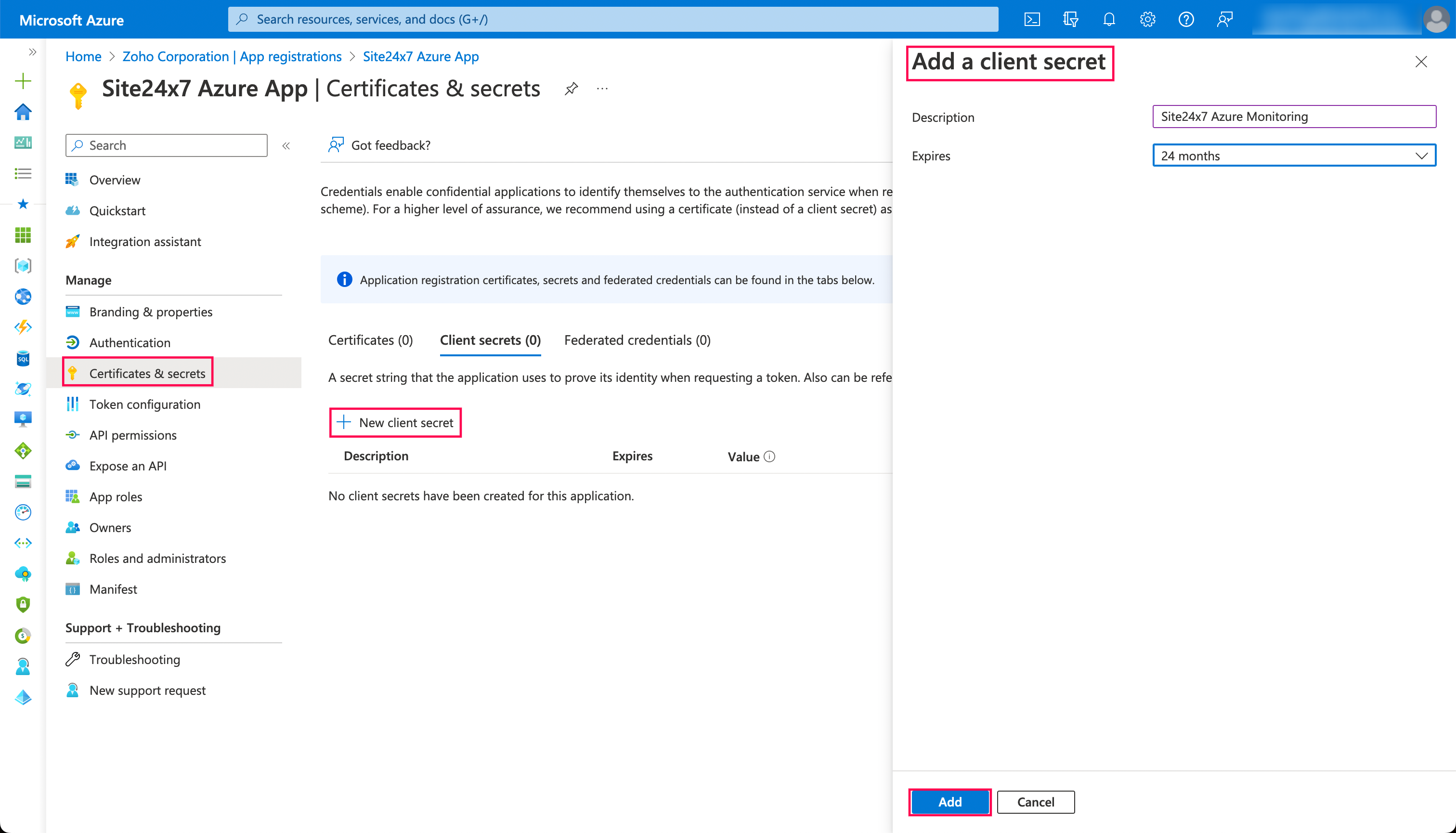
- Haz clic en Agregar.
- Copia el valor que aparece en la sección Nuevo secreto del cliente y guárdalo para usarlo más adelante. Ten en cuenta que este valor desaparecerá después de un tiempo, así que copia y pega el valor tan pronto como lo guardes.
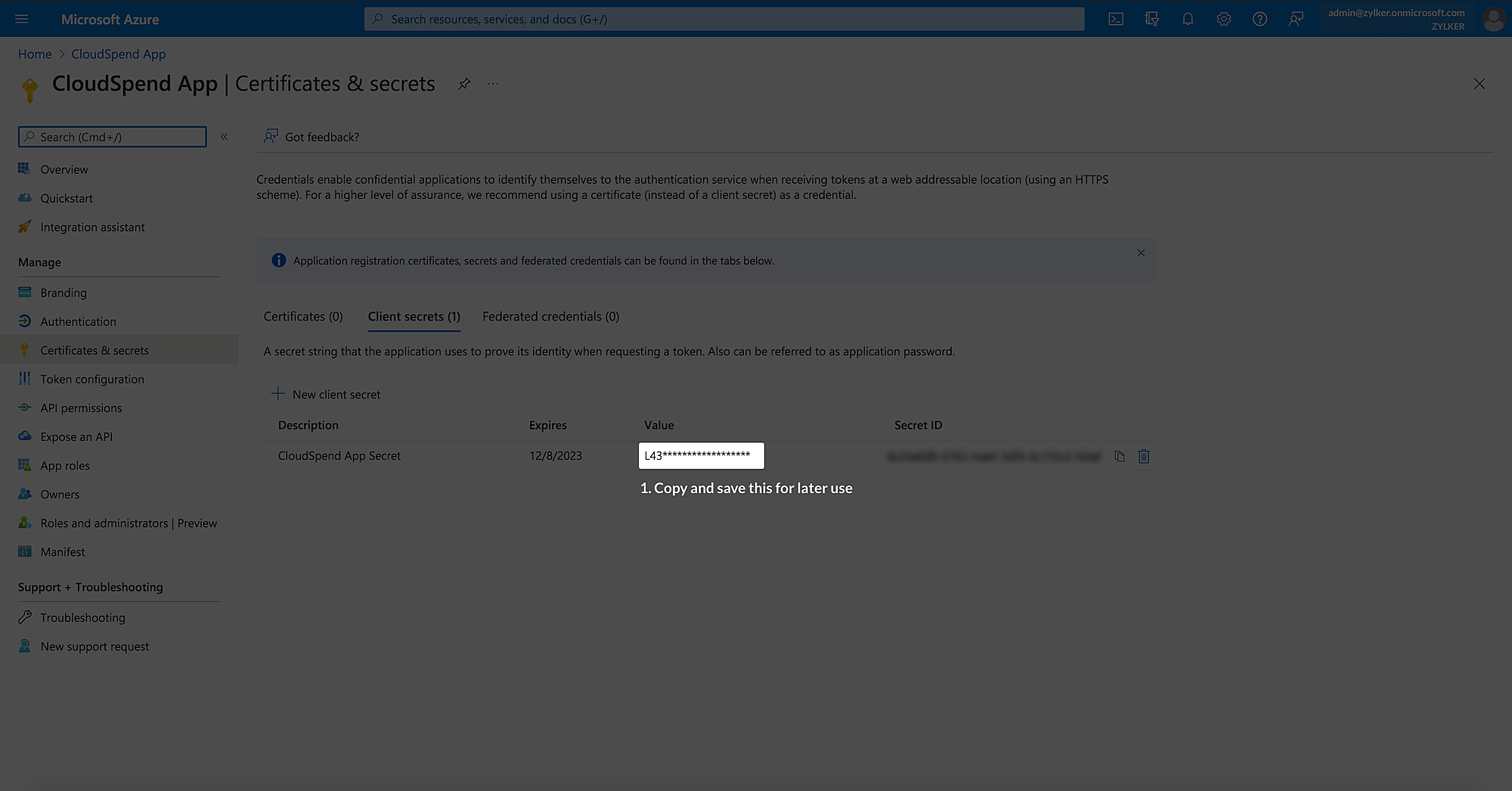
Brindar acceso programático a CloudSpend
Después de registrar exitosamente una aplicación en Microsoft Entra ID, debes agregar las funciones necesarias para la aplicación registrada. Puedes agregar las siguientes funciones a una aplicación registrada a través de Suscripciones o Grupos de administración según el tipo de cuenta de Azure.
Obtener los permisos necesarios a través de grupos de administración
Para obtener los permisos necesarios a través de los grupos de administración, sigue los pasos a continuación:
- Ve a Grupos de administración.
- Selecciona el grupo de administración que tiene todas las suscripciones requeridas cuyos costos deseas rastrear. Si no tienes un grupo de administración, sigue los pasos de la sección Crear un nuevo grupo de administración a continuación para crear un nuevo grupo de administración.
- Selecciona la pestaña Control de acceso (IAM).
- Haz clic en Agregar asignación de función.
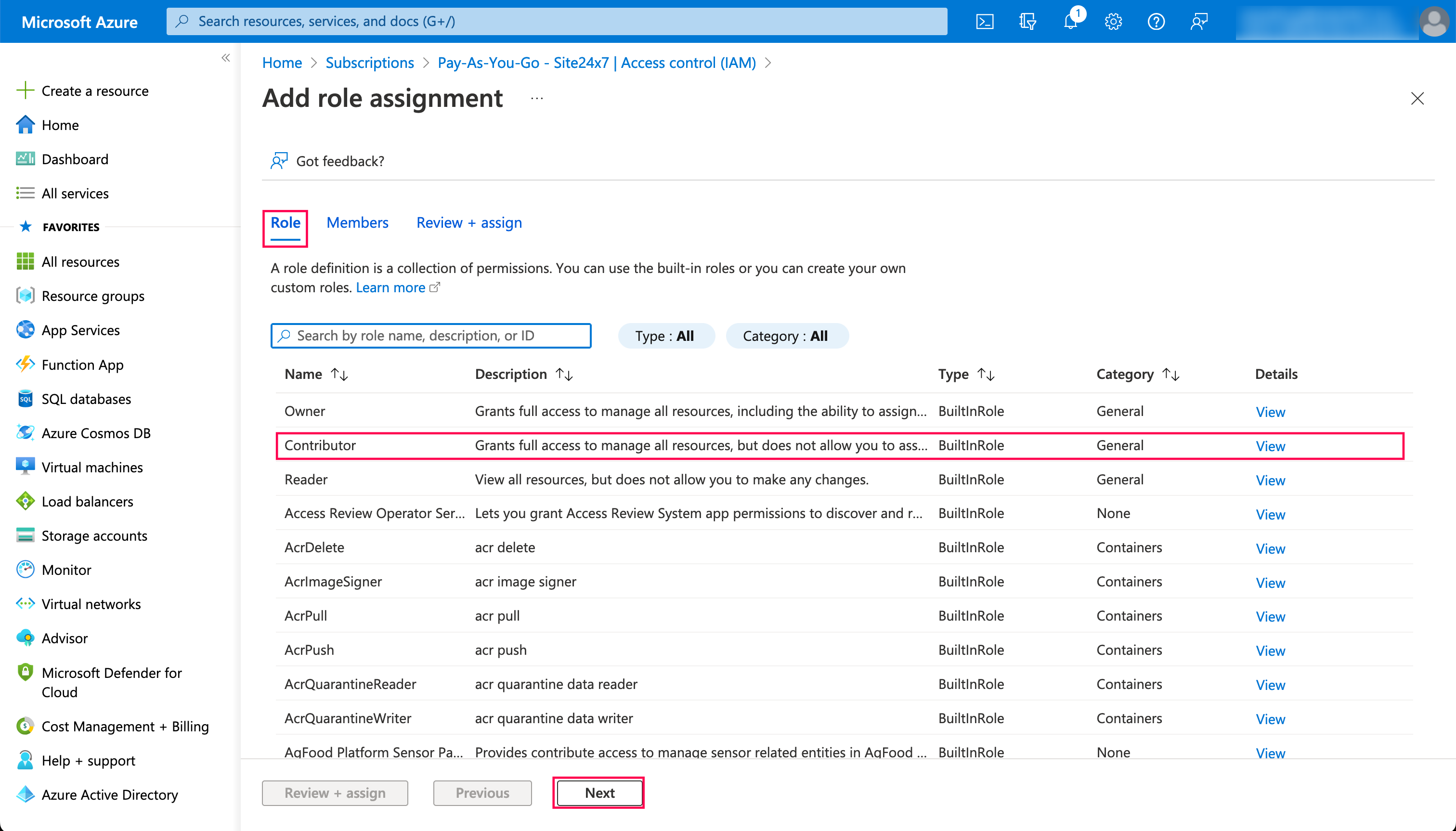
- En la página Agregar asignación de función, selecciona la función requerida según el tipo de cuenta en la sección Funciones.
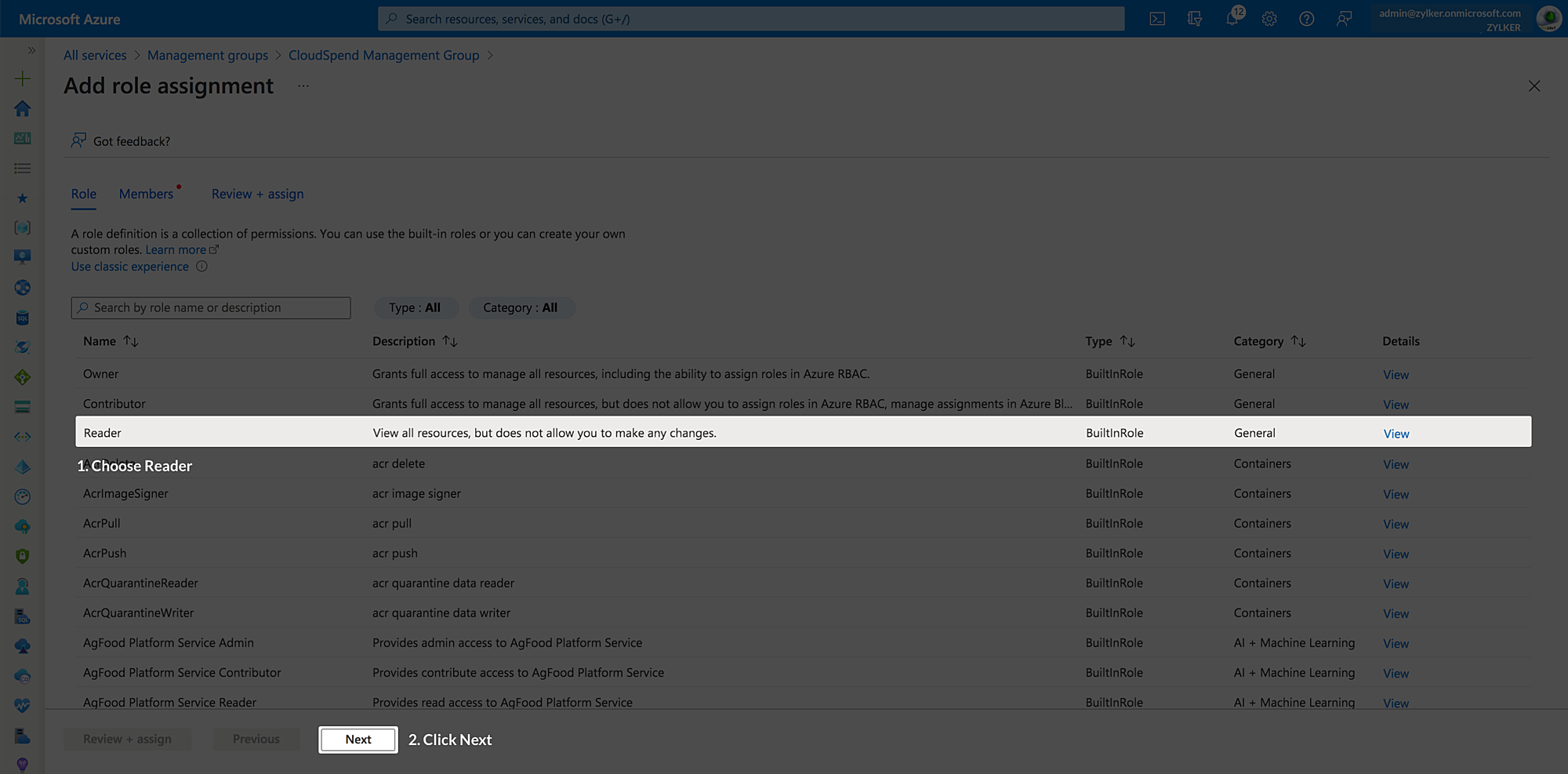
- Haz clic en Siguiente.
- Selecciona la aplicación personalizada que creaste en la lista desplegable Miembros > Seleccionar miembros.
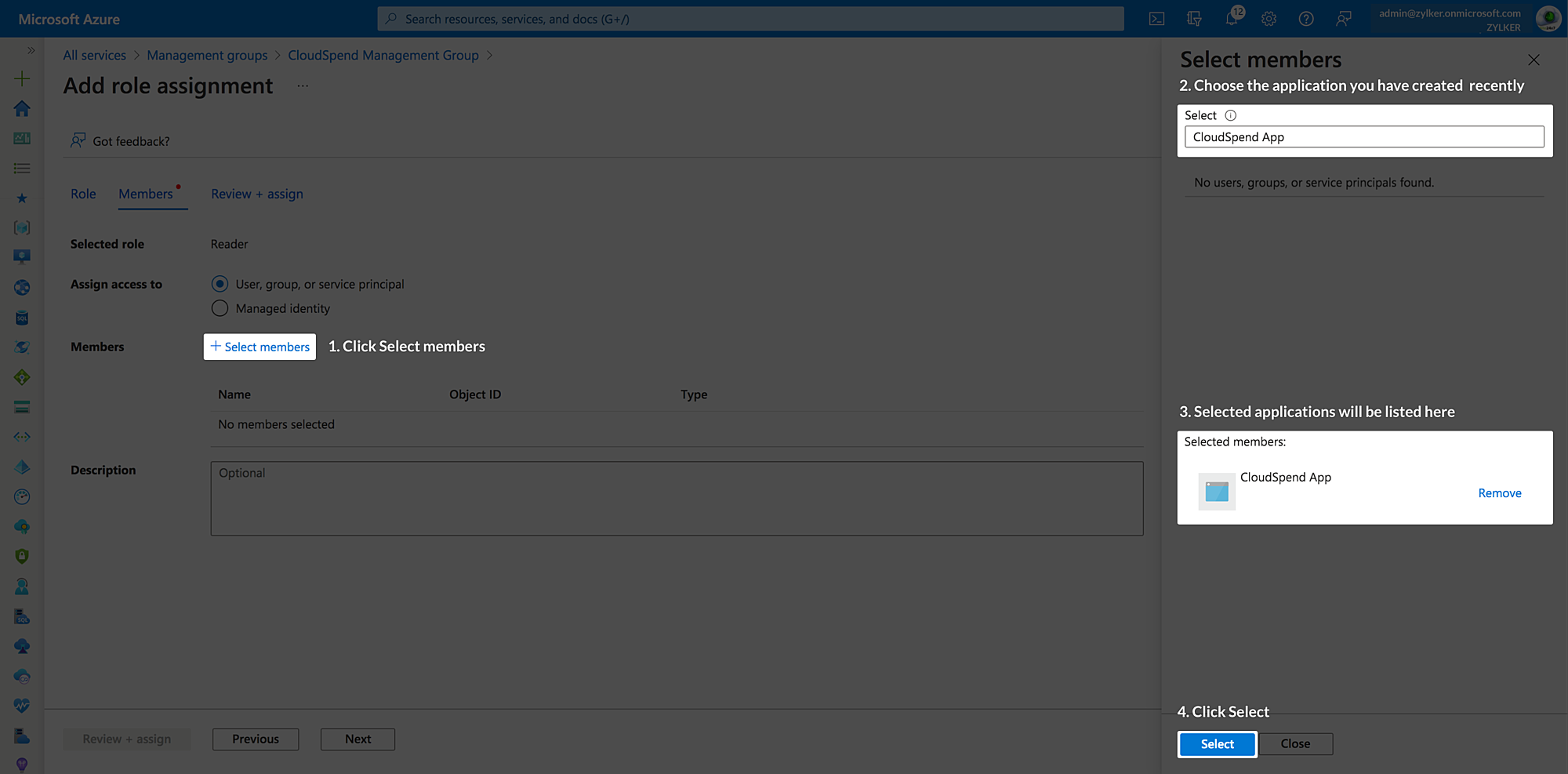
- Haz clic en Seleccionar.
- Haz clic en Revisar + asignar. Los permisos necesarios se agregarán a la aplicación registrada.
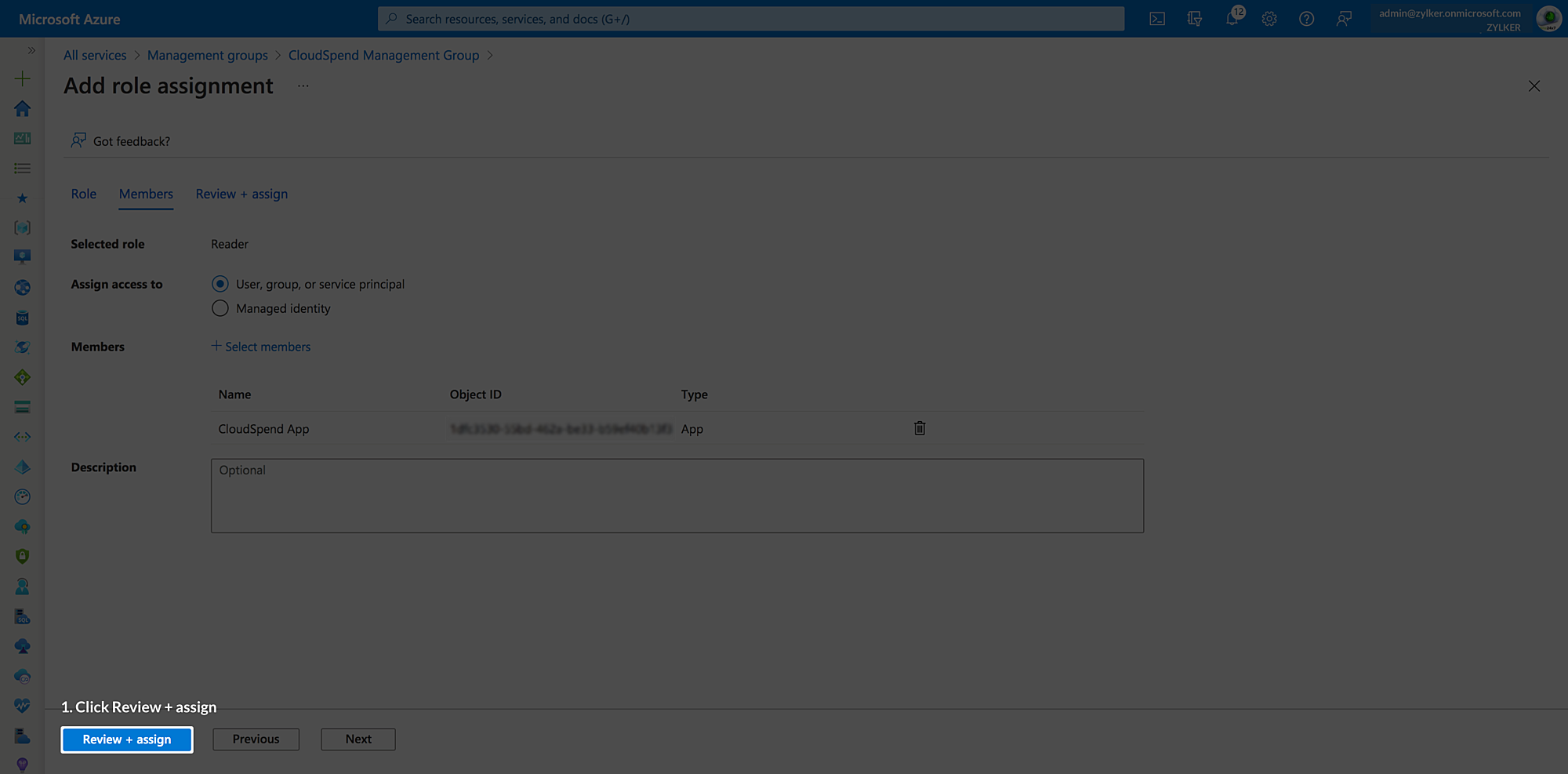
Obtener los permisos necesarios a través de Suscripciones
Para obtener los permisos necesarios a través de Suscripciones, sigue los pasos a continuación:
- Ve a Suscripciones.
- Selecciona la suscripción cuyos costos quieras rastrear.
- Selecciona la pestaña Control de acceso (IAM).
- Haz clic en Agregar asignación de función.
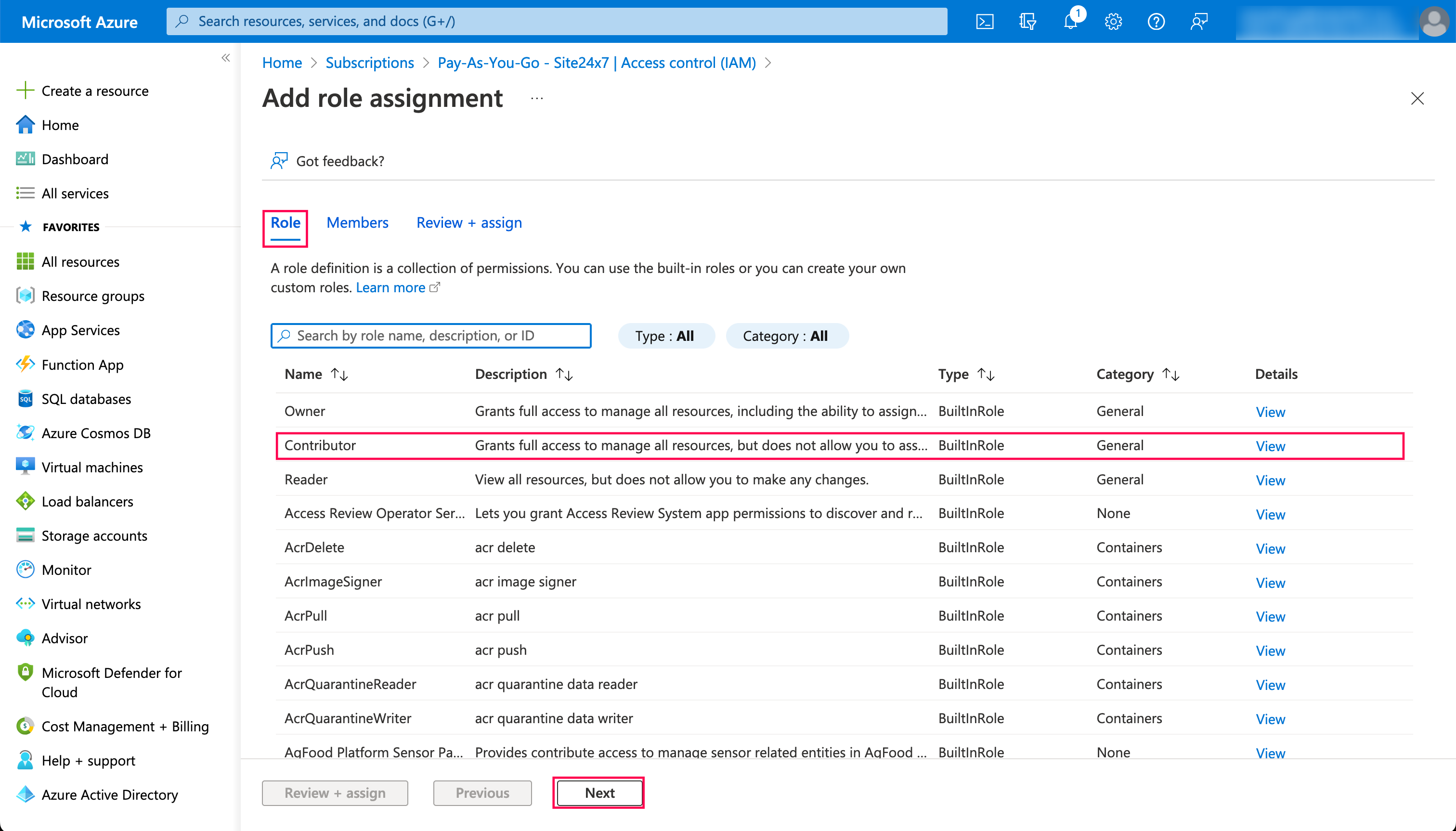
- En la página Agregar asignación de función, selecciona la función requerida según el tipo de cuenta en la sección Funciones.
- Haz clic en Siguiente.
- Selecciona la aplicación personalizada que creaste en la lista desplegable Miembros > Seleccionar miembros.
- Haz clic en Seleccionar.
- Haz clic en Revisar + asignar. Los permisos necesarios se agregarán a la aplicación registrada.
Obtener permisos adicionales para una cuenta de MCA o EA
Además de los permisos obtenidos a través de grupos de administración o suscripciones, la cuenta de Contrato de cliente de Microsoft (del inglés Microsoft Customer Agreement, MCA) y de Contrato empresarial (del inglés Enterprise Agreement, EA) requiere permisos de funciones adicionales.
Para obtener los permisos necesarios a través de Administración de costos y facturación para el tipo de cuenta Contrato de cliente de Microsoft, sigue los pasos a continuación:
- Busca Administración de costos + Facturación en la barra de búsqueda y selecciona Administración de costos + Facturación en los resultados de la búsqueda.
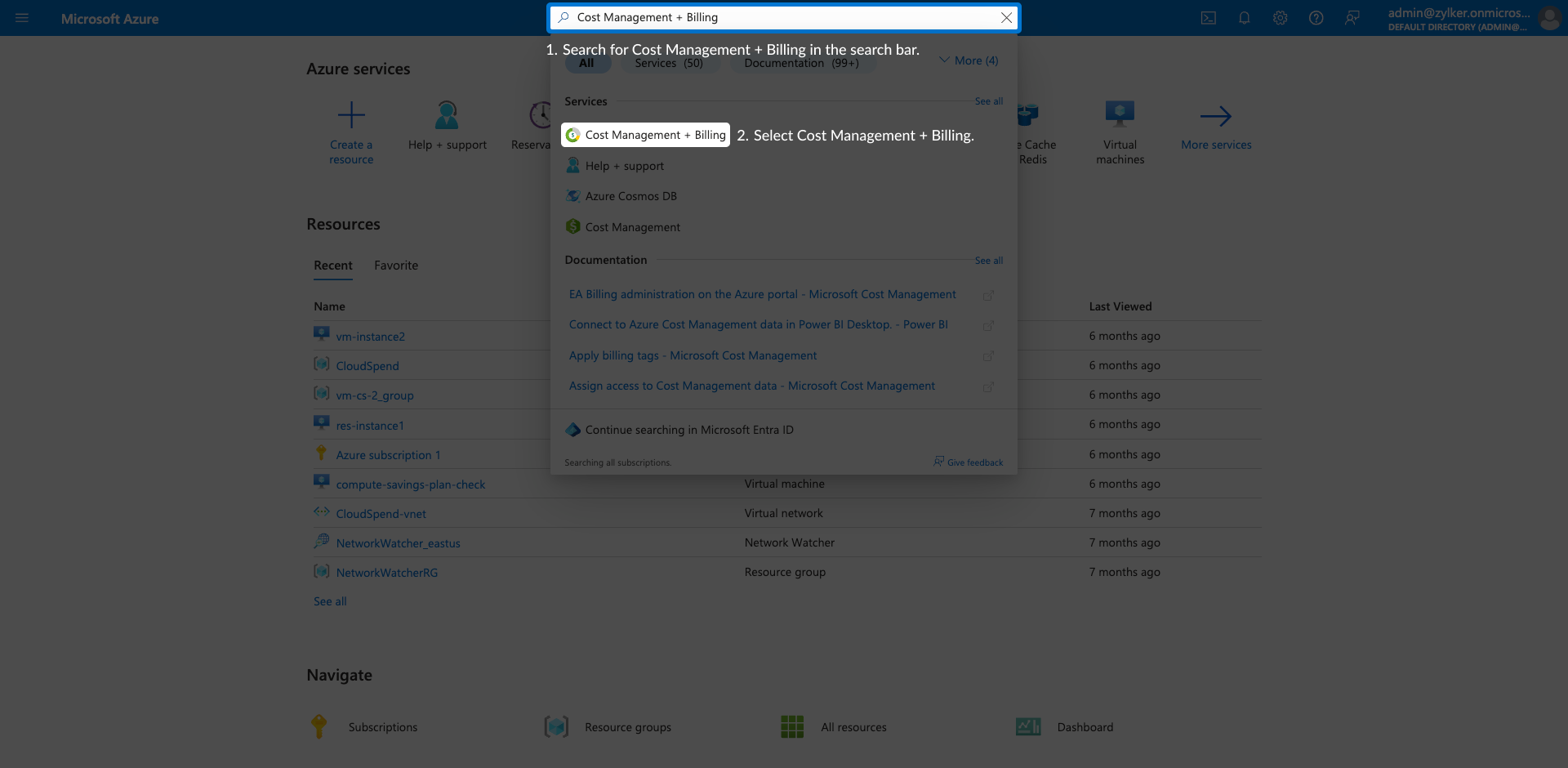
- Selecciona Control de acceso (IAM).
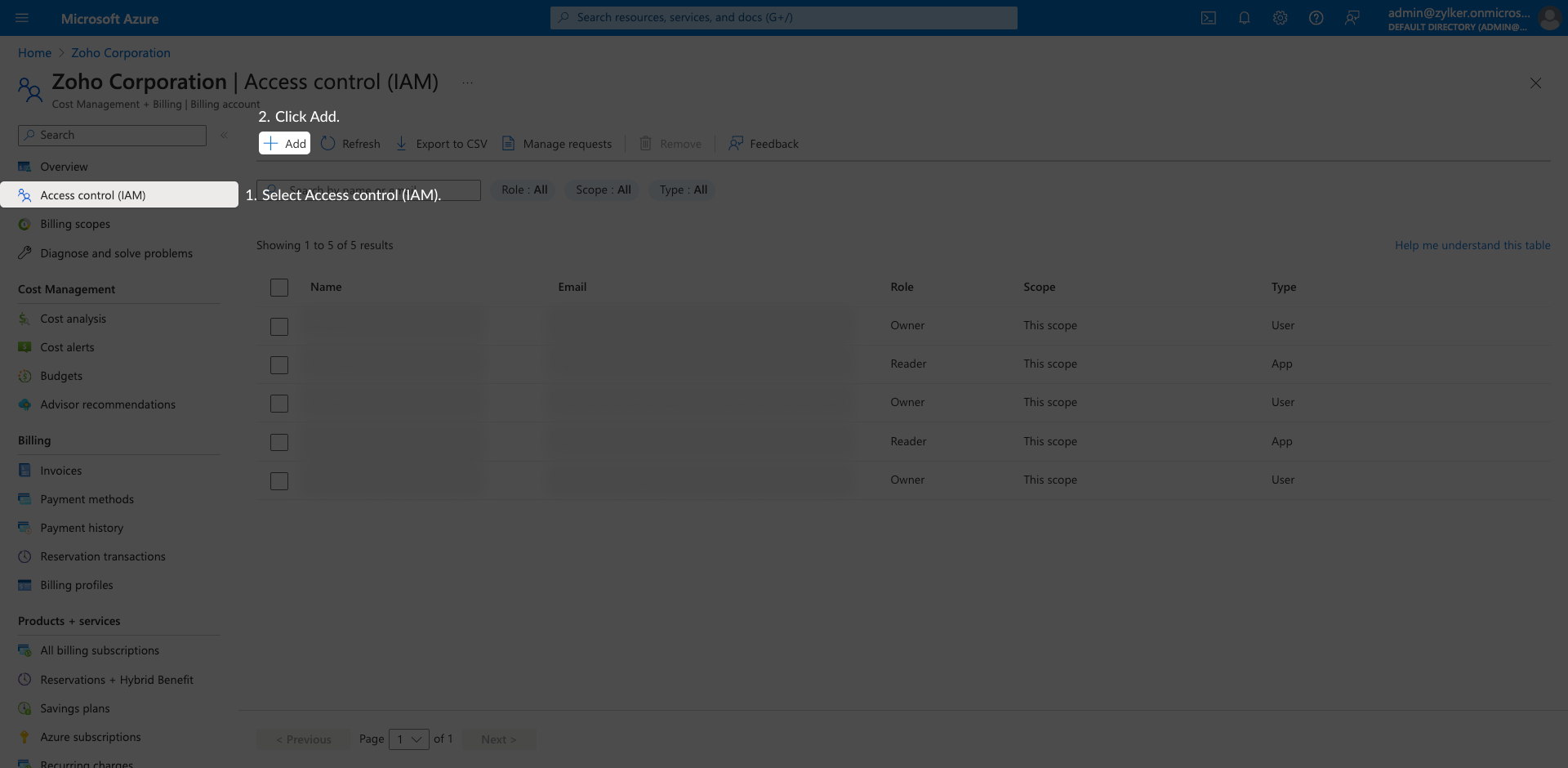
- Haz clic en Agregar.
- Selecciona la Función de lector de cuentas de facturación desde la página Agregar asignación de función.
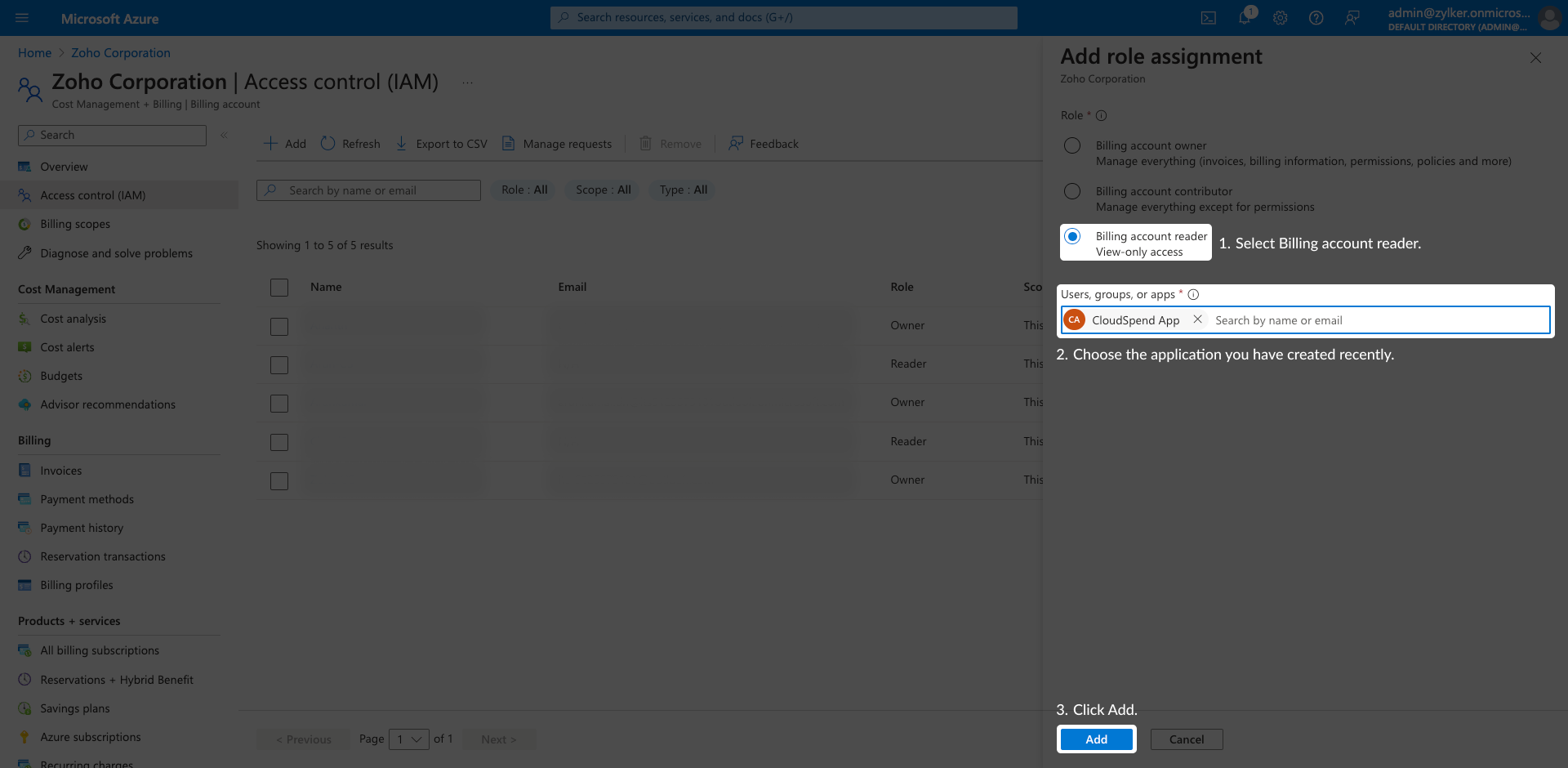
- Selecciona la aplicación que has creado recientemente en la lista desplegable de usuarios, grupos o aplicaciones.
- Haz clic en Agregar.
Para asignar la Función de lector empresarial a la entidad de servicio, sigue los pasos mencionados en el portal de documentación de Azure.
Crear un nuevo Grupo de administración
Para crear un nuevo Grupo de administración, sigue los pasos que aparecen a continuación:
- En el portal de Microsoft Azure, navega hasta la sección de Grupos de administración.
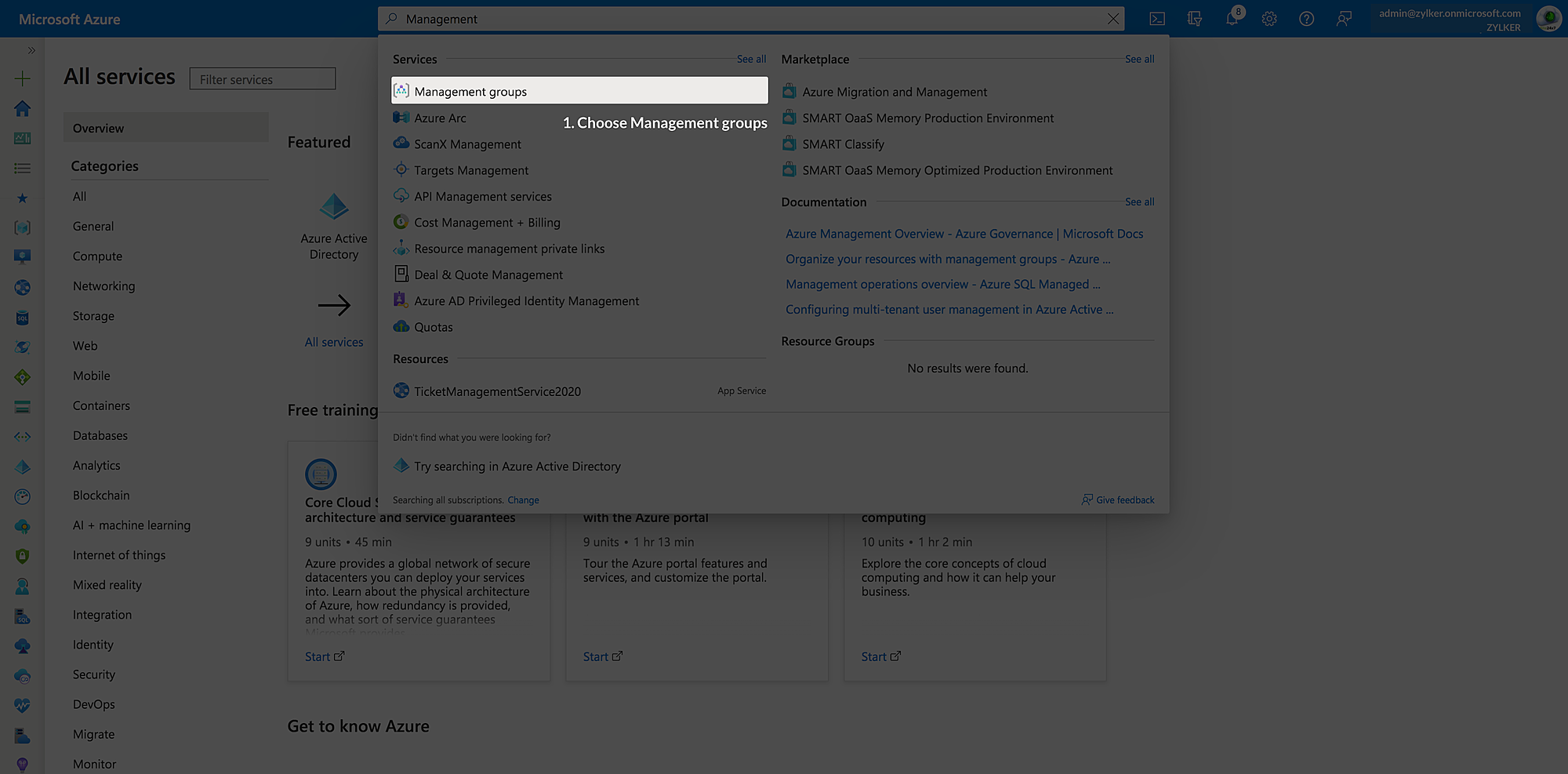
- Haz clic en Crear para crear un nuevo grupo de administración.
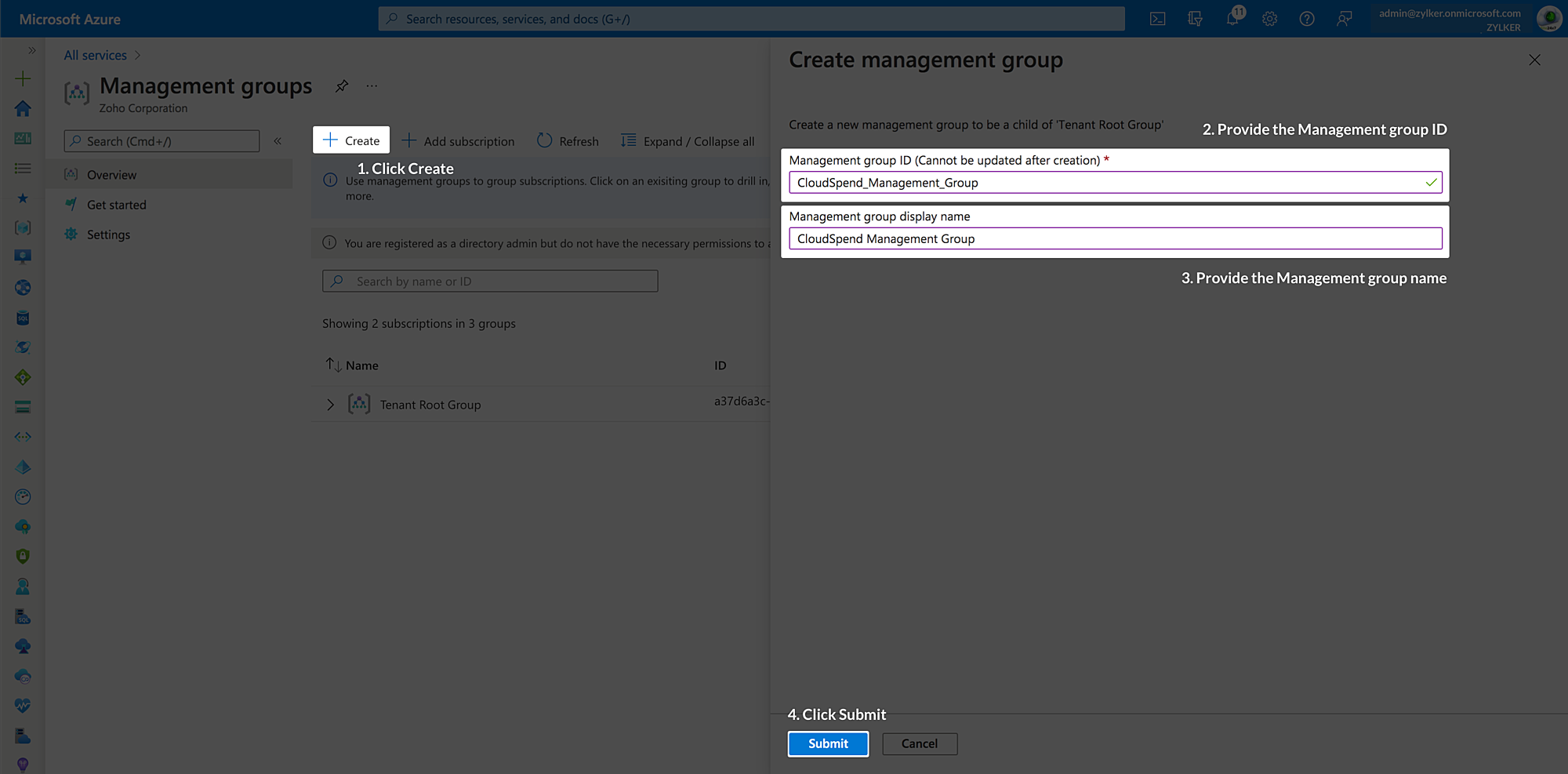
- En la ventana Crear grupo de administración, ingresa el ID del grupo de administración y el Nombre para mostrar del grupo de administración.
- Haz clic en Enviar.
- Haz clic en el grupo de administración que creaste en la página Grupos de administración.
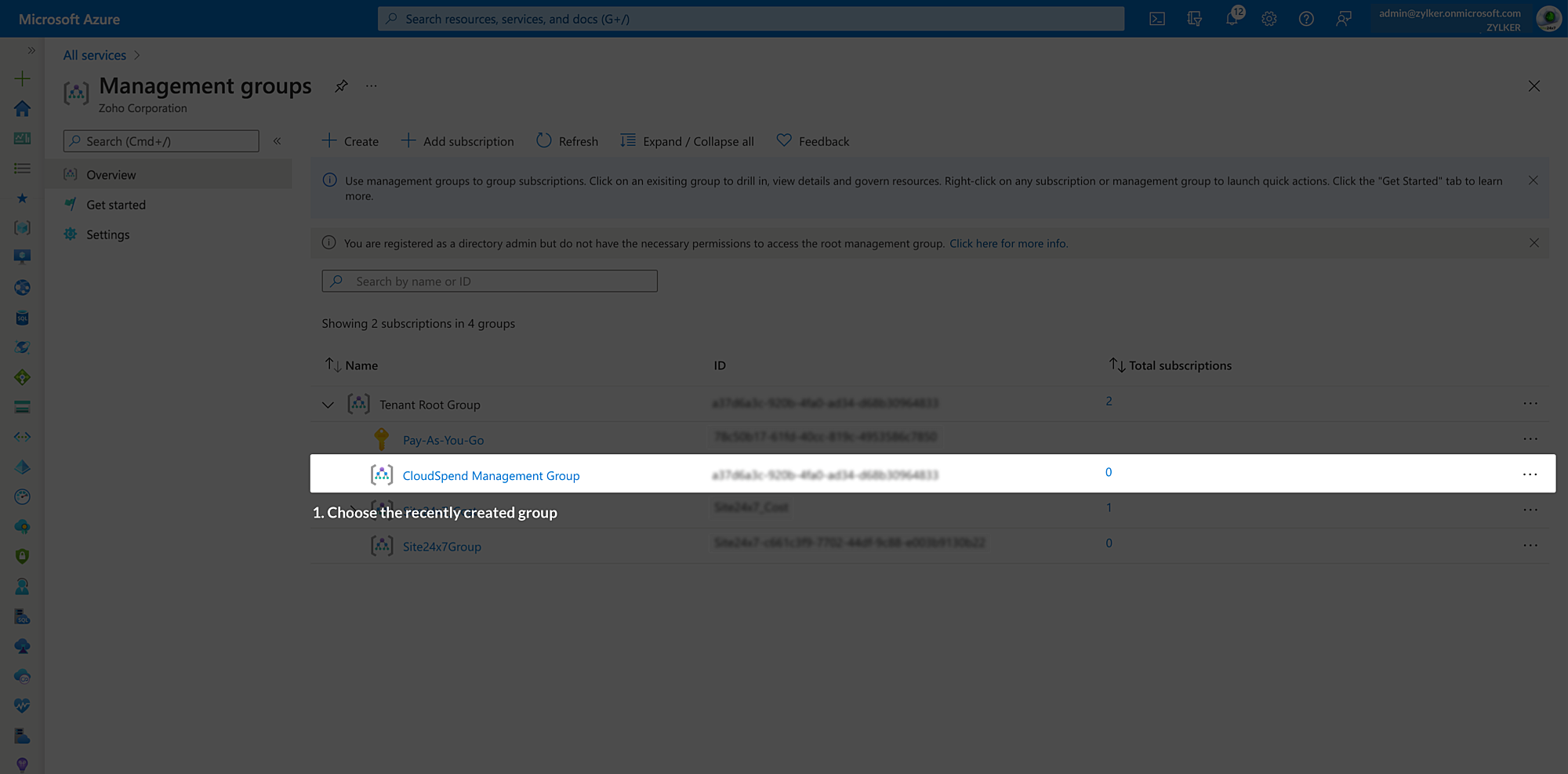
- Haz clic en +Agregar suscripción y agrega todas las suscripciones necesarias al grupo de administración para analizar los datos de costos.
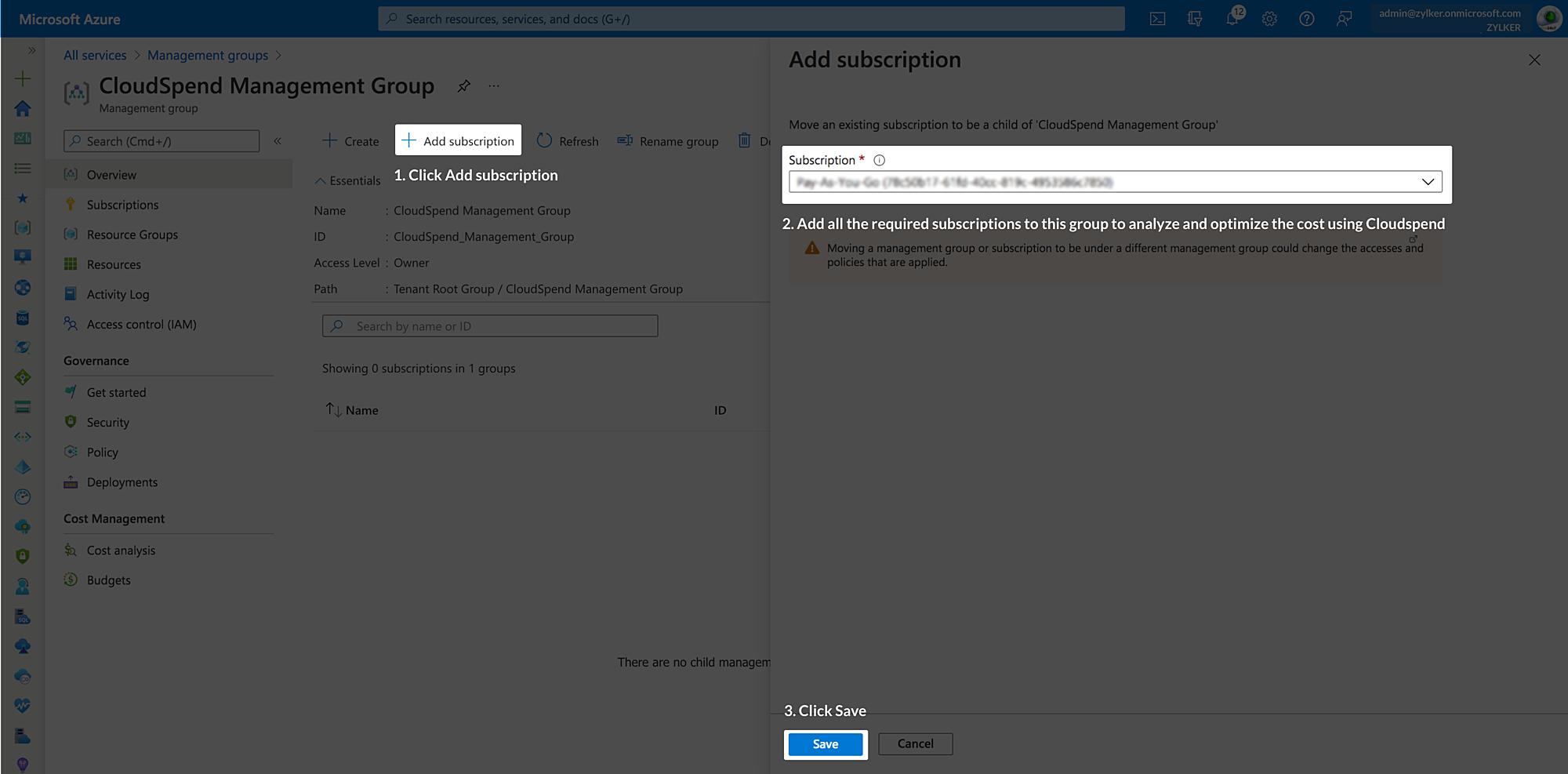
- Haz clic en Guardar.
Conectar tu cuenta de Azure con CloudSpend
Después de registrar una aplicación en Microsoft Entra ID y agregar las funciones necesarias a la aplicación registrada, puedes conectar tu cuenta de Azure con CloudSpend.
Para conectar tu cuenta de Azure con CloudSpend, haz lo siguiente:
- Pon un Nombre para mostrar.
- Establece que el Proveedor de nube pública es Azure.
- Establece el tipo de cuenta de Azure como Pago por uso, EA, MCA o tu cuenta de Site24x7.
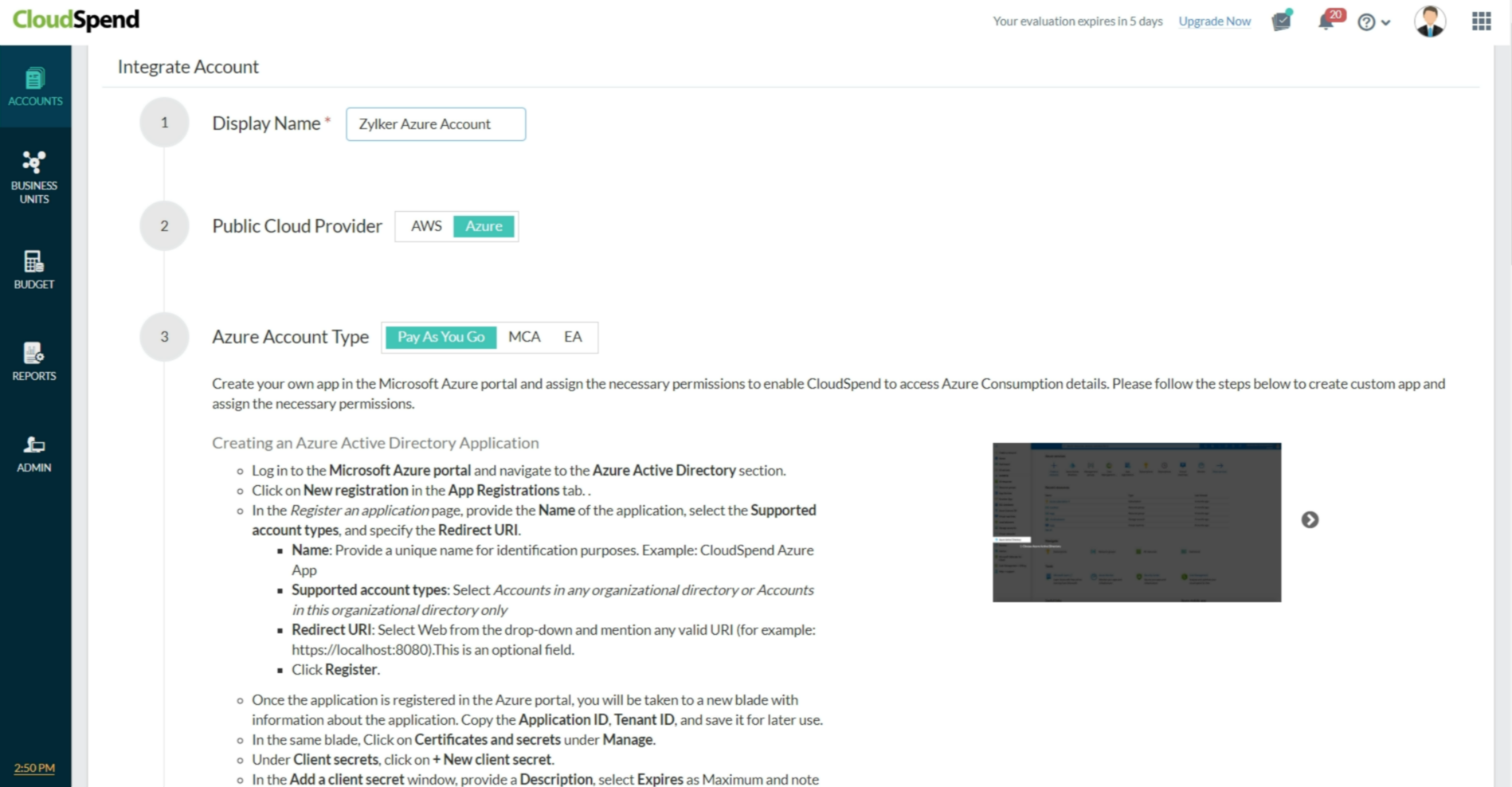
- Establece Elegir tu tipo de acceso como Suscripciones o Grupo de administración.
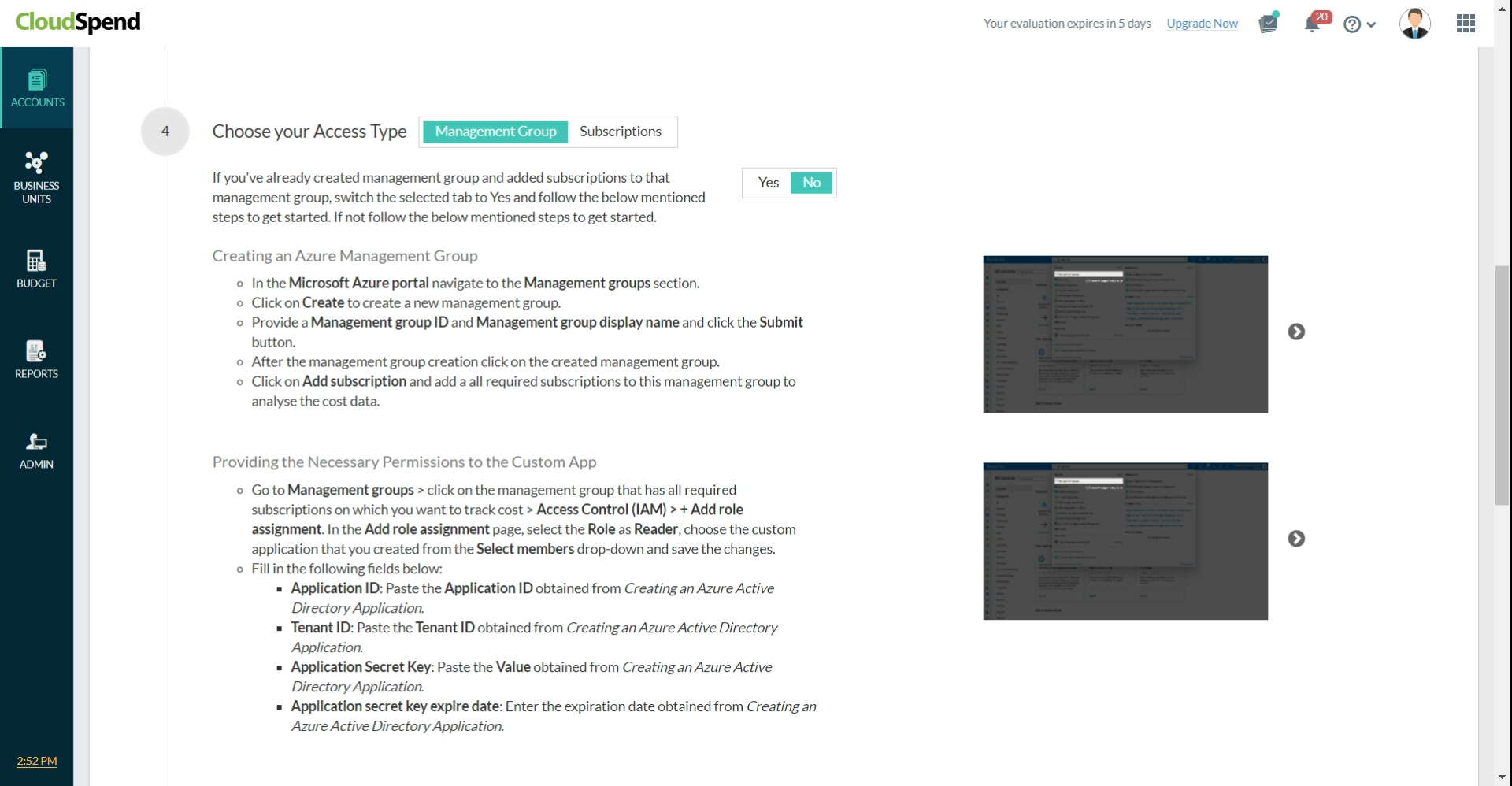
- Ingresa el ID del inquilino, el ID de la aplicación, la clave secreta de la aplicación y la fecha de caducidad de la clave secreta de la aplicación que creaste en los pasos anteriores.
- La fecha de inicio del procesamiento de facturación determina la fecha a partir de la cual se procesan tus facturas.
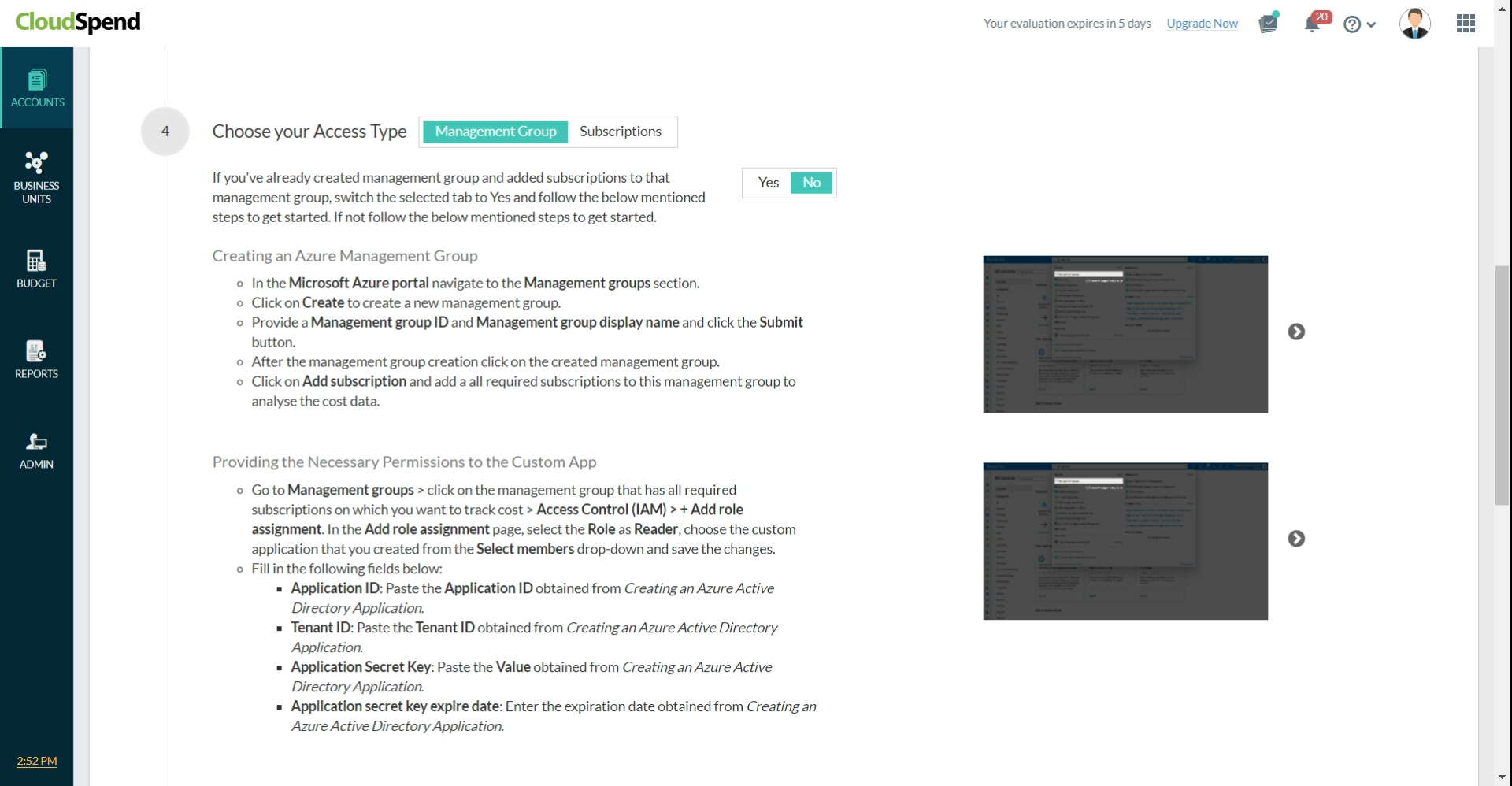
- Haz clic en Guardar para conectar tu cuenta de Azure con CloudSpend.