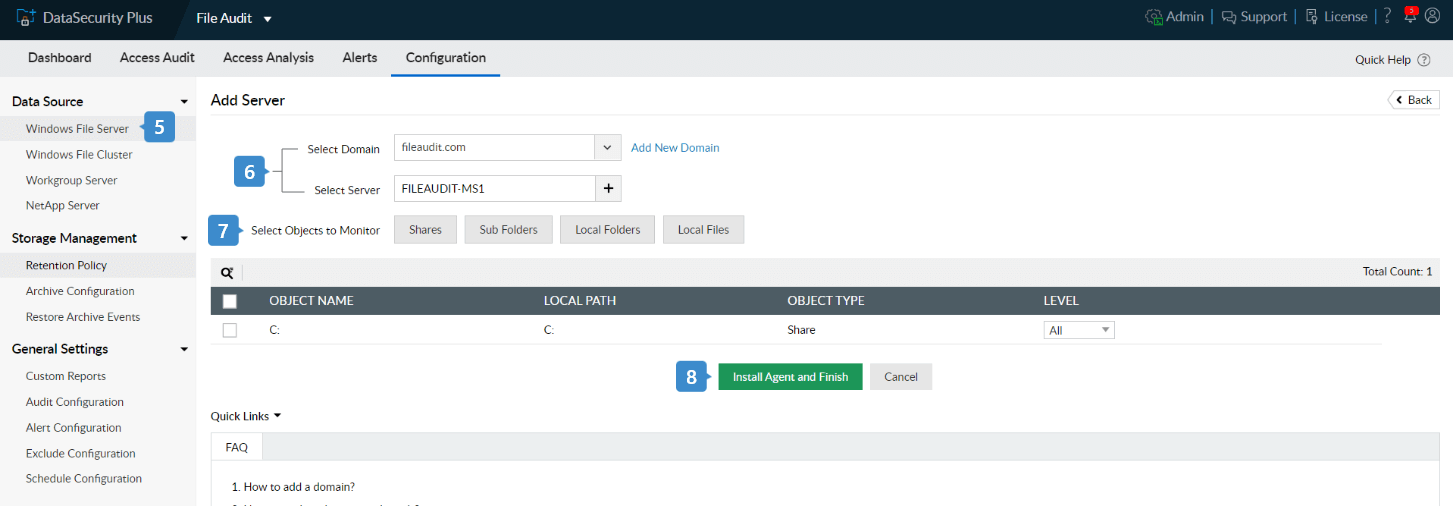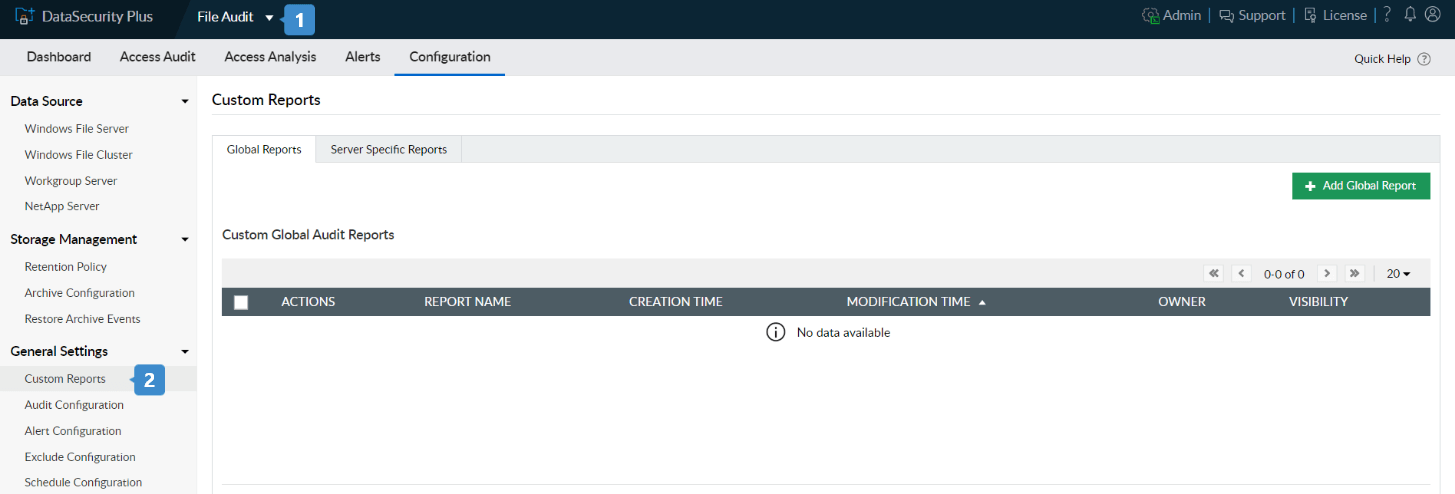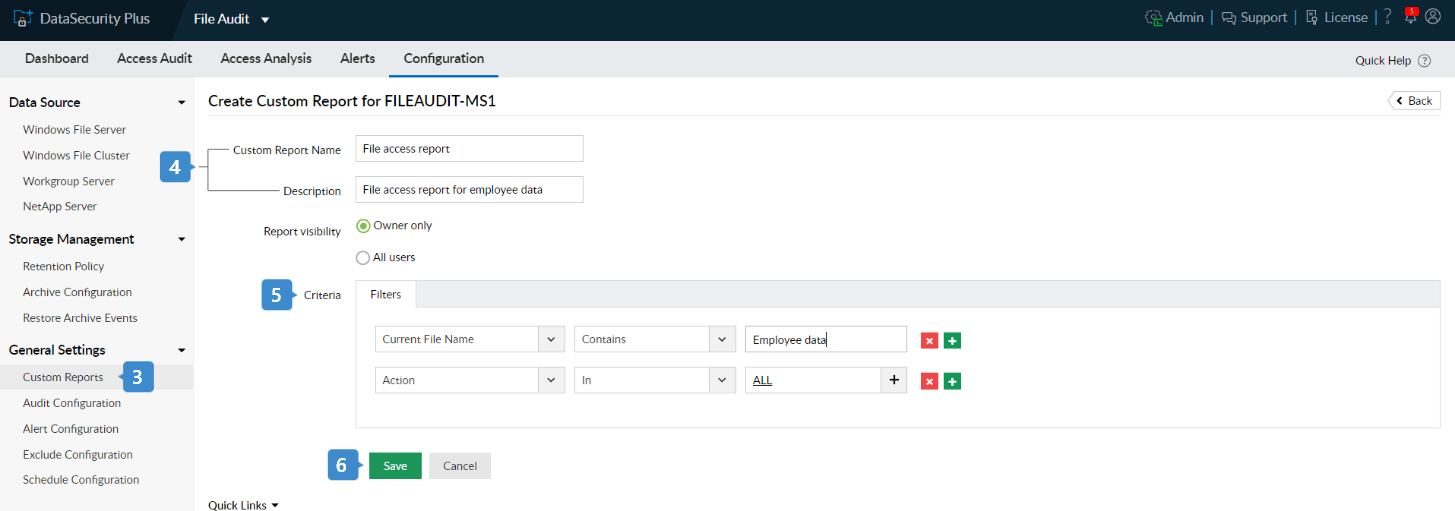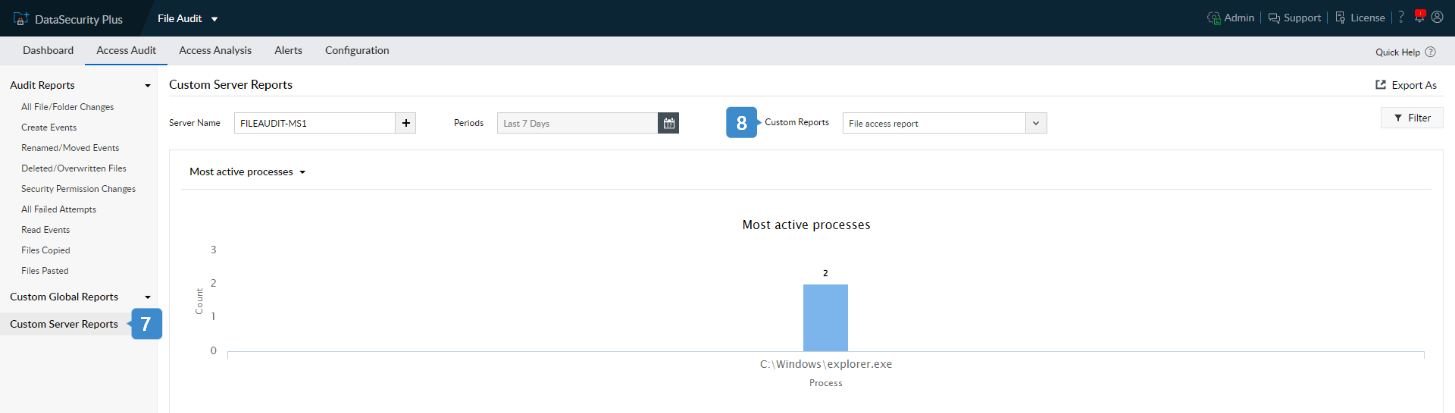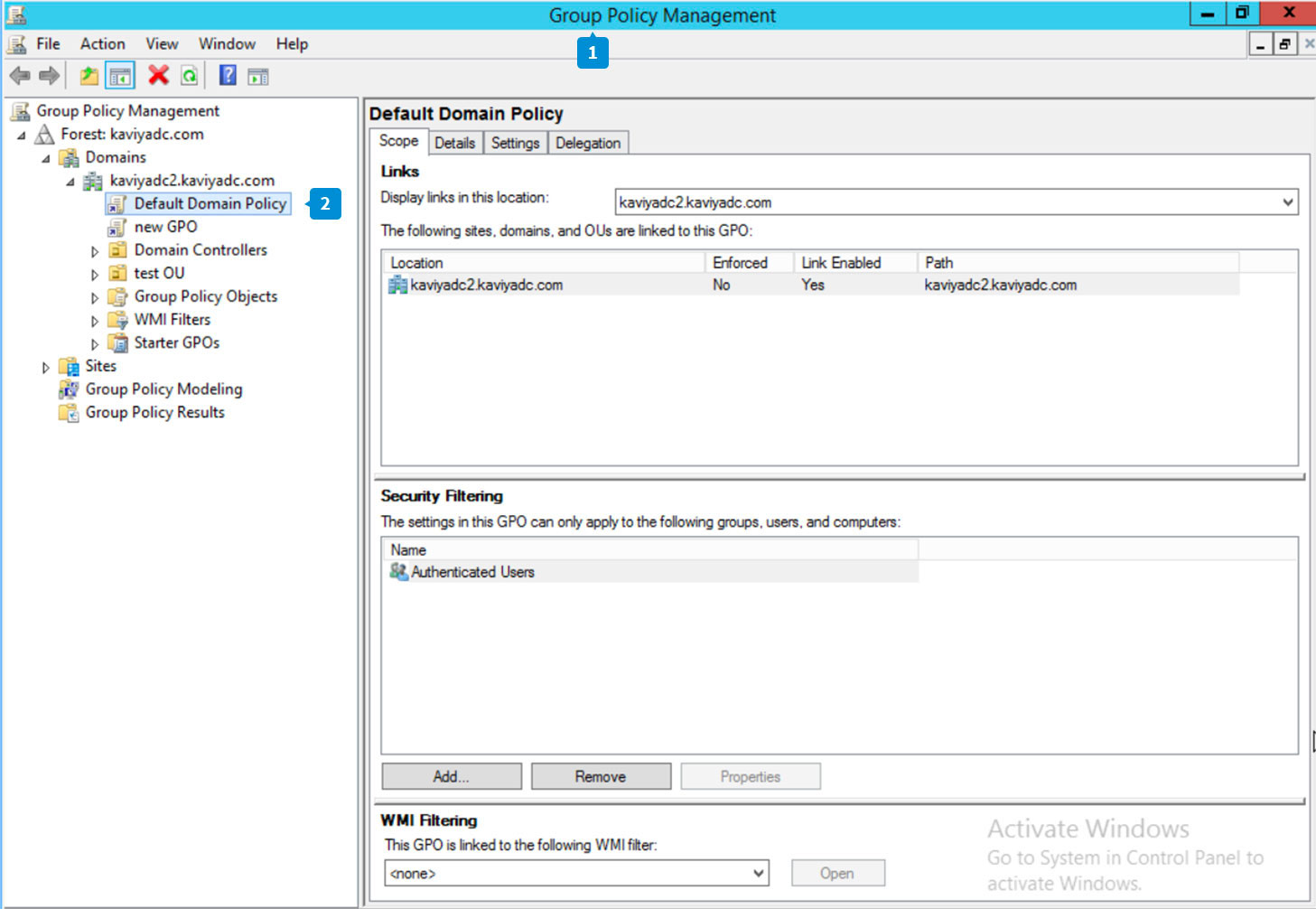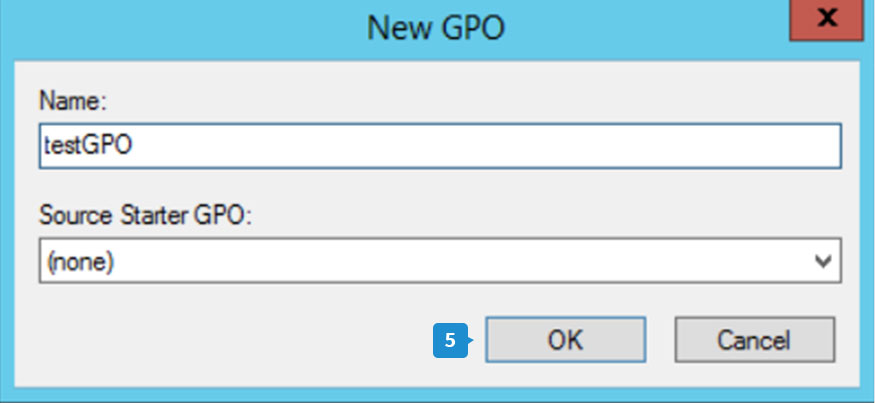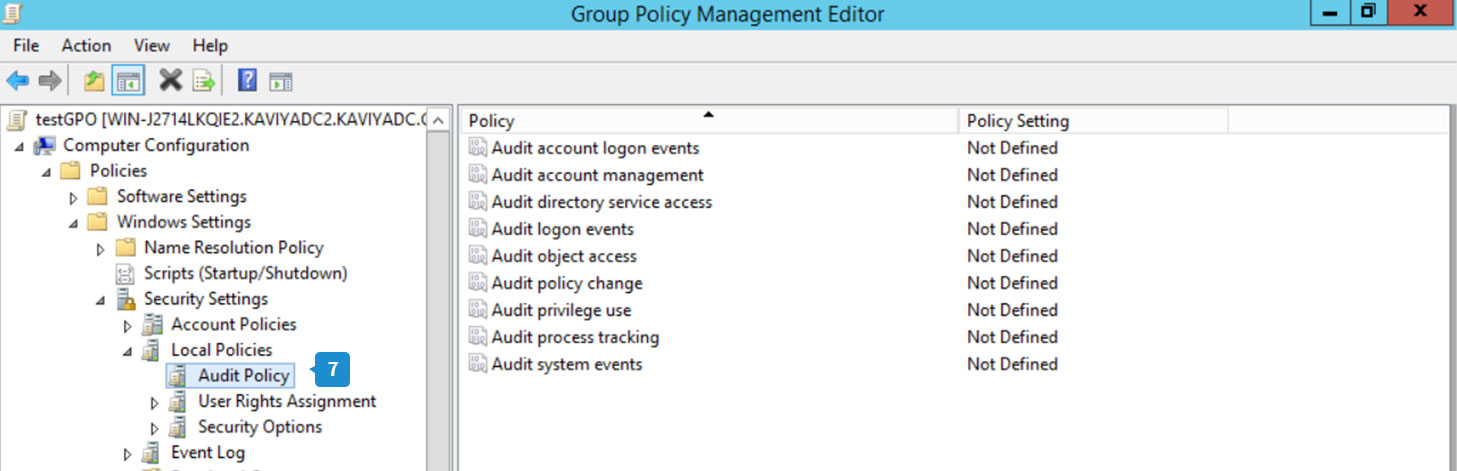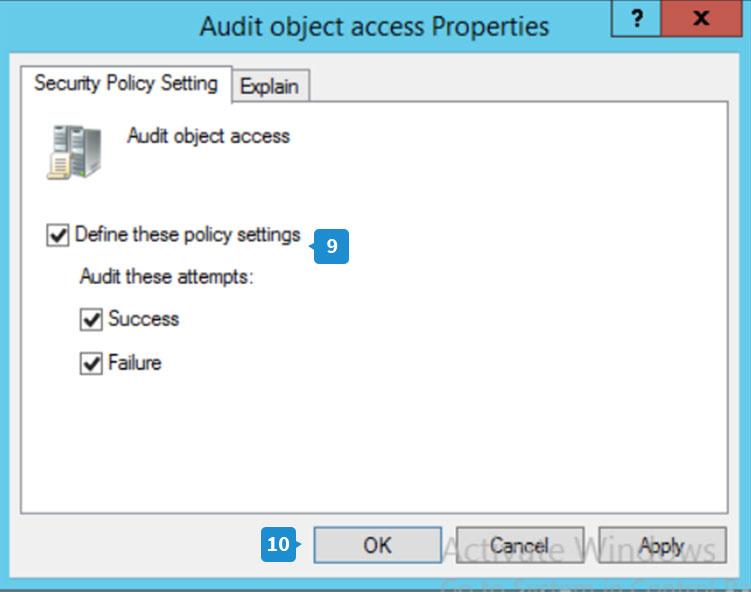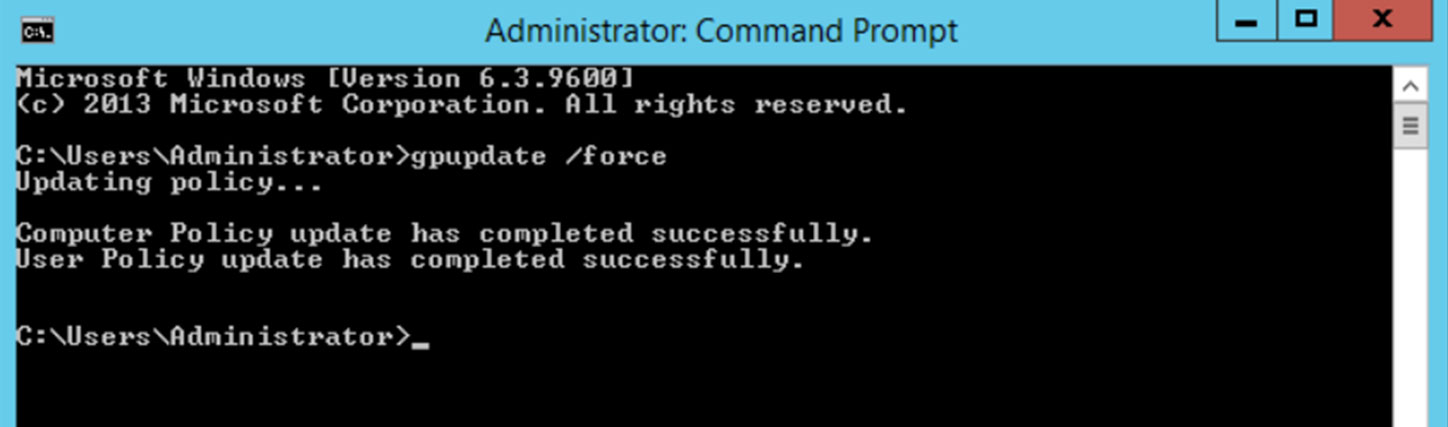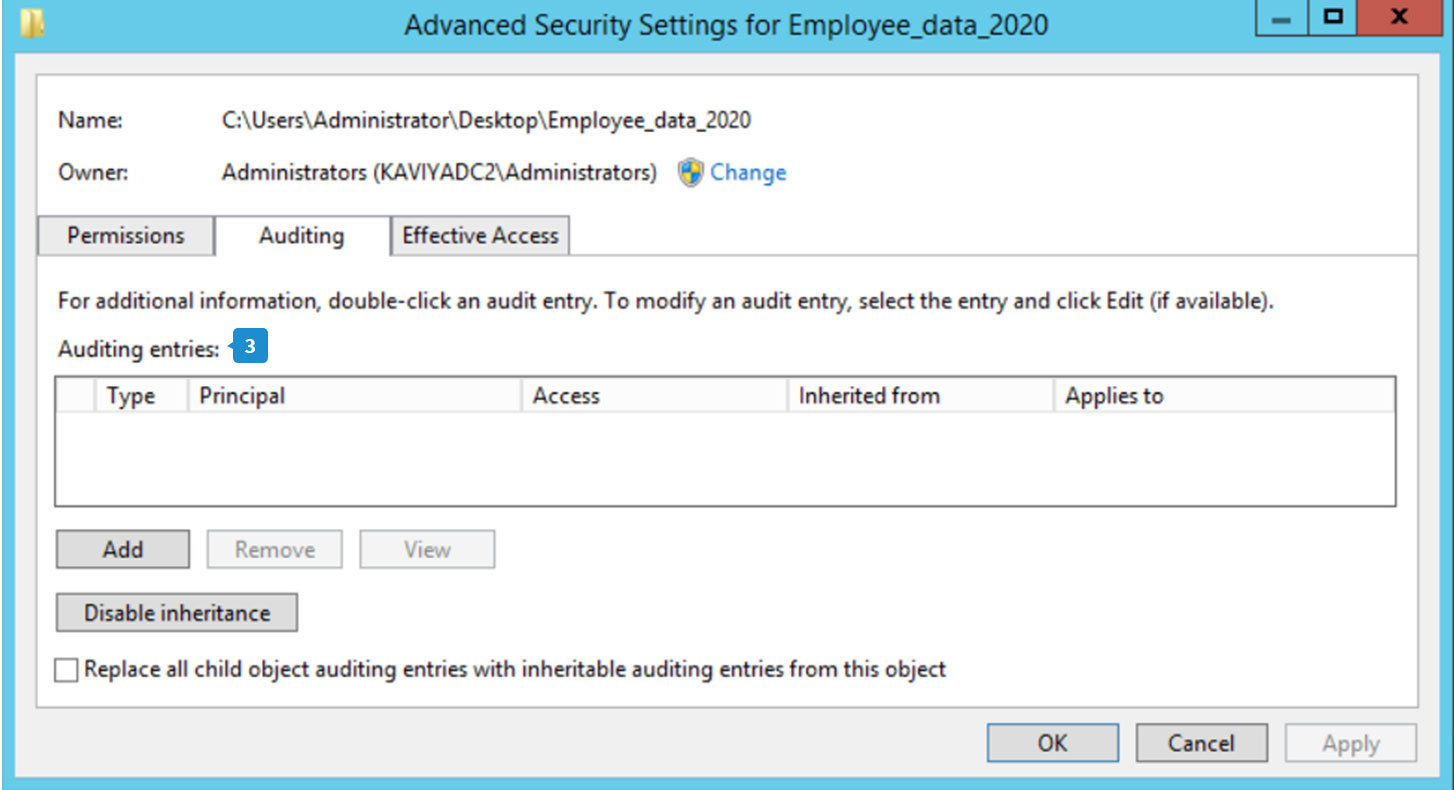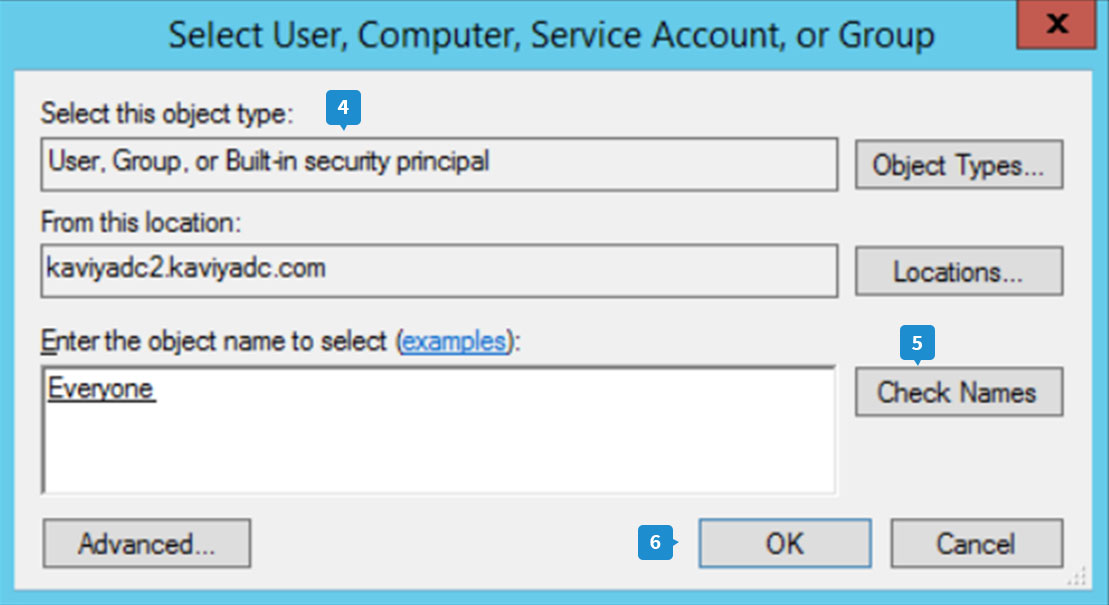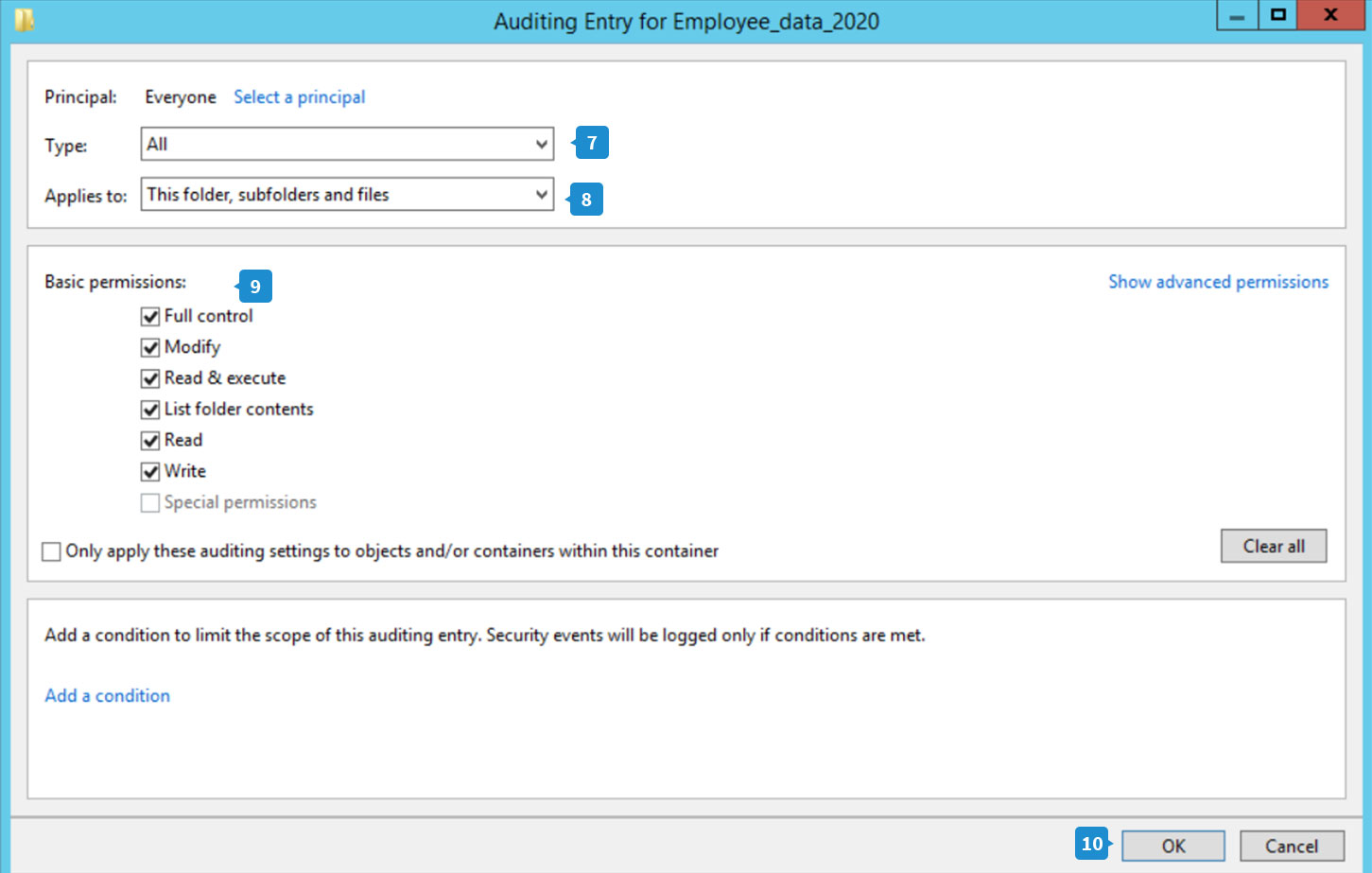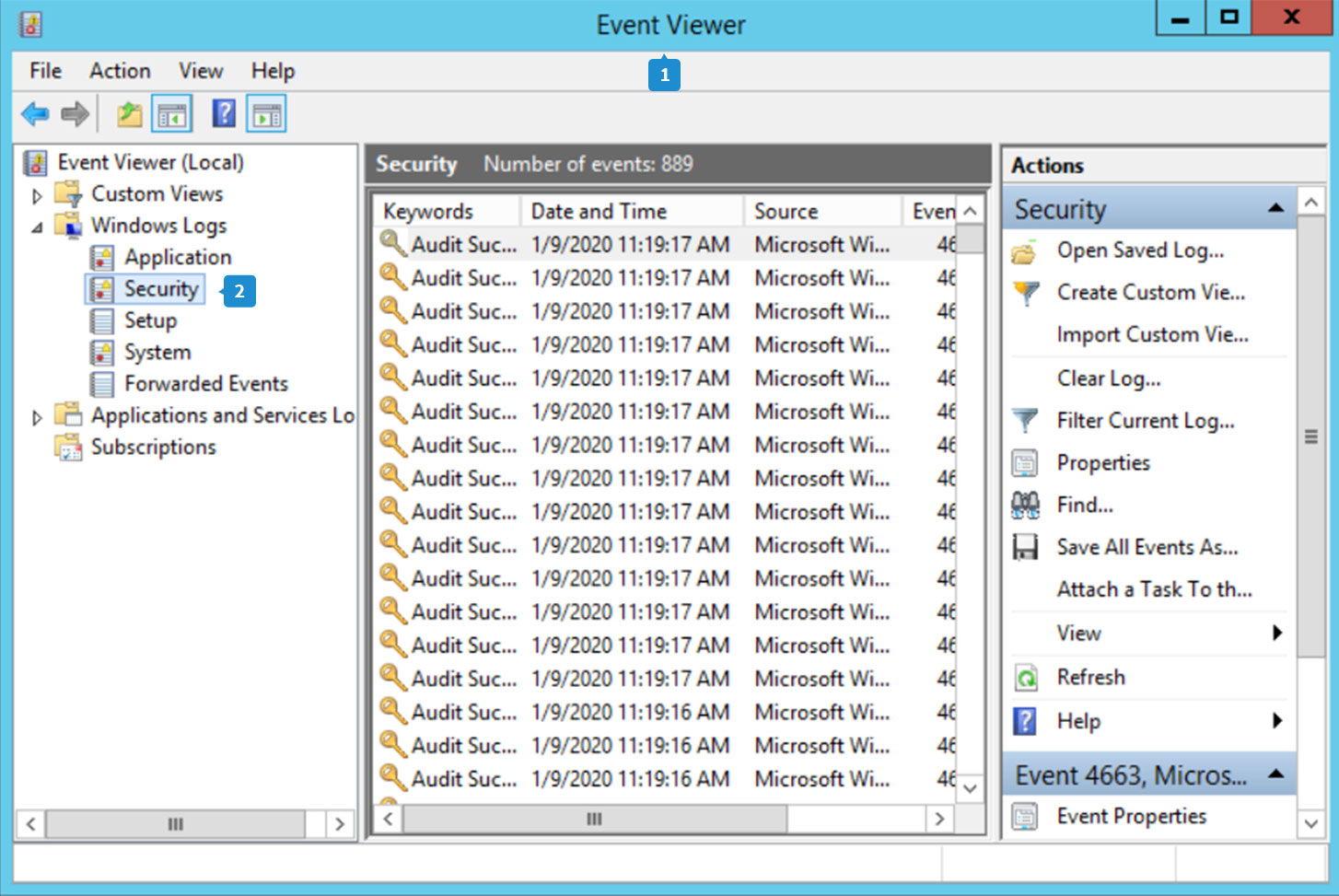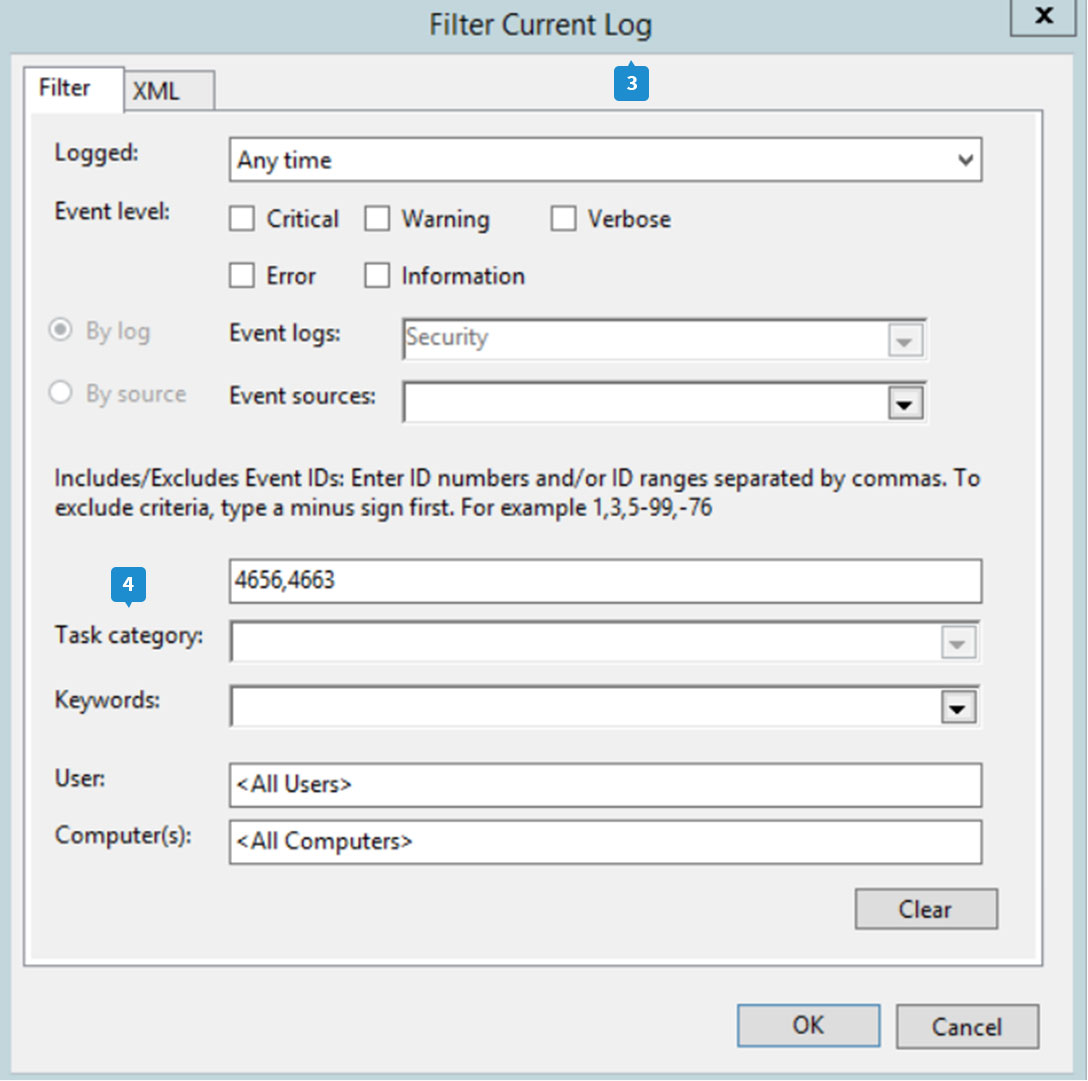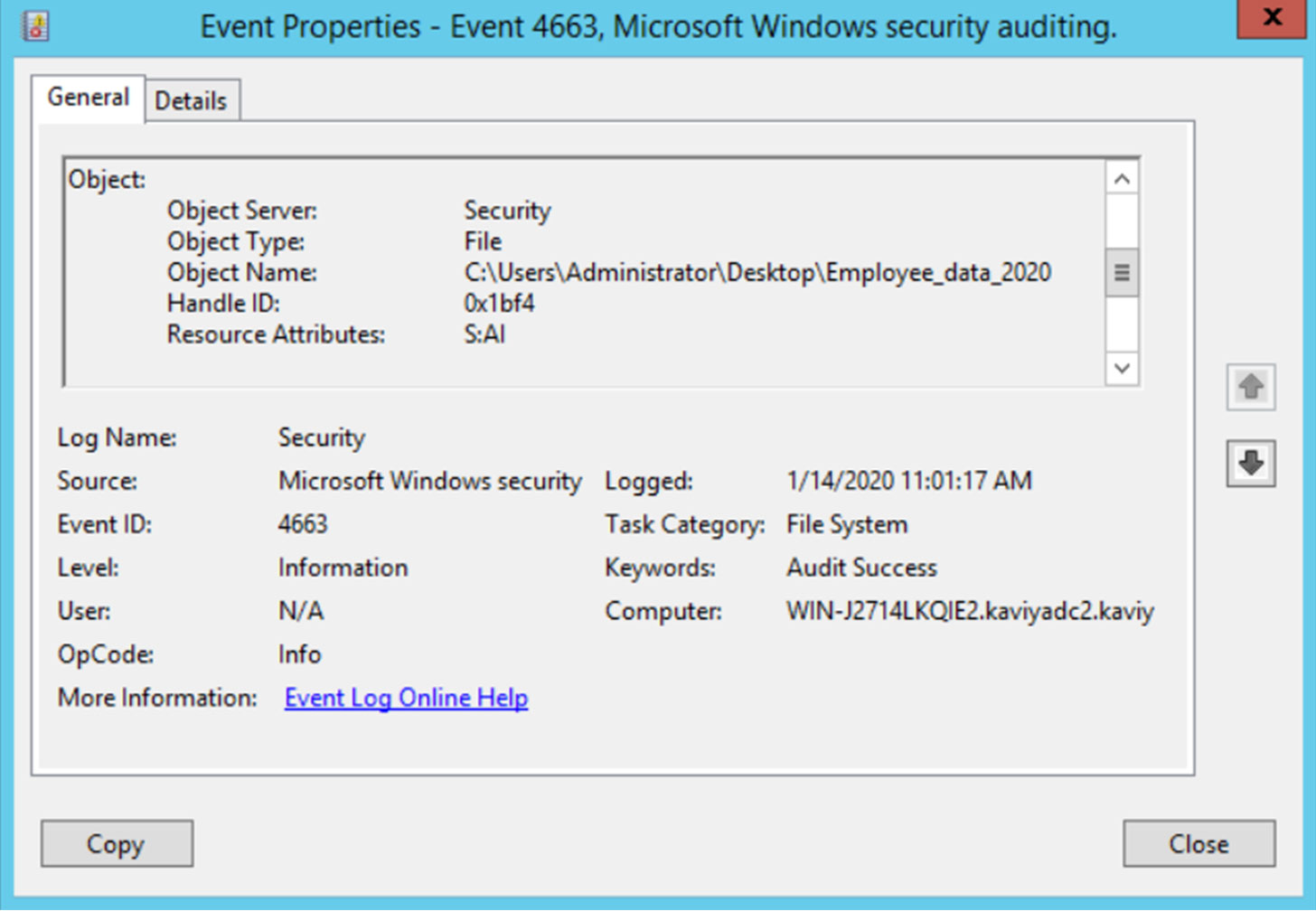-
- América Latina
- Global
(English) - América Latina
(Spanish) - Australia
(English) - Brazil
(Português) - Belgium
(Dutch) - Canada
(English) - China
(中文) - Denmark
(Danish) - Deutschland
(German) - France
(French) - Greece
(Greek) - India
(English) - Israel
(עברית) - Italy
(italiano) - Japan
(日本語) - Korea
(한국어) - Nederland
(Dutch) - Norway
(Norwegian) - Poland
(Polskie) - Russian
(русский) - Sverige
(svenska) - Taiwan
(中文) - United Kingdom
(English)
- Global
- América Latina
- Productos
-
Gestión de identidades y accesos
-
Gestión de servicios empresariales
-
Gestión y seguridad unificada de endpoints
-
Gestión y observabilidad de las operaciones de TI
-
Seguridad de la información y Gestión de eventos
-
Analítica avanzada de TI
-
Desarrollo de apps low-code
-
Soluciones en la nube para la TI empresarial
-
Gestión de TI para MSPs
Gestión de
Active Directory Gestione, monitoree y asegure Active DirectoryGobernanza y Gestión
de la identidad Organice la gestión de la identidad del usuario y los controles de acceso para Zero Trust.Administración del
acceso privilegiado Controle y proteja el acceso privilegiado a los sistemas empresariales críticos.Herramientas gratuitas relacionadas Refuerzo de la seguridad para Active Directory- ADManager Plus
Gestión e informes de Active Directory
- ADAudit Plus
Auditoría de Active Directory
- ADSelfService Plus
Gestión de contraseñas y autoservicio de TI
- Exchange Reporter Plus
Auditoría e informes de servidores Exchange
- RecoveryManager Plus
Copia de seguridad y restauración de Active Directory
Gestión del servicio
empresarial y de TI Ofrezca una experiencia de empleado uniforme en todas las funciones comerciales.Gestión del
servicio al cliente Cree un portal único para los clientes con una gestión de cuentas eficiente.Gestión de
activos de TI Centralice y automatice el ciclo de vida completo de los activos de TI.SIEM Detecte, investigue y neutralice las amenazas a la seguridad.
Gestión de logs y cumplimiento Obtenga una visibilidad más profunda de los eventos de seguridad y garantice el cumplimiento.
Auditoría de seguridad Audite Active Directory, plataformas en la nube y archivos para mejorar su postura de seguridad.
- ADAudit Plus
Auditoría de Active Directory
- SharePoint Manager Plus
Informes y Auditoría de SharePoint
- M365 Security Plus
Seguridad y protección de Microsoft 365
- Cloud Security Plus
Seguridad en la nube y Gestión de logs
- DataSecurity Plus
Auditoría del servidor de archivos y descubrimiento de datos
- FileAnalysis
Solución de seguridad de archivos y análisis de almacenamiento
Plataforma de gestión y protección de endpoints (UEM y EPP)Asegure y gestione los endpoints para proteger eficazmente sus activos informáticos
Gestión de endpointsGestión inteligente de los dispositivos informáticos sin intervención del usuario
Seguridad de endpoints Defiéndase de las amenazas con medidas proactivas y reactivas
Herramientas de sistema gratuitas Herramientas gratuitas de Admin de Windows- Patch Manager Plus
Aplicación automatizada de parches en sistemas operativos y +850 apps de terceros
- Patch Connect Plus
Implementación simplificada de parches de terceros a través de ConfigMgr e Intune
- Mobile Device Manager Plus
Gestión de dispositivos móviles sin fisuras desde el onboarding hasta la retirada
- Remote Access Plus
Solución de problemas a distancia con chat, voz y vídeo integrados
- OS Deployer
Creación automatizada de imágenes de SO e implementación basada en roles
- Vulnerability Manager Plus
Gestión de vulnerabilidades empresariales centrada en prioridades
- Application Control Plus
Software de control de aplicaciones y gestión de privilegios de endpoints
- Device Control Plus
Prevención del robo de datos con un estricto control de los dispositivos periféricos
- Browser Security Plus
Seguridad del navegador con aislamiento, bloqueo y seguimiento de la actividad
- Endpoint DLP Plus
Protección de datos confidenciales y compliance para endpoints
Observabilidad full-stack y monitoreo de la experiencia digitalObtenga visibilidad end-to-end, resolución proactiva de problemas y seguridad mejorada
Monitoreo del rendimiento de redes y servidoresGarantice la fiabilidad de la red, el servidor y el almacenamiento con información basada en IA
Gestión de incidentes TIGestione y resuelva eficazmente los incidentes de TI garantizando la transparencia
Herramientas gratuitas relacionadas- OpManager Plus
Observabilidad completa con AIOps y monitoreo de la experiencia digital
- Site24x7
Plataforma SaaS todo en uno impulsada por IA para la observabilidad y monitoreo
- Applications Manager
Experiencia digital, rendimiento de aplicaciones y monitoreo de infraestructuras
- Digital Risk Analyzer
Herramienta todo en uno para garantizar la seguridad de los dominios
- OpManager
Monitoreo del rendimiento de redes, servidores y almacenamiento
- NetFlow Analyzer
Monitoreo del ancho de banda y análisis del tráfico
- Network Configuration Manager
Gestión de cambios y configuración de la red
- Firewall Analyzer
Gestión de reglas, configuración y registros de firewalls
- OpUtils
Gestión de direcciones IP y puertos de conmutación
- AlarmsOne
Gestión centralizada de alertas de TI
- Site24x7 StatusIQ
Páginas de estado para estatus en tiempo real e incidentes de comunicación
Gestión de DNS y DHCP Optimización de la configuración de direcciones IP y la gestión de dominios
- CloudDNS
Servicio de gestión de DNS todo en uno
- DDI Central
Gestión unificada de DNS, DHCP y direcciones IP
Gestión de costes en la nubeRedimensione y controle los costes de nube
Analítica de TI Conéctese a sus aplicaciones de TI y visualice todas las facetas de su TI.
Soluciones nativas de la nube para la gestión de TI Monitoree, gestione, audite y asegure su multi-nube
e infraestructura híbrida.Aplicaciones comerciales para TI Aumente la productividad y mejore la colaboración en equipo.
AWS Marketplace Azure Marketplace- Identity360
Single SignOn seguro para apps empresariales
- ServiceDesk Plus
Software de Help Desk
- Endpoint Central (antes Desktop Central)
Administración de desktops
- Mobile Device Manager Plus
Administración de dispositivos móviles
- Remote Access Plus
Software de acceso remoto
- Patch Manager Plus
Administración de parches
- Site24x7
Supervisión remota para MSP y CSP
- Site24x7 StatusIQ
Status pages for real-time status and incident communication
- Site24x7 CloudSpend
Gestión de costos en la nube para equipos de software modernos
- AlarmsOne
Administración de alertas de TI
- Log360 cloud
Gestión de logs en una plataforma segura en la nube
- Analytics Plus Cloud Nuevo
IA-habilitada para analíticas de TI empresariales
- Cloud DNS Nuevo
Gestión de servicios de DNS todo en uno para su negocio online
- SaaS Manager Plus
Gestión de gastos para suscripciones Saas
- Log360 Cloud MSSP
Solución SIEM en la nube para proveedores de servicios de seguridad gestionados
- Zoho Creator
Plataforma de desarrollo de aplicaciones de bajo código
- Zoho Assist
Software de soporte remoto
- Zoho Projects
Gestión colaborativa de proyectos
- Zoho Sprints
Gestión de proyectos ágiles
- Zoho Workplace
Herramienta de colaboración todo en uno para una comunicación unificada
- Zoho Mail
Solución de alojamiento de correo electrónico seguro para empresas
- Zoho Meeting
Solución de video conferencias todo en uno para reuniones de negocios remotos
- Zoho Lens
Software de solución de asistencia remota AR todo en uno para colaboración remota
Creador de soluciones personalizadas Cree aplicaciones a la medida para automatizar las operaciones en su organización.
Soluciones para MSP Haga crecer su negocio de MSP con soluciones de gestión de TI seguras y escalables.
- RMM Central
Solución unificada de gestión y monitoreo remoto
- ADManager Plus MSP
Gestión unificada de Active Directory y soluciones de informes para MSP
- EventLog Analyzer MSSP
Gestión de logs e inteligencia avanzada de amenazas para MSPs
- PAM360
Gestión de accesos privilegiados
- Password Manager Pro
Gestión de contraseñas privilegiadas
- ServiceDesk Plus MSP
Help Desk para MSP
-
- Tienda
- Partners
- Soporte

- Consultas de soporte
- Evaluadores
- Capacitación y certificación
- Service packs
- Descargas y suscripciones
- Actualizaciones de productos
- Requisitos del sistema
- Documentación del producto
- Base de conocimientos
- White papers
- Foros
- Blogs
- Video lounge
- Toll Free
- US: + 1 888 720 9500
- US: + 1-888 791 1189
- US Sales: + 1 833-420-0996
- CA Sales: + 1 833-416-0441
- Aus: 1800 631 268
- UK: 0800 028 6590
- IN: 1800 572 6673
- Tel
- Intl: + 1 925 924 9500
- CN: + 86 400 660 8680
- CA: + 1 514 673 9946
- Direct Inward Dialing
- Tel: +1 408 916 9891
- Direct Inward Dialing
- Tel: +1 408 916 9891
- Gestión de desktops | On premises | Implementación de SO | Software de acceso remoto | Gestión de activos | Software de soporte al cliente | Software de mesa de ayuda | Software de soporte remoto | Gestión e informes de Active Directory | Auditoría de Active Directory | Gestión de identidades y autoservicio de TI | Informes y auditoría de Exchange Server | Herramientas de recuperación y backup de Active Directory | Auditoría e informes de SharePoint | Auditoría del servidor de archivos y descubrimiento de información | Gestión de identidades de Active Directory (AD360) | Monitoreo de rendimiento de aplicaciones (APM) | Monitoreo de rendimiento de aplicaciones (En la nube) | Software de monitoreo de red | Análisis de tráfico y monitoreo de ancho de banda | Informes y gestión de Office 365 | Gestión de dispositivos móviles | Administración y seguridad de navegadores