El modo quiosco es un método mediante el cual los dispositivos pueden restringirse para que se ejecuten con aplicaciones y configuraciones específicas. Windows 10 y Windows 11 Kiosk Mode es un mecanismo de bloqueo que permite a los equipos y administradores de TI restringir los dispositivos de Windows 10 y 11 para que se ejecuten solo en una sola aplicación o en un conjunto específico de aplicaciones, para mejorar el control y la gobernanza.
El modo de kiosko de Windows es especialmente útil para bloquear dispositivos Windows 10 y 11 que se utiliza para un propósito específico como kioskos de facturación automática en los aeropuertos; terminales de punto de venta (POS) en restaurantes de autoservicio; señalización digital utilizada para publicidad, ya que también garantiza que los usuarios no pueden modificar la configuración del dispositivo, acceder a otras funciones o aplicaciones en los dispositivos, o utilizar el dispositivo para fines no deseados.
Mobile Device Manager Plus es una de estas soluciones de administración de dispositivos móviles (MDM) que funciona como software Windows modo kiosko en dispositivos Apple, Android y Chrome. Con Mobile Device Manager Plus puede habilitar fácilmente el modo kiosko en los dispositivos Windows de su organización.
Para configurar el modo de kiosko de Windows 10 con múltiples aplicaciones, es necesario crear un perfil de kiosko de Windows en Mobile Device Manager Plus. Siga los pasos que se indican a continuación para configurar el modo kiosko en dispositivos Windows 10 o Windows 11 utilizando Mobile Device Manager Plus como software de kiosko de Windows:
Paso 1: En el servidor MDM, haga clic en la pestaña de Gestión de Dispositivos.
Paso 2: Seleccione Perfiles del panel izquierdo y vaya a Crear perfil -> Windows.
Paso 3: Proporcione el nombre y la descripción del perfil y haga clic en Continuar.
Paso 4: Seleccione kiosko en el panel izquierdo para crear un perfil de kiosko Win 10 o 11.
Paso 5: Ahora, elija entre el tipo de kiosko de aplicación única o multi App.
Paso 6: En la pestaña Aplicaciones permitidas, especifique los nombres de la aplicación o los identificadores del paquete.
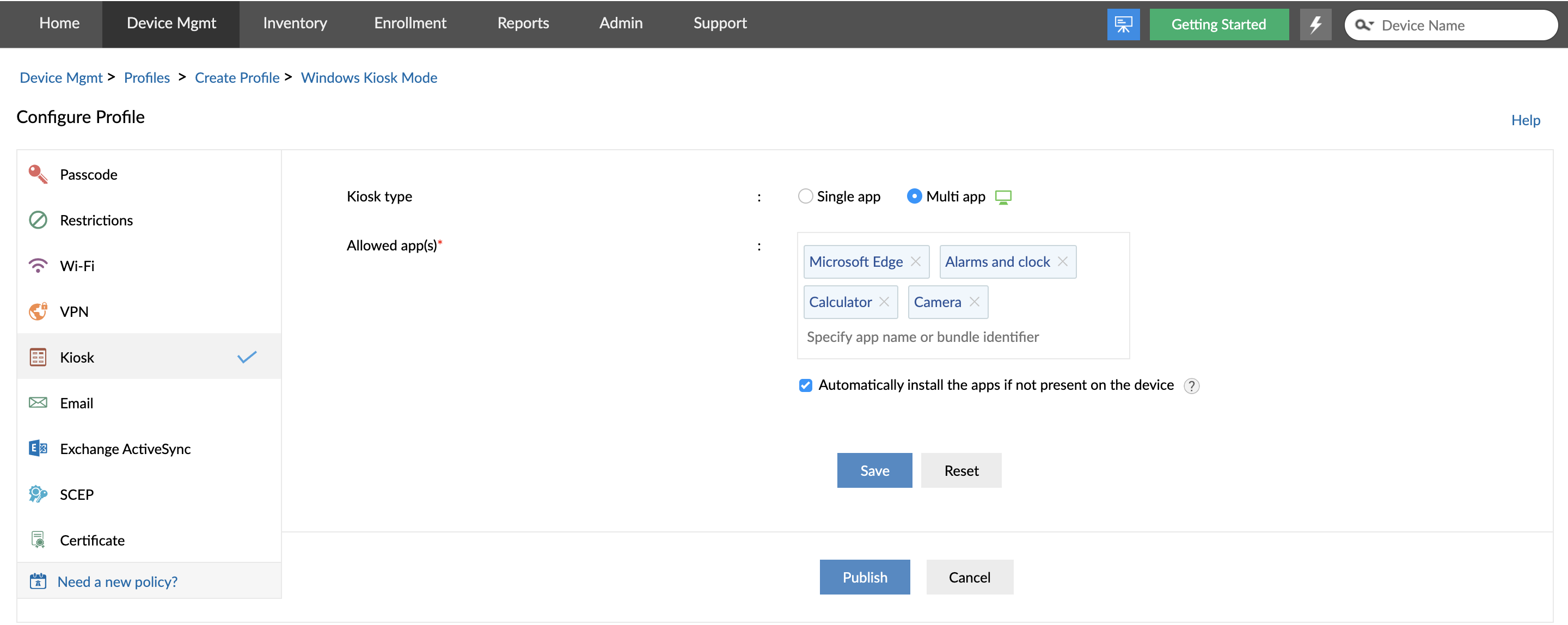
Paso 7: Siguiente, guarde y publique el perfil kiosko.
Después de crear el perfil del modo kiosko de Windows, debe estar asociado con dispositivos Windows 10 o Windows 11 para habilitar el modo kiosko. Sin embargo, se recomienda probar el perfil kiosko en un dispositivo de prueba de Windows 10 o Windows 11 antes de asociarlo con su entorno de producción. Cuando las aplicaciones Windows 10 o Windows 11 se actualizan en el servidor MDM, se actualizan automáticamente en dispositivos aprovisionados con el modo kiosko de Windows 10 o Windows 11 en el reinicio posterior; no se requiere intervención del usuario para las actualizaciones de aplicaciones en dispositivos aprovisionados en modo kiosko de Windows 10 y Windows 11.
En la asociación de perfiles, cuando el usuario proporciona las credenciales de inicio de sesión para desbloquear el dispositivo, solo las aplicaciones aprovisionadas en el modo kiosko de Windows 10 o Windows 11 estarán disponibles en el dispositivo. NOTA: Cuando los dispositivos se retiran del modo kiosko de Windows 10, se restablecerán automáticamente para ser utilizados de nuevo en la organización.
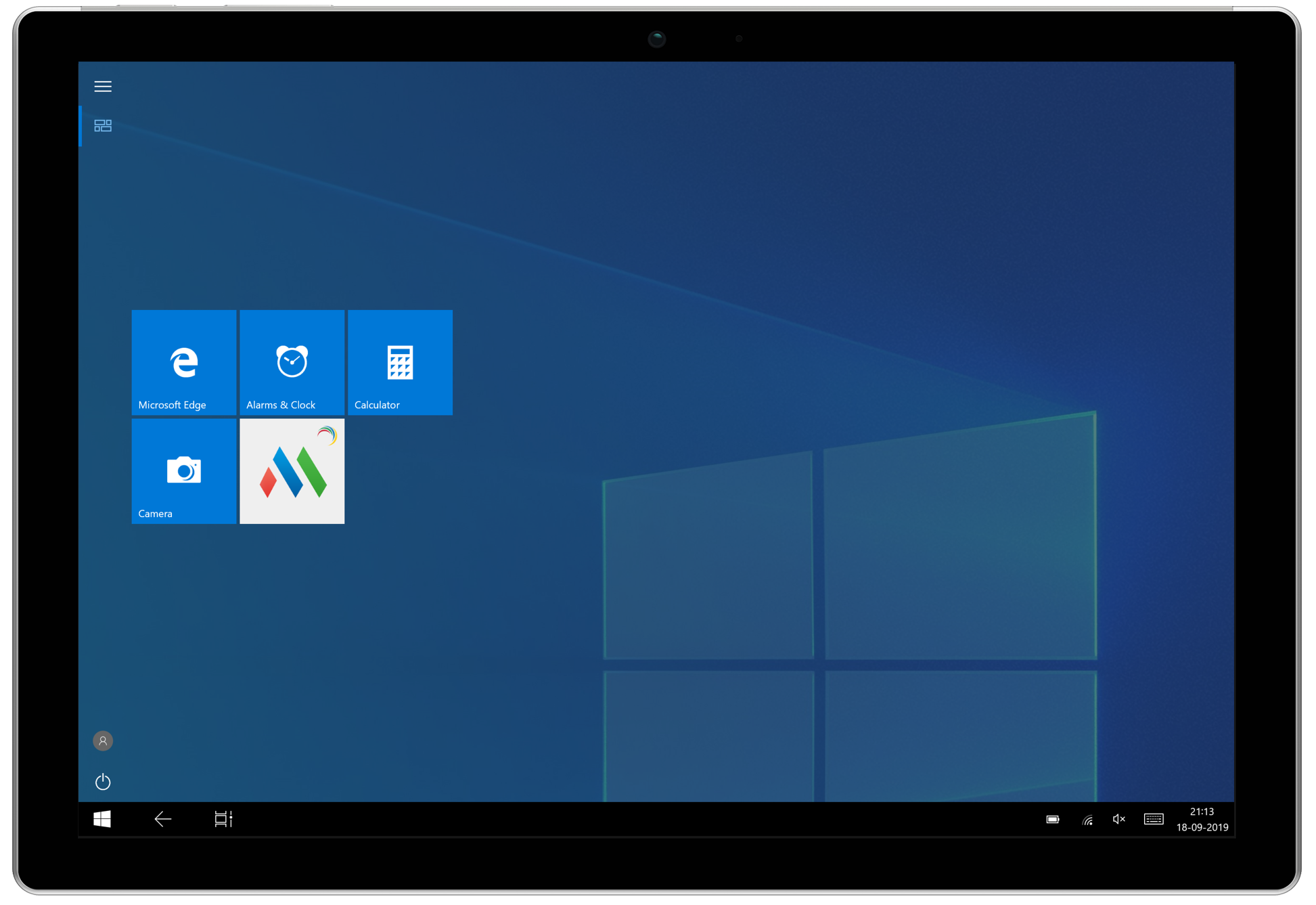
Antes de que un dispositivo pueda ser aprovisionado en un modo kiosko Windows 10 o en modo kiosko Windows 11, los administradores deben asegurarse de que se cumplen los siguientes requisitos previos:
Acceso asignado en la función incorporada que permite bloquear los dispositivos Windows 10 y 11 en una sola aplicación. Una limitación importante del uso del modo kiosko incorporado en dispositivos Windows 10 y 11 es que solo puede aprovisionar aplicaciones de Microsoft Store en modo kiosko de Windows.
Para configurar el modo kiosko de Windows 10 o Windows 11, siga los pasos que se indican a continuación:
Paso 1: Configure una cuenta de usuario estándar utilizando la cuenta de administrador
Paso 2: Abra la aplicación Configuración con la combinación Windows Key + I.
Paso 3: Navega a Cuentas -> Otras personas -> Configurar el acceso asignado
Paso 4: Haga clic en Elegir una cuenta y seleccione la cuenta de usuario estándar creada en el paso 1
Paso 5: Haga clic en Elegir una aplicación y seleccione una aplicación de la lista de aplicaciones compatibles que se añadirán al modo kiosko de Windows 10 o al modo kiosko de Windows 11 (o acceso asignado)
Paso 6: Reinicie la máquina e inicie sesión con las credenciales de la cuenta estándar para habilitar el modo kiosko de Windows 10 o el modo Kiosko Windows 11
El dispositivo solo se bloqueará en la aplicación seleccionada y el usuario no podrá acceder a ninguna otra aplicación o configuración del dispositivo, incluido el menú Inicio. Los usuarios pueden cerrar sesión en la cuenta utilizando el acceso directo de Ctrl+Alt+Del.
NOTA: La sesión se terminará por completo si se reinicia el sistema.
Para desactivar el modo kiosko de Windows 10 o Windows 11, siga los pasos que se indican a continuación:
Paso 1: En la aplicación Configuración, vaya a Cuentas -> Familia y otros usuarios
Paso 2: En la opción kiosko de configuración, seleccione el Acceso asignado
Paso 3: En Información del kiosko, seleccione la cuenta y haga clic en Eliminar kiosko
Aunque Windows 10 y 11 Single App Mode es una funcionalidad incorporada y está disponible de forma gratuita, tiene algunas desventajas sobre el modo kiosko en dispositivos Windows 10 y 11:
El software del kiosko de Windows 10 y 11 se requiere en cada organización por las siguientes razones:
El modo kiosko Windows 10 y el modo kiosko Windows 11 son compatibles para portátiles, escritorios, teléfonos o tabletas Surface Pro. Un software de Windows Kiosk mode proporciona una consola unificada para administrar todos los tipos de dispositivos Windows 10 y aprovisionar estos dispositivos en el modo Kiosko.
El modo kiosko de Windows es específico del usuario; al asociar un perfil kiosko a un dispositivo Windows, se aplica al usuario interesado al que se asigna el dispositivo. Para obtener pasos para asociar perfiles a dispositivos, haga clic aquí. Del mismo modo, al asociar un perfil kiosko a un grupo, se asigna a todos los usuarios para los respectivos dispositivos presentes en el grupo.Para obtener pasos para asociar perfiles a grupos, haga clic aquí.
El uso de un software de Windows kiosko para habilitar el modo kiosko en dispositivos Windows 10 y Windows 11 tiene muchos beneficios tales como:
Proporcione dispositivos en modo kiosko Windows 10 y en modo kiosko Windows 11, con Mobile Device Manager Plus.¡Prueba el software del kiosko de Windows 10 y Windows 11 Kiosk de ManageEngine, gratis durante 30 días!