-
Met bedrijfseigen AD-audit
-
Met ADAudit Plus
Uitgebreide rapporten voor het volgen van toegang tot bestanden/mappen met ADAudit Plus
ADAudit Plus is een oplossing van IT-beveiliging en naleving die rapporten in real-time biedt voor het bundelen van alle toegangspogingen tot bestanden of mappen in uw bestandsservers. U kunt configureren dat deze rapporten automatisch worden gegenereerd en per e-mail naar u worden verzonden op gespecificeerde intervallen. U kunt deze rapporten tevens exporteren naar een gewenst formaat. Op deze manier hebt u toegang tot deze rapporten met gebruik van ADAudit Plus:
Meld u aan bij ADAudit Plus → Ga naar het tabblad Bestandsaudit → Onder Bestandsauditrapporten → ga naar het rapport Leestoegang tot bestand.
-
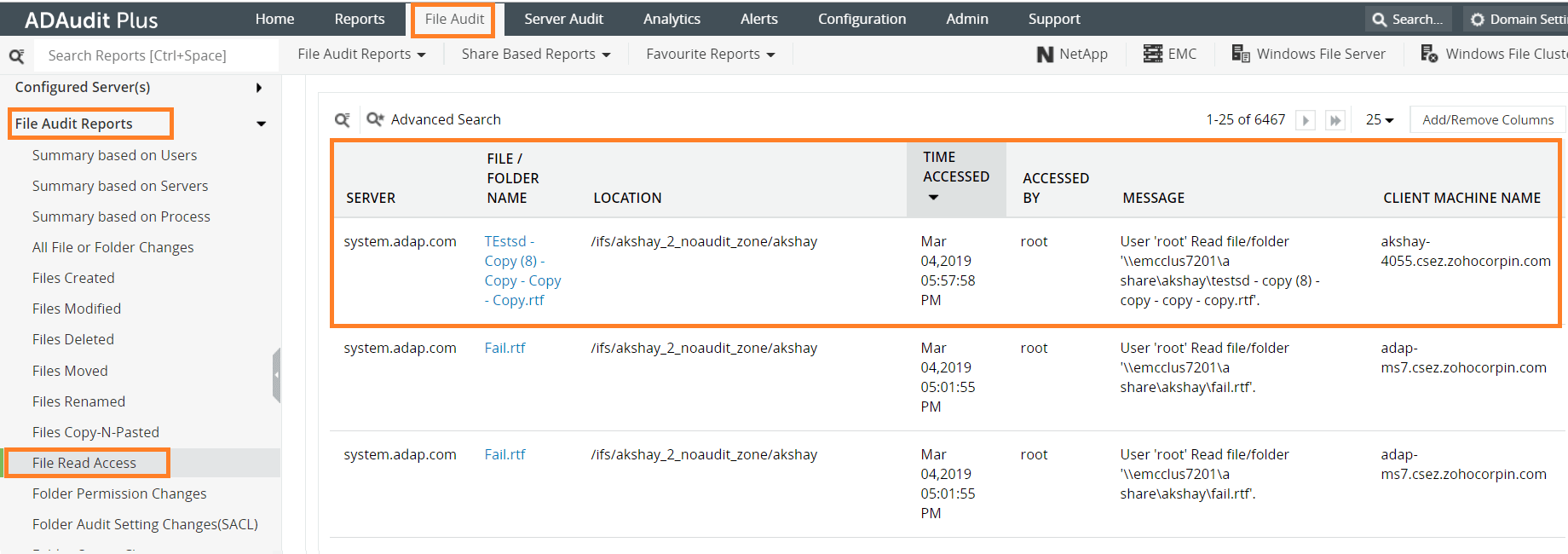
- De details die u kunt krijgen uit dit rapport, zijn:
- Welk bestand werd geopend
- Wie het bestand heeft geopend
- Wanneer het bestand werd geopend
- Vanaf welke clientcomputer het bestand werd geopend
- Naam van de server waarop het bestand zich bevindt
- Naam van het bestand
- Naam van de gebruiker van wie het verzoek is mislukt
- Tijd waarop behandelingsverzoek werd gedaan
- Naam van de server waarop het bestand zich bevindt
- De details die u kunt krijgen uit dit rapport, zijn:
Bedrijfseigen methode
Met bedrijfseigen audit kunt u als volgt toegang tot bestanden en mappen op een Windows-bestandsserver monitoren:
-
Stap 1: Schakel het beleid 'Objecttoegang controleren' in
-
Start de console Groepsbeleidbeheer (Uitvoeren --> gpedit.msc)
-
Maak een nieuwe GPO aan en koppel het aan het domein dat de bestandsserver bevat of bewerk de bestaande GPO die is gekoppeld aan het desbetreffende domein.
-
Ga naar Computerconfiguratie → Windows-instellingen → Beveiligingsinstellingen → Lokaal beleid → Auditbeleid.
-
Onder Auditbeleid selecteert u 'Objecttoegang controleren' en schakel controleren in voor zowel geslaagd als mislukt.
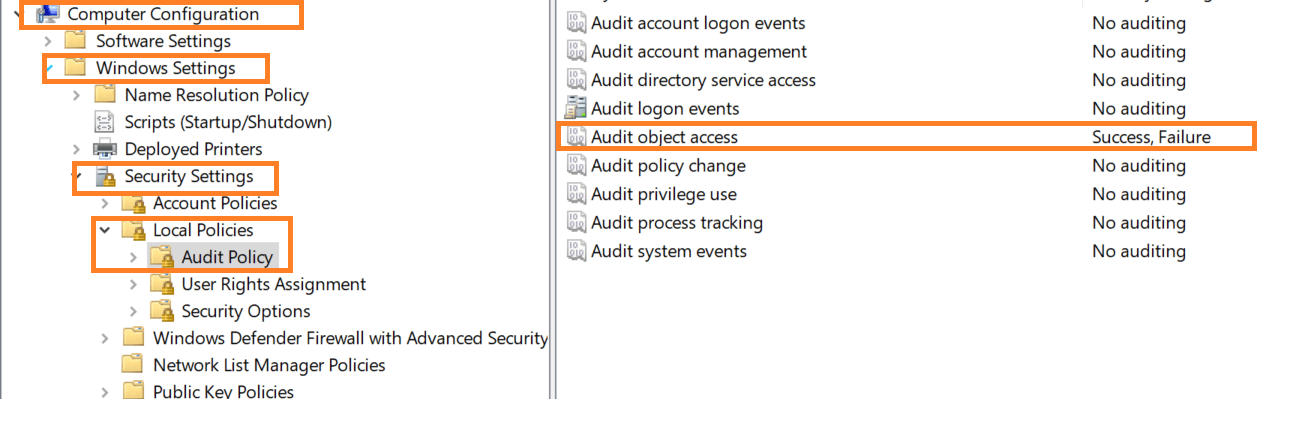
-
Stap 2: Bewerk auditinvoer in het desbetreffende bestand/map
Zoek het bestand of de map waarvoor u alle toegangspogingen wilt traceren. Klik er met de rechtermuisknop op en ga naar Eigenschappen. Klik onder het tabblad Beveiliging op Geavanceerd.
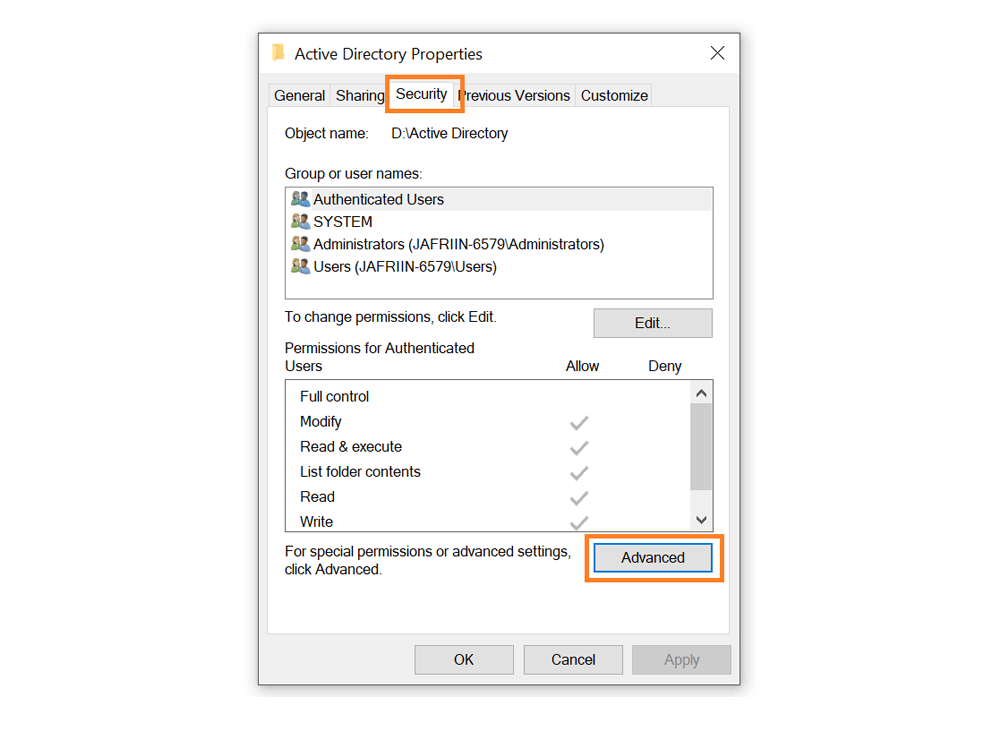
-
Ga in Geavanceerde beveiligingsinstellingen naar het tabblad Audit en klik op Toevoegen om een nieuwe auditinvoer toe te voegen.
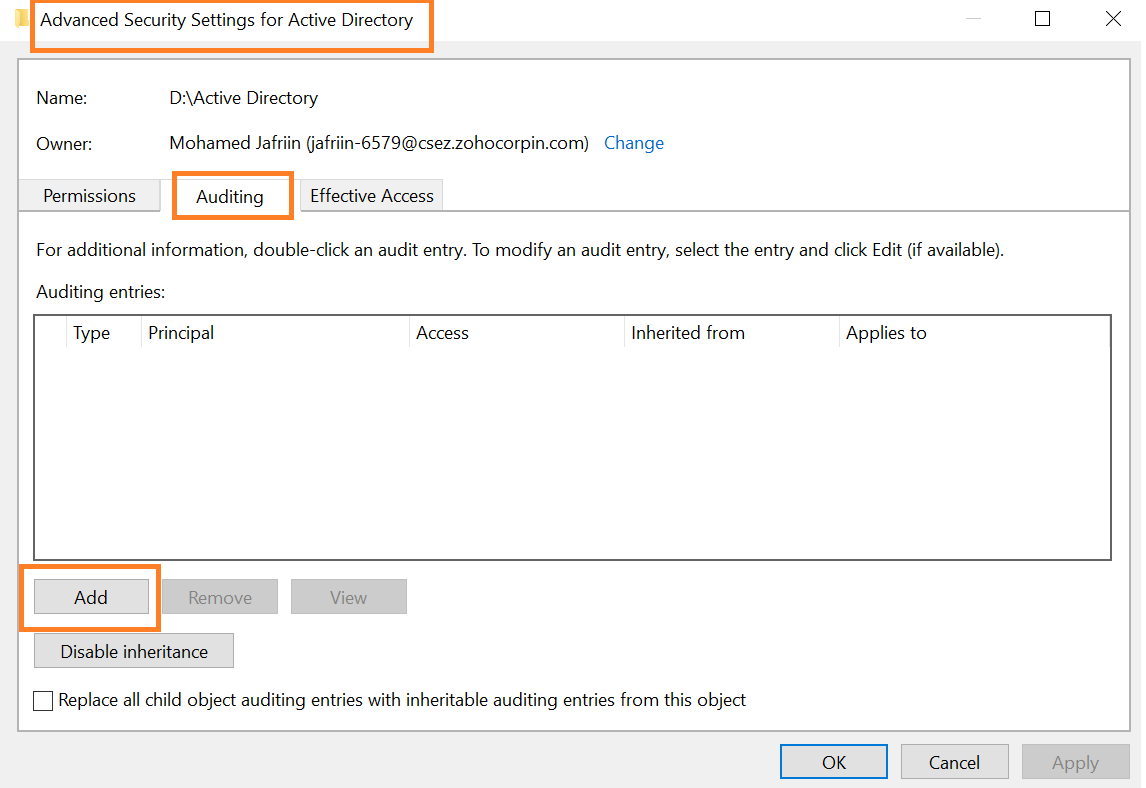
-
Voer de volgende details in het dialoogvenster Invoer controleren voor Active Directory in:
- Hoofd: Voer de namen van de gebruikers in van wie u de toegang wilt controleren.
- Type: Selecteer het type toegang dat u wilt controleren. Het heeft de voorkeur om "Alle” wijzigingen te controleren.
- Is van toepassing op: Selecteer hier of u alleen toegang wilt controleren voor dit bestand, of voor alle submappen en bestanden.
- Basismachtigingen: Kies de soorten machtigingen die u wilt controleren. Klik op 'Geavanceerde machtigingen', en selecteer het controleren van de machtigingen 'Map doorkruisen/Bestand uitvoeren', 'Map vermelden/Gegevens lezen', 'Kenmerken lezen’ en 'Uitgebreide kenmerken lezen'.
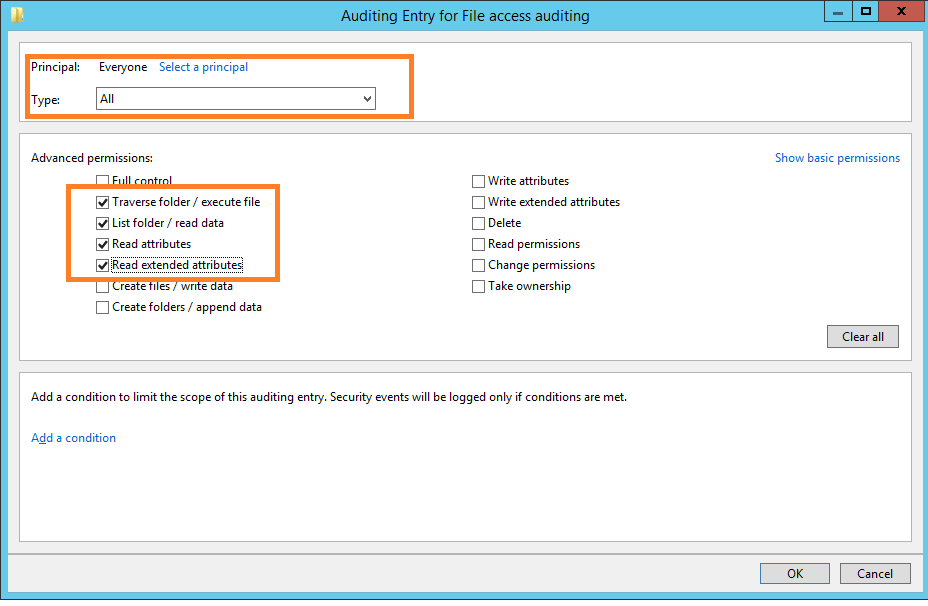
-
Stap 3: Auditlogboeken weergeven in Event Viewer
Bij elke keer dat een gebruiker het geselecteerde bestand/map opent, en de machtiging erop wijzigt, wordt een gebeurtenislogboek geregistreerd in de Event Viewer. Voor het weergeven van dit auditlogboek gaat u naar de Event Viewer. Onder Windows-logboeken selecteer u Beveiliging. U kunt alle auditlogboeken vinden in het middelste deelvenster zoals hieronder weergegeven.
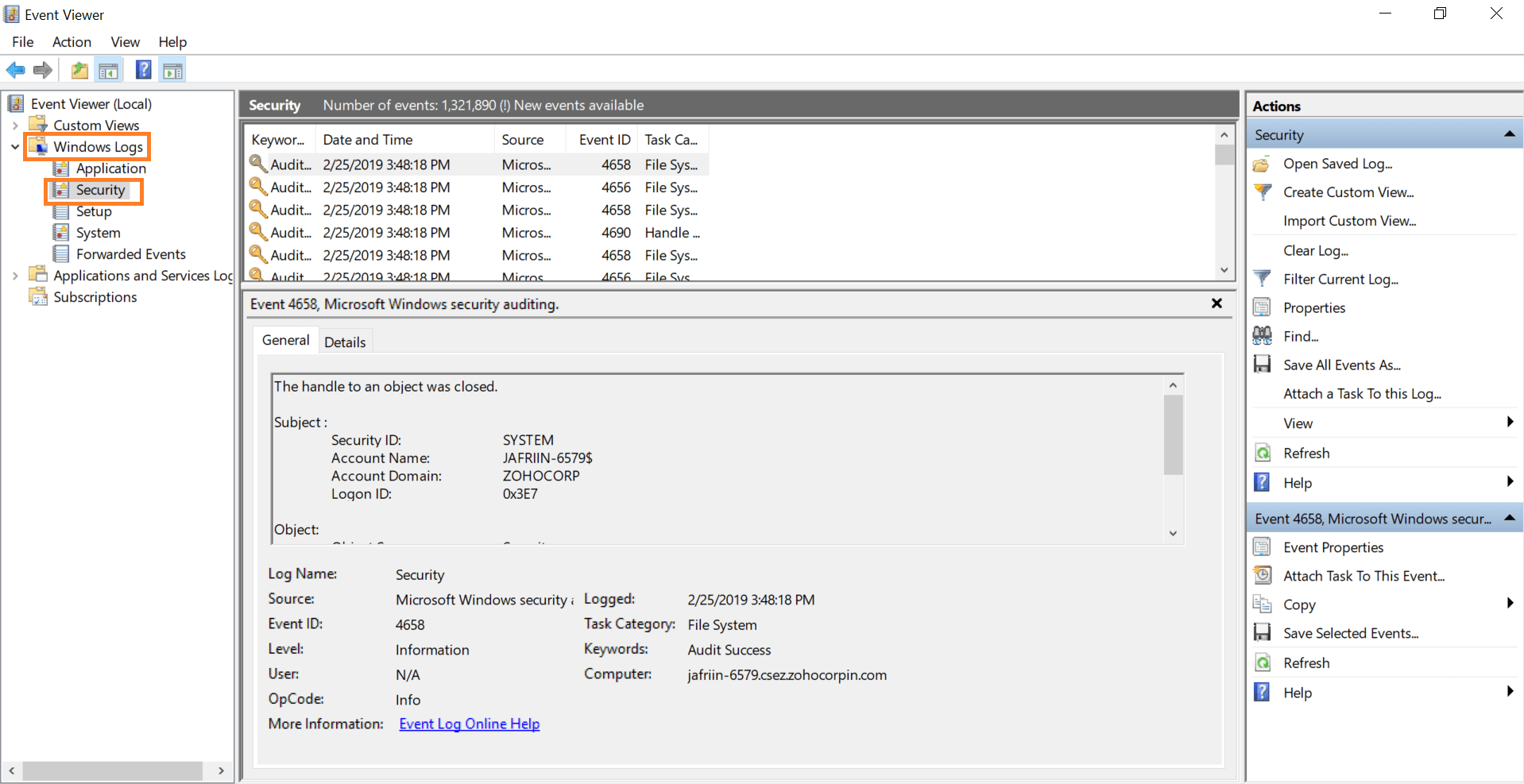
-
Voor het filteren van de gebeurtenislogboeken voor het weergeven van alleen de logboeken over de wijzigingen van bestands-/mapmachtigingen, selecteert u Huidige logboek filteren in het rechter deelvenster. Zoek gewoon naar de gebeurtenis-ID 4656 en 4663, wat aangeeft dat een bestand/map werd geopend. U kunt zien wie het bestand heeft geopend in het veld “Naam account” en de toegangstijd in het veld “Geregistreerd”.
