

Over 180,000 organizations across 190 countries
trust ManageEngine to manage their IT.


Steps to edit a GPO:
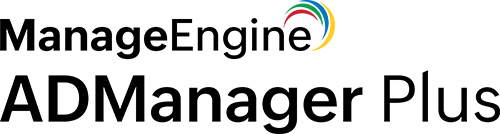
Import-Module GroupPolicy
Set-GPRegistryValue -Name "DemoGPO" -key "HKCU\Software\Microsoft\Windows\CurrentVersion\Policies\Explorer" -ValueName NoControlPanel -Type DWORD -value 01
Fetch the list of all GPOs along with the linked AD objects.
View recently created GPOs and the linked AD objects.
View recently modified GPOs and the linked AD objects.
Generate a list of GPOs with computer settings that are modified frequently.
Generate a list of GPOs with user settings that are modified frequently.
Obtain a list of GPOs that were modified recently.
Fetch the list of all GPOs that are linked with domains.
Fetch the list of all GPOs that are linked with OUs.
Fetch the list of all GPOs that are linked with sites.
Generate a list of objects for which the inheritance of GPO settings has been blocked.
Obtain a list of all GPOs in which at least one logon, log off, start up, or shut down script is configured.
List the user and computer versions of both AD and SYSVOL of the desired GPOs.
Fetch the list of all GPOs that are linked to empty OUs.
List all the GPOs that are linked to or inherited directly from the selected OUs and sites.
Obtain a list of all disabled GPOs.
Generate a list of all GPOs with disabled computer settings.
Generate a list of all GPOs with disabled user settings.
List all GPOs that are not linked to any container.
List all the GPOs with policy settings with disabled user and computer configurations.
List all the users and groups with access to the selected GPOs.
View the details of the administrative template settings of GPOs.
View the values of the specified Administrative Templates settings of GPOs.
List the details of all the empty GPOs in a domain.
Generate a list of the Administrative Templates policy settings applied on the selected users and computers.
View the Administrative Templates policy settings modeling information.
Obtain a list comparing the settings of GPOs.
You've just noticed that any changes or updates made to GPOs are not getting reflected properly. To troubleshoot this, you want to track the GPO versions of all GPOs across domain controllers.
Fetching the GPO version numbers of all GPOs using the Group Policy Management Console is not feasible, because it is a time-consuming task. With ADManager Plus, you can list the computer and user versions of both AD and SYSVOL of the specified GPOs with a click of a button.
Over 100,000 technicians
trust ADManager
Plus to manage their
Windows environment.
Leverage the customizable templates to manage all AD objects with simple, GUI-based actions, and stay on top of your AD environment with over 200 out-of-the-box reports.
Automate routine AD tasks like creating users, deleting inactive users, and more. Track the status of automated tasks whenever needed.
Delegate AD administration and management securely to your help desk and HR teams. Offload repetitive tasks like password resets and user creation.
Simplify AD cleanup and automatically identify, disable, quarantine, or delete inactive AD user accounts, computers, groups, and GPOs easily.
2023, Zoho Corporation Pvt. Ltd. All Rights Reserved.