Direct Inward Dialing: +1 408 916 9393

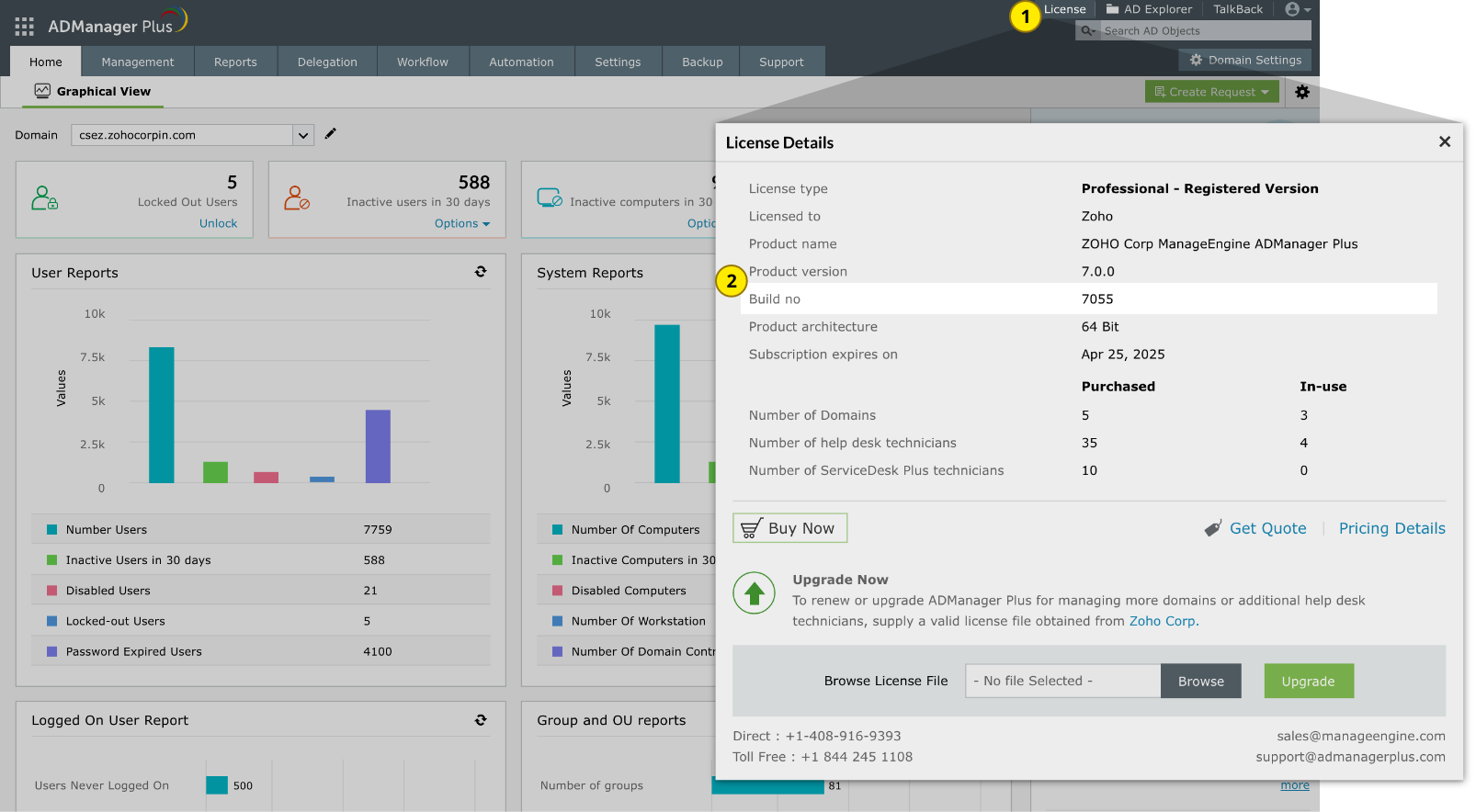
| If your build number is | Update to build number | SHA256 checksum hash value |
| 7222 through 7252 |
Download and update to 8000 |
5a64fc57b0c807aaf51bcec5859b67c3fd0d7a3079bcbf349414307e4a6f959e |
| 7203 through 7221 |
Download and update to 7222 |
898e35987adfc46ccfd5515894307f7984fd6ab5fae45fff9324eb6c3a145650 |
| 7102 through 7202 |
Download and update to 7203 |
3d96f8cb708aecb6f20609fb81acdc0ab7436b5df2f7b2110971e73762f2a5a4 |
| 7000 through 7101 |
Download and update to 7102 |
4763c9e1e5a0fafe10b0d921ed238b9c91d64a19356363596b176f98040c6894 |
| 6601 through 6660 |
Download and update to 7000 |
a89ff505042bcf5d0dbb8c4fe69192e12c0ecb30eb0e0b91fd4f2cd53d2323b2 |
| 6500 through 6591 |
Download and update to 6601 |
473e1022f98267404b9b82801f9bb7800bea2b7c56803d2587aa72fa719db8eb |
| Builds older than 6500 | Please contact our support team or fill out this form for assistance in upgrading to the latest build number 8000 |
|

Service pack installation steps: |
|
| Note: If you need to apply more than one service pack, follow the same instructions for each installation. |
| How to update ADManager Plus when high availability (HA) is enabled? |
|
| Note: If you need to apply more than one service pack, follow the same instructions for each installation. |
| How do I update ADManager Plus when Load Balancing is enabled? |
|
| How do I find my build number? |
| Log in to the ADManager Plus web client, and click License in the top pane. You will find the build number mentioned below the version number. This is the currently installed build number of ADManager Plus. |
| Need help? |
| You can contact ADManager Plus support at any time for assistance in updating ADManager Plus to the latest version. |

