Unable to mount WIM file - ADK version 10
You can see the error message "Unable to mount WIM file in the WinPE path" on the screen when you do the following:
To identify if the Windows firewall or Antivirus is blocking the WinPE (DISM) process, follow the steps given below in the machine where the Central server (for on-premises) or Distribution Server (for cloud) is installed:
To ensure that the required privileges are held by the client, follow the steps given below:
To check the user account currently running the Central Server:
1. Run services.msc to open services and go to the properties of ManageEngine Endpoint Central Server (for on-premises) or ManageEngine UEMS Distribution Server (for cloud).
2. Click the Log On tab.

3. Enter the username and password of the currently logged-in Windows user.
4. Click OK.
5. Restart the Central Server (for on-premises) or Distribution Server (for cloud).
6. Go to the Deploy tab and click Create bootable media to create bootable media.
To check the manual mount process, follow the steps given below in your Central Server-installed machine (for on-premises) / Distribution Server-installed machine ( for cloud):
1. Search for Deployment and Imaging Tools in the Start menu.
2. Run Deployment and Imaging Tools as an administrator.
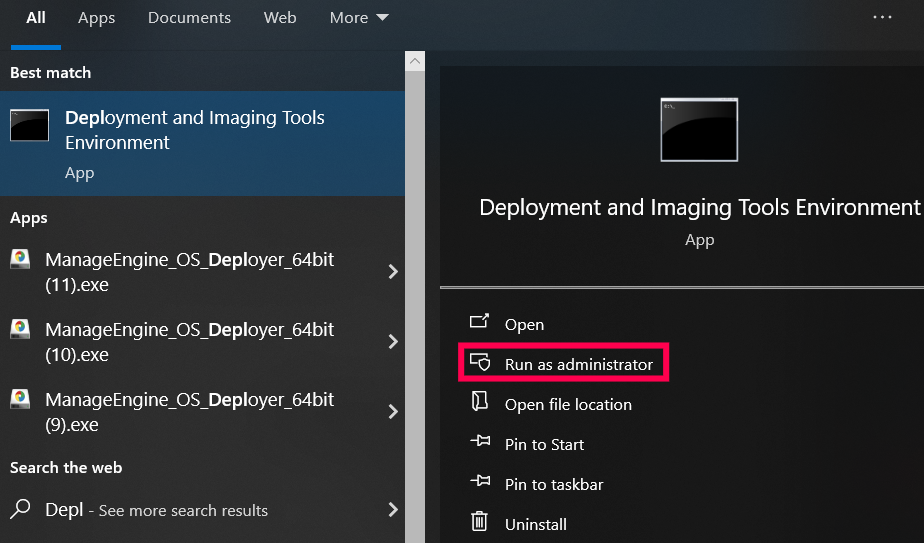
3. Run copype amd64 "path\mount_check" where path indicates the location to which the WinPE files should be copied.
4. The mount_check folder will now be created on your computer.

6. Navigate to mount_check -> media -> sources and copy the bat file to that folder.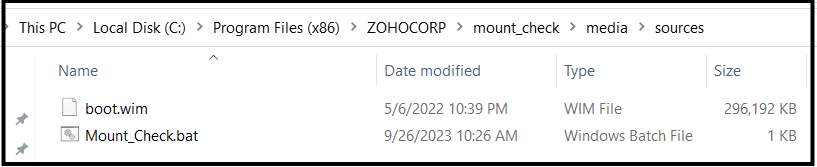
7. Run the bat file as an administrator.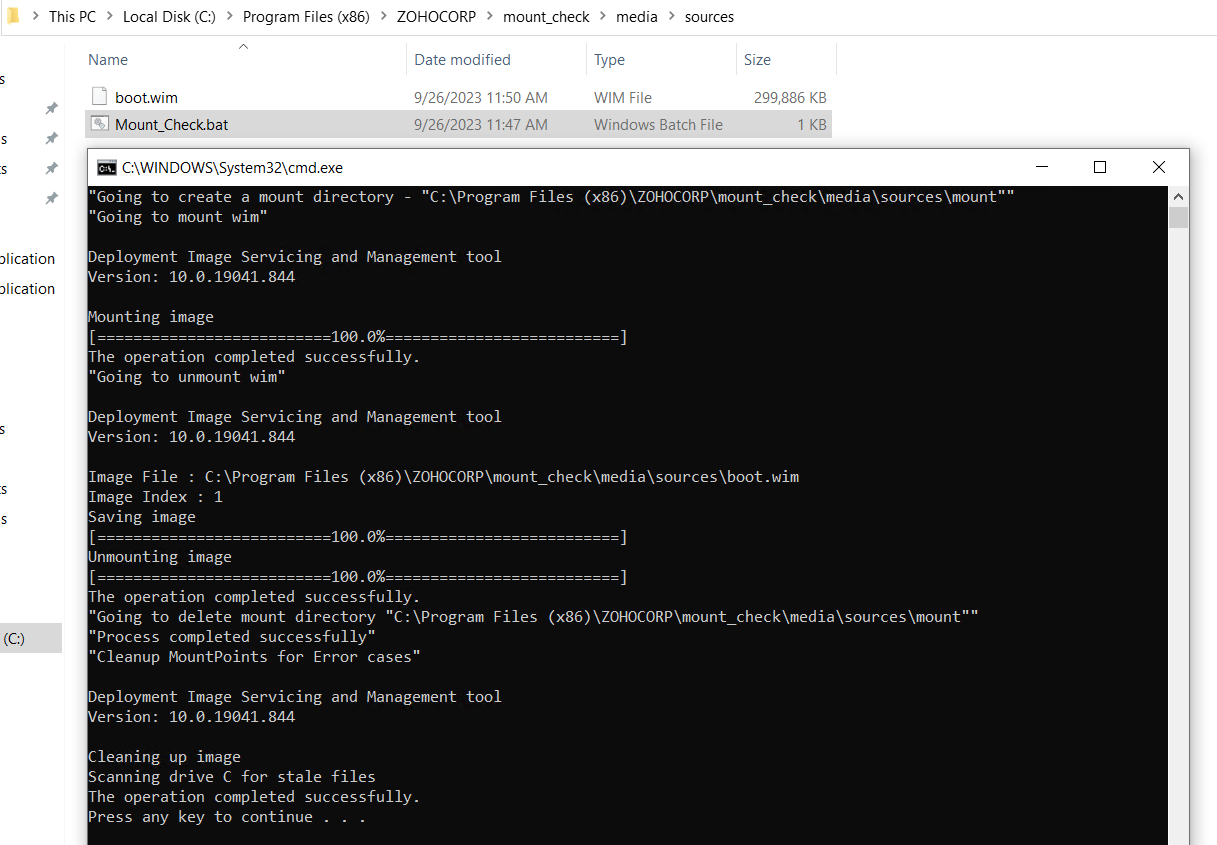
Note: If the mount/unmount fails, check your local environment for any issues.
Please contact support if the issue persists.
Keywords: WinPE mount failed, digital signature error