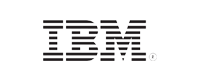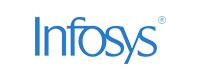Servers
- Home
- Logging Guide
- Is your DNS server not responding? Here's how you can fix it
Is your DNS server not responding? Here's how you can fix it
In this page
- What is the "DNS server not responding" error?
- Why does the "DNS server not responding" error occur?
- How to fix the "DNS server not responding" error
- How can ManageEngine EventLog Analyzer help with the "DNS server not responding" error?
What is the "DNS server not responding" error?
"DNS server not responding" is a common network error that occurs when your device is unable to communicate with the Domain Name System (DNS) server to translate the domains into IP addresses. The DNS server's role is to translate human-readable domain names into IP addresses (e.g., www.example.com to 192.168.1.1), which computers use to locate and connect to servers hosting websites or online services. If the DNS server is unreachable, your browser won’t be able to load websites, even if your internet connection seems active.
Why does the "DNS server not responding" error occur
Several factors could trigger this error in your system:
DNS server outages: Sometimes, the DNS server provided by your internet service provider (ISP) might be down temporarily due to maintenance or technical issues.
Network configuration problems: Incorrect network settings, such as outdated or misconfigured IP and DNS settings, can prevent proper communication with the DNS server.
Device-specific issues: Your computer, router, or modem may be experiencing connectivity problems due to system glitches or outdated firmware.
Firewall or antivirus blocking DNS traffic: Security software can sometimes block the DNS connection unintentionally, interpreting it as a potential security threat.
ISP filtering or blocks: In some cases, your ISP might block access to certain DNS servers or throttle internet connections, leading to DNS-related problems.
How to fix the "DNS server not responding" error?
Here are some methods you can employ to troubleshoot and fix the issue:
1. Restart your router and modem
A quick restart of your router and modem can clear temporary issues that may be causing the DNS server not to respond. This refreshes your connection and can resolve many network-related issues.
How to restart your router and modem:
- Unplug your router and modem from their power source.
- Wait for 30-60 seconds.
- Plug them back in and wait for the connection to be re-established.
2. Change your DNS server
Sometimes, the DNS server provided by your ISP may be down or slow. Switching to a public DNS service like Google DNS, Cloudflare DNS, or OpenDNS can solve this issue and potentially offer better performance.
How to change your DNS server in Windows 10 and 11:
- Press the Windows + I keys to open the Settings app.
- Go to Network & Internet and select Status.
- Click Change adapter options.
- Right-click your active network connection, Wi-Fi or Ethernet, and select Properties.
- Double-click Internet Protocol Version 4 (TCP/IPv4).
- Select Use the following DNS server addresses.
- Enter a preferred DNS server. For example:
- Google DNS: 8.8.8.8 and 8.8.4.4
- Cloudflare DNS: 1.1.1.1 and 1.0.0.1
- Click OK to save the changes.

Changing DNS servers is a common troubleshooting step that can be performed by users, especially if they have the technical know-how or instructions to follow. However, within a corporate environment, it’s typically the sysadmins or IT teams who make these kinds of network-related changes to ensure security and policy compliance. Also, end users usually don’t have the access or authorization to modify DNS settings on their own devices, as doing so could lead to security risks or connectivity issues.
3. Flush your DNS cache
A corrupted DNS cache can cause your device to incorrectly store IP addresses, leading to DNS errors. Flushing the DNS cache clears out old entries and may resolve the problem.
How to flush DNS in Windows:
- Open Command Prompt as an administrator.
- Enter the command: ipconfig /flushdns.
- You’ll see a confirmation message: “Successfully flushed the DNS Resolver Cache.”

4. Disable firewall or antivirus temporarily
Sometimes, firewalls or antivirus software block access to the DNS server, mistakenly identifying DNS traffic as malicious. Temporarily disabling these programs can help determine if they are the cause of the issue.
How to disable firewalls or antivirus software:
- For Windows firewall:
- Go to Control Panel > System and Security > Windows Defender Firewall.
- Click Turn Windows Defender Firewall on or off.
- Select Turn off Windows Defender Firewall (not recommended) for domain, private, and public networks.
- For antivirus software:
- Open your antivirus program.
- Look for an option to temporarily disable it or turn off DNS protection.

After confirming the DNS issue is resolved, don’t forget to reactivate your firewall or antivirus. Keeping these protections turned off leaves your system vulnerable to cyberthreats, and re-enabling these defenses is crucial for maintaining your security.
5. Reset your network settings
If the error persists, resetting your network settings can resolve deeper configuration issues. This step will reset your DNS settings, IP configuration, and any custom network settings.
This option should be used as a last resort, as it will clear all your current network configurations. It is best for most users—especially in corporate environments—to consult their IT team or sysadmin before proceeding. Network resets can affect your connection setup and security settings.
How to reset network settings in Windows 10:
- Go to Settings > Network & Internet.
- Scroll down and select Network reset.
- Click Reset now and restart your computer.
How to reset network settings in Windows 11:
- Go to Settings > Network & Internet > Advanced network settings.
- Scroll down and click Network reset.
- Confirm the action and restart your computer.

6. Use safe mode with networking for system boots
If the error persists, rebooting your computer in Safe Mode with Networking can help determine if a third-party program or service is causing the DNS server issue.
How to reboot into safe mode with networking in Windows 10 and 11:
- Press Windows + R, type msconfig, and press Enter.
- Go to the Boot tab and check Safe boot and select Network.
- Click OK and restart your computer.

Once in Safe Mode, try accessing the internet. If the DNS issue is resolved, a third-party service may be the cause.
7. Use a different browser or device
Sometimes, the issue could be browser-specific or related to your device. Try using a different browser (e.g., Chrome instead of Edge) or connecting to the network with another device to see if the problem persists. If a different device or browser works, you may need to troubleshoot or reset your current browser or device settings.
8. Disable peer-to-peer update sharing on Windows 10 and 11
On Windows 10 and 11, the peer-to-peer update feature can sometimes interfere with network connections, including DNS resolution. Disabling this feature might fix DNS issues.
How to disable peer-to-peer update sharing:
- Go to Settings > Update & Security > Delivery Optimization.
- Under Allow downloads from other PCs, toggle the switch to Off.

9. Contact your ISP
If none of the above steps work, the issue may be with your ISP’s DNS server. Contacting your ISP for assistance or requesting information on potential DNS server outages can help resolve the issue. Some ISPs may offer an alternative DNS server or provide instructions on how to configure your router.
10. DNS server not responding on Windows 10
For Windows 10 users, the steps above are the most common fixes. Additionally, you can try using the built-in troubleshooter.
How to use the built-in troubleshooter:
- Go to Settings > Update & Security > Troubleshoot.
- Select Internet Connections and click Run the troubleshooter .

11. DNS server not responding on Windows 11
Windows 11 has similar troubleshooting steps, though the interface looks a little different. You can also reset network settings.
How to reset the network settings in Windows 11:
- Go to Settings > Network & Internet > Advanced network settings.
- Choose Network reset to restore the default settings.

While individual users can attempt basic troubleshooting steps like restarting routers or changing DNS servers, resolving DNS-related errors in a corporate or organizational environment often requires a more advanced, structured approach. DNS issues are more critical at the organizational level because they can disrupt business operations and affect multiple users simultaneously. This is where sysadmins and IT teams step in.
How can ManageEngine EventLog Analyzer help with the "DNS server not responding" error?
When a "DNS server not responding" error occurs, real-time visibility into your DNS server’s logs can be the key to diagnosing and resolving the problem quickly. ManageEngine EventLog Analyzer provides comprehensive log management and monitoring features that can help IT administrators investigate these issues efficiently. By centralizing and analyzing logs from DNS servers, routers, and network devices, EventLog Analyzer offers powerful tools to identify the root cause of DNS failures, prevent future incidents, and ensure network stability.
Key features of EventLog Analyzer that can help with DNS troubleshooting
- Real-time log collection and monitoring: EventLog Analyzer continuously collects DNS server logs and tracks DNS queries and responses in real time. This capability allows you to:
- Detect DNS query failures: The tool captures failed DNS query attempts and timeouts, enabling you to pinpoint exactly when and where the DNS resolution is breaking down.
- Automated alerts for DNS server failures: DNS server outages or misconfigurations can cause widespread disruptions across the network. EventLog Analyzer provides preconfigured alerts that notify you immediately when it detects:
- DNS server downtime: Instant alerts for server downtime help network administrators take corrective actions before users notice any impact.
- Excessive query failures: If the tool identifies an unusually high number of query failures or repeated errors like DNS_PROBE_FINISHED_NXDOMAIN, it can trigger alerts to help resolve the issue promptly.
These automated alerts ensure that DNS server issues are resolved faster, reducing network downtime and improving end-user experience.
- Comprehensive log correlation: EventLog Analyzer doesn’t just monitor DNS logs in isolation. It correlates DNS logs with data from other critical infrastructure components, including DHCP servers, routers, and firewalls. This holistic view helps:
- Identify configuration issues: Misconfigurations between DNS and other network services can cause communication breakdowns. EventLog Analyzer’s log correlation feature makes it easy to spot configuration mismatches or missing DNS entries that could be causing the problem.
- Track DNS attack patterns: EventLog Analyzer can help detect and investigate DNS-based attacks (e.g., DNS spoofing, DNS tunneling, or cache poisoning) by analyzing logs from multiple network devices and identifying suspicious behavior.
Next steps:
Want to know how EventLog Analyzer can help you with securing your DNS server?
Explore 30-day free trial now or receive a free, personalized product demo with one of our solution experts.