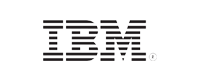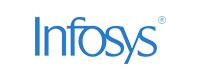At times, when a client tries to connect to a remote machine or to remote server (Terminal Server) that is running on Windows Server 2008 R2, you could experience "Remote desktop disconnected" error.
Remote Desktop Disconnected.
This computer can't connect to the remote computer.
Try connecting again. If the problem continues, contact the owner of the remote computer or your network administrator.
This error occurs if:
Identify the cause of this issue and proceed for the steps accordingly.
1. Enabling Remote Desktop Connection on the client.
- Open Control Panel and navigate to System and Security >> System >> Remote settings.
- In the System Properties dialog box that opens, click Remote tab.
- Select Allow connections from computers only from computers running Remote Desktop with Network Level Authentication option.
2. Changing the number of simultaneous remote connections
- To open Remote Desktop Session Host Configuration, click Start, point to Administrative Tools, point to Remote Desktop Services
- On RD session host server, click Start > Administrative Tools and navigate to Remote Desktop Services
- Under Connections, right click and open Properties of the connection.
- In the Network Adapter tab, click Maximum connections and enter the number of simultaneous connections required and click OK.
Note: If the Maximum connections option is selected and dimmed, the Limit number of connections Group Policy setting has been enabled and has been applied to the RD Session Host server. You need to change the maximum number of simultaneous connections to avoid frequent disconnections.
Changing the 'Limit number of connections' policy :
If you experience frequent disconnections, then you can increase the maximum number of remote desktop connection allowed by following the below steps:
- Open the appropriate group policy or the local security policy in the Group Policy snap-in.
- Navigate to Computer Configuration >> Administrative Templates >> Windows Components >> Remote Desktop Services >> Remote Desktop Session Host >> Connections.
- Click enabled for 'Limit number of connections' options.
- Change the required number of simultaneous connections in the 'RD Maximum Connections allowed' box and click OK.
3. Adding users to Remote Desktop Users group
Please note that you need membership in the Local Administrators group or equivalent on the RD Session Host server to carry out the below operation.
You can add users to the Remote Desktop Users group using:
Adding users using Local Uses or Groups snap-in
- Click Start > Administrative Tools > Computer Management.
- In the console tree, click the Local Users and Groups node.
- In the details pane, double-click the Groups folder.
- Double-click Remote Desktop Users, and then click Add.
- In the Select Users dialog box. Click Locations to specify the search location.
- Click Object Types to specify the types of objects that you want to search for.
- In the Enter the object names to select (examples) box, type the username you want to add.
- Click Check Names.
- When the name is located, click OK.
Adding users using Remote tab option Adding users using Remote tab option
- Click Start Control Panel> System icon, and then click OK.
- Under Control Panel Home, click Remote settings.
- On the Remote tab in the System Properties dialog box, click Select Users. Add the users or groups that have to connect to the RD Session Host server by using Remote Desktop.
Note that
- The settings for sleep and hibernation on the remote computer are set to Never as RDP doesn't allow connections with either case.
- If you have Windows 7, the computers should run Professional, Enterprise or Ultimate editions as remote connection to other editions of Windows 7 is not supported.
Meta-D: Remote Desktop disconnected error may occur in multiple ways. Find the exact cause and resolve it with the appropriate steps for each case.