These steps will guide you through setting up SAML SSO for Microsoft Entra ID (formerly known as Azure AD) users, using ADSelfService Plus as the identity provider (IdP) and Microsoft Entra ID as the service provider (SP).
Using Microsoft Entra Connect
Using a third-party GUID to ImmutableID converter tool
Set-Msoluser -UserPrincipalName "<user_mailID>" -ImmutableID “<immutable_id> ”
$cred = Get-Credential
Connect-MsolService -Credential $cred
New-MsolUser -UserPrincipalName "user01@mycompany.com" -ImmutableId "<immutable_id>" -DisplayName "user 01" -FirstName "user" -LastName "01" -LicenseAssignment "<service_pack>" -UsageLocation "<location>"
Login to ADSelfService Plus as an administrator.
In the pop-up that appears, copy the Entity ID, Login URL and Logout URL and download the SSO certificate by clicking on the Download Certificate.

Connect with MsolService using the following command.
Connect-MsolService
Get-MsolDomain
This command will show a list of domains.
Enter the domain for which you would like to enable SSO.
$dom = "selfservice.com"
Enter the Login URL and Entity ID values from step 4 of the Prerequisites for $url and $uri commands, and the Logout URL value for $logouturl command.
$url = "<login URL value>"
For example, $url = "https://selfservice.com:9251/iamapps/ssologin/office365/1352163ea82348a5152487b2eb05c5adeb4aaf73"
$uri = "<entity ID value>"
For example, $uri = "https://selfservice.com:9251/iamapps/ssologin/office365/1352163ea82348a5152487b2eb05c5adeb4aaf73"
$logouturl = "<logout URL value>"
For example, $logouturl = "https://selfservice.com:9251/iamapps/ssologout/office365/1352163ea82348a5152487b2eb05c5adeb4aaf73"
Now copy the SSO Certificate file content from step 5 of the Prerequisites and paste it as the value for the below command.
$cert = "MIICqjCCAhOgAwIBAgIJAN..........dTOjFfqqA="

Run the below command to enable SSO in Microsoft Entra ID.
Set-MsolDomainAuthentication -DomainName $dom -FederationBrandName $dom -Authentication Federated -PassiveLogOnUri $url -SigningCertificate $cert -IssuerUri $uri -LogOffUri $logouturl -PreferredAuthenticationProtocol SAMLP
To test the configuration, use the following command.
Get-MSolDomainFederationSettings -DomainName $dom | Format-List *
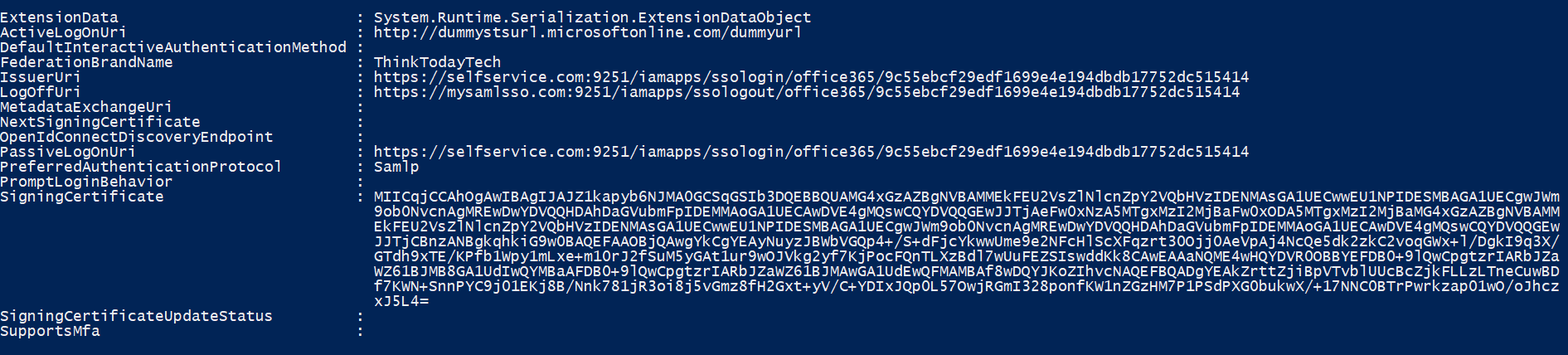
If you have already enabled Microsoft Entra ID SSO using another IdP or want to update ADSelfService Plus' SSO settings, then you must first disable SSO in Microsoft Entra ID, and then follow the steps given in this guide. To disable SSO in Microsoft Entra ID, use the command given below:
$dom = "selfservice.com"
Set-MsolDomainAuthentication -DomainName $dom -FederationBrandName $dom -Authentication Managed
Please note that the above change may take some time to get implemented in Microsoft Entra ID.
Note: Use Unspecified as the default option if you are unsure about the format of the login attribute value used by the application
Note: ADSelfService Plus supports SP- and IdP-initiated SAML SSO flows for Microsoft Entra ID.
Your request has been submitted to the ADSelfService Plus technical support team. Our technical support people will assist you at the earliest.
Copyright © 2024, ZOHO Corp. All Rights Reserved.