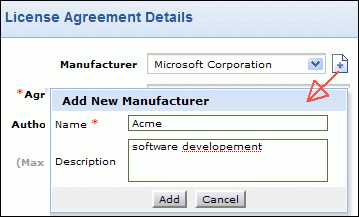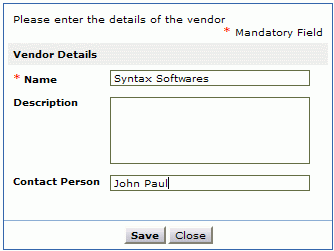License Agreement
Software License Agreement is a contract between the software vendor and the purchaser. Software companies often make special contracts, such as contract for support and warranty with large businesses. Also, the license agreement consists of the acquisition date, expiry date, terms and conditions on how to implement the software in the organization. These documents are called as the End User License Agreement (EULA).
ManageEngine ServiceDesk Plus - MSP provides an option to maintain the license agreements in the database by adding the license agreement in the application. Also you can associate the license agreement with the software licenses.
Add New License Agreements
-
Click Assets -> License Agreement under Resources block. The available license agreement is listed.
-
Click Add New button.
-
Select the Manufacturer of the software for which the license agreement is created from the drop down.
If the manufacturer is unavailable in the list, select the add new icon . Enter the Manufacturer and Description in the pop up.
. Enter the Manufacturer and Description in the pop up.
-
Specify the Agreement Number and Authorization Number. The Agreement Number is a mandatory.
-
Select the Acquisition Date and Expiry Date of the software using the calendar icon.
-
Select the Vendor from whom the software was purchased from the drop down.
If the vendor detail is unavailable in the list, select the Add New icon and enter the Vendor Name, Description and name of the Contact Person.
and enter the Vendor Name, Description and name of the Contact Person.
-
Specify the Description and Terms for the license agreement.
-
If required, you can also attach relevant documents to the agreement. Click Attach File button. Browse through the file and click Attach file.
-
You can add additional license agreement fields directly from this form by clicking Add More Fields.
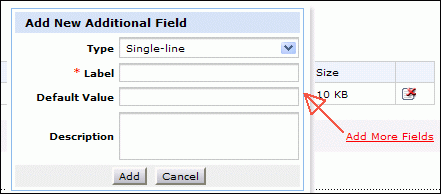
You can choose the type from Single-line, multi-line, pick list, numeric and date/time fields. Enter the Label and Default Value (for single-line and multi-line) to be displayed in the form.
-
Specify the Purchase and Invoice Details such as, Purchase Order Number, Purchase Order Name, the date of purchase of the software in the respective fields.
-
Also, enter the Invoice Number, Invoice Date from the calendar icon and the Total Cost of the software.
-
You can either associate the license with an existing software license (provided there are unassociated license available for the selected manufacturer) or add a new software license and associate the agreement.
Associate existing license to agreement
-
Click Associate to Existing License button.
-
From the Associate Existing License pop up window, choose the Site and Software from the filter drop down.
-
Enable the check box beside the license to be associated with the license agreement.
-
Click Associate to agreement button. The selected licenses is associated and listed below the Purchase Software License block.
Add New License and Associate
You can instantly add a software license and associate it to the license agreement.
-
Click Add New License and associate button.
-
From the pop up window, select the Software, License Type, License Options, Installations Allowed, License Key and the Cost ($) from the drop down. The License Type, License Options and Installations Allowed are mandatory fields.
-
You can add licenses for other software by clicking the Add icon and repeat the steps as above.
-
Click Associate to agreement button. The license is associated and listed below the Purchase Software License block.
-
You can notify users before the license agreement expires by selecting the users to be notified from the Users List. Click >> button to move the selected user to Notified User List block.
-
Select the Days before which the selected users should be notified of the license agreement expiry. If you have selected the users to be notified of the license expiry then this field is mandatory.
-
Click Save.