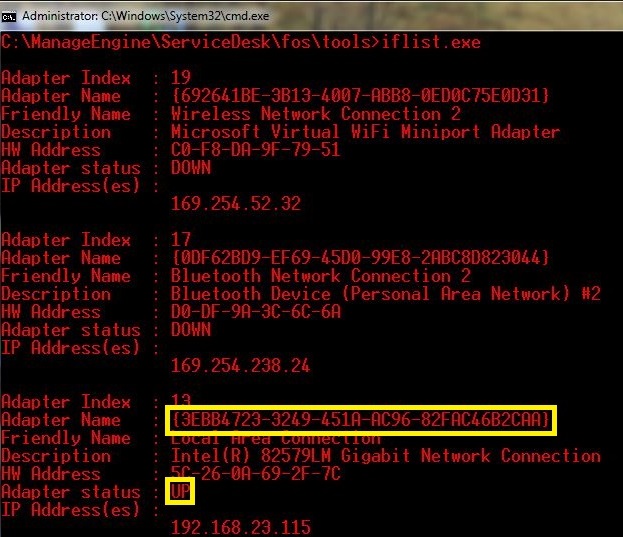Fail Over Service
Availability of Servicedesk Plus MSP application will be an important factor for smooth running of service desk service. Unexpected hardware / software failure can make service desk application unavailable, which could have a big impact on business. ServiceDesk Plus MSP (SDP MSP) provides 'Fail Over Service' (FOS) feature to ensure availability of service desk application even during a software/hardware failure.
Topics Covered:
- How does Fail Over Service work?
- Prerequisites for using the FOS Feature
- Setup Process
- Upgrade Process
- Restore Process
- Prerequisites for DC Add-on (If DC plugin installed)
- Disabling FOS
How does Fail Over Service work ?
- There will be two installations of SDP MSP in two different machines (M1 & M2).
- One installation will be a primary one and other a secondary.
- Both installations contain 'ManageEngine ServiceDesk FOS', a windows service which is used to manage and monitor the availability of 'ManageEngine ServiceDesk Plus MSP' service.
- A common IP address needs to be configured through which users will connect to the service desk application.
- In an environment without FOS, SDP MSP URL will point to the primary machine by default. To configure FOS, the application URL has to be bound to the common IP address instead of the primary machine’s. This has to be done in the DNS of your local network.
- FOS service in secondary installation will monitor the availability of SDP MSP service in primary.
- Upon non availability of SDP MSP service in primary, FOS service will automatically start the SDP MSP service in secondary installation after acquiring common IP address.
- Since users connect to SDP MSP application through common IP address, there will be no interruption to the service.
- Ideally it would take about 3 to 4 minutes to start the FOS in the machine 2 after an unexpected hardware/software failure.
- When FOS service in primary is started after rectifying the problem, it will automatically start as secondary and will start monitoring the availability of the SDP MSP service in the 'new' primary.
- After the primary server issue is resolved, please follow these steps to restore the FoS setup:
1. Shut down the current secondary server, which is acting as the primary server.
2. Configure the rectified server as the primary server and start it.
3. Start the other server as the secondary server.
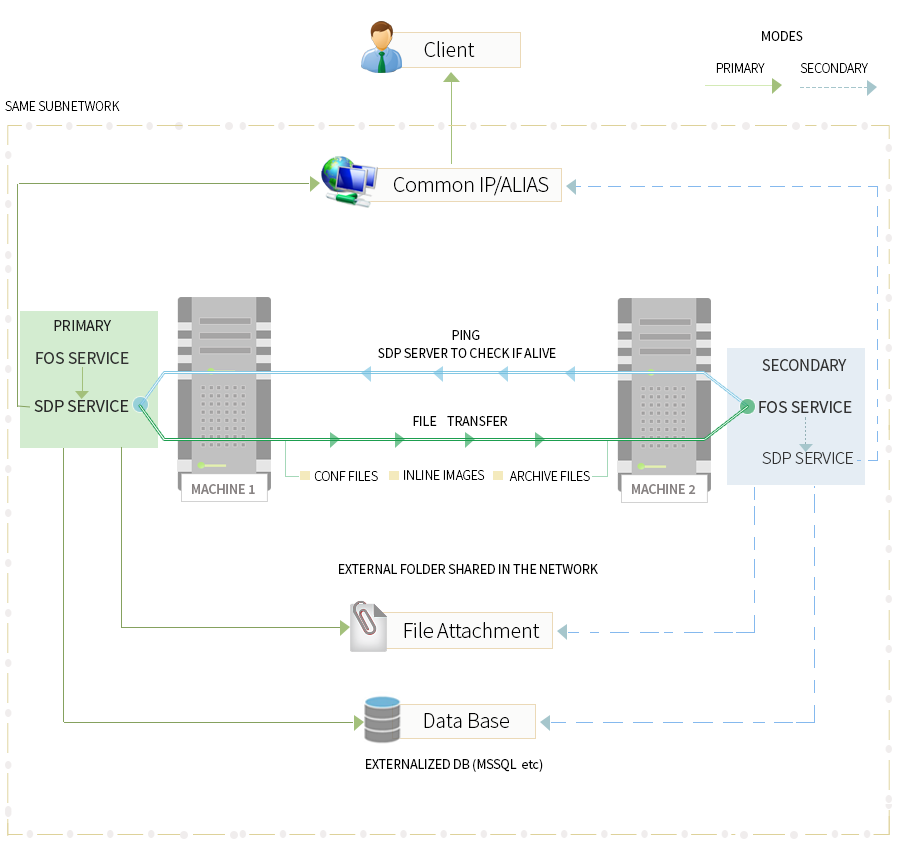
PREREQUISITES FOR USING THE FOS FEATURE:
Server Requirements
- Two 64 bit Server machines with high network connectivity.
- The servers used for the FOS setup must have two-way read-write access for the ManageEngine folder(Where ServiceDesk is installed).
- It is supported ONLY in ServiceDesk 64 bit exe installations.
- Robocopy windows utility must be present in both the machines.
-
Common IP Address must be available in the same network for allowing the primary and secondary installations of ServiceDesk service to bind the same i.e : the server machine's IP and the common IP Address must belong to the same IP range.
|
Note |
Common IP address is basically a virtual IP address in the local network, that is not bound to any specific machine. A simple way to check if a IP address can be used as a common one is to ping the IP address. If it's not reachable then it can be used as a common IP address. |
ServiceDesk Configuration Requirements
- DB must be externalized i.e The database server must be externalized from machine 1 and machine 2 but accessible to both. Preferably use Mssql setup
- File Attachment path must be externalized i.e Set as a network path (Must belong to the same network domain and externalized from both machines, Make sure it is accessible to both machines)
- HTTPS certificate must be obtained for the Alias url of common IP.
- HTTPS mode for FOS will NOT work for self signed certificates and certificates from the internal CA. Signed Certificates from a known authority will only be supported.
- The common url (for which the certificate is obtained) needs to be bound to the common ip configured, in the DNS of the network.
|
Note |
|
SETUP PROCESS :
All the configurations must be done only in the primary installation and replicated to the secondary installation using mirrorSetup.bat
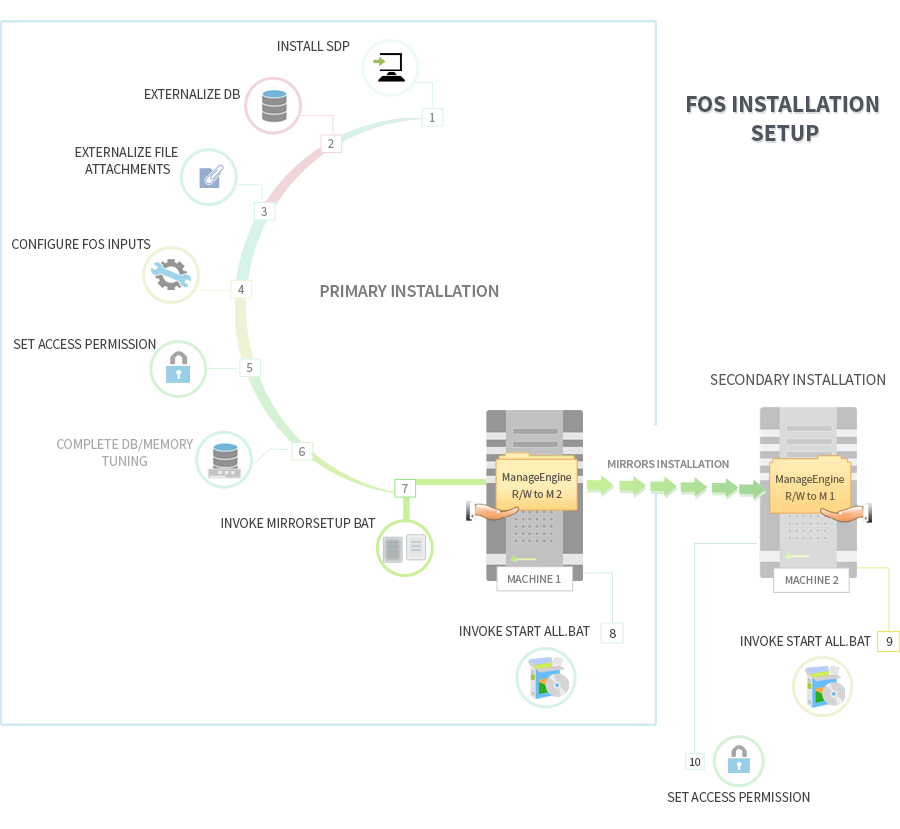
- Installation :
Install the build in machine 1
The installation for the second machine will be copied during mirror operation.
Note

- The entries in the registry will not be copied during the mirror operation as they are not required for the FOS to function.
- Use the secondary setup only as a backup, in case of a failover to avoid data accumulation in the machine 2. Once the machine 1 is fixed, Please switch over to the standard mode with the machine 1 running as primary server.
- Set Access Permission :
- Share the machine 1's ManageEngine folder to machine 2 (with full read/write permission).
- Create a folder called ManageEngine in machine 2 and share this folder with machine 1 (with full read/write permission).
- Access machine 2's shared folders from machine 1 and vice versa, By accessing start menu->run-> \\<machineIP>\ManageEngine e.g: \\192.168.3.11\ManageEngine\ and provide the user name and password (if needed )to make sure an IPC connection is established between the machines.
- Set the permission as given below for the service "Manage Engine ServiceDesk Plus MSP"
services.msc -> "Manage Engine ServiceDesk Plus MSP" service -> right click -> properties -> Log On -> click "This account" and enter an account/password that has access to \\<machineIP>\ManageEngine , NOTE : Replicate the same step in machine 2 after the last step.
- Configure FOS inputs:
- From the Machine 1 Navigate to the <SERVICEDESK HOME>\fos folder.
- Supply the values for the given fields in the <SERVICEDESK HOME>\fos\fosInputs.conf file using the following file format .
The sample file for fos input is as follows:
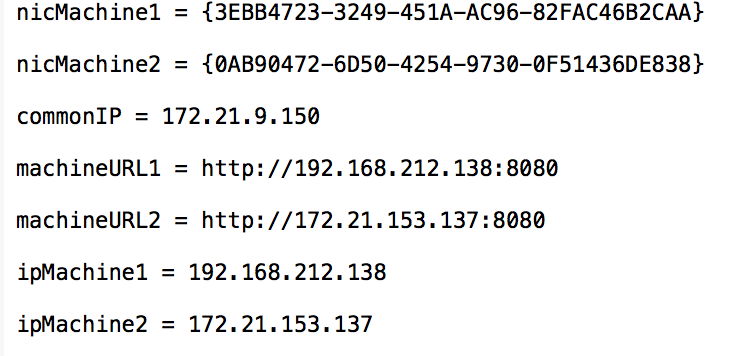
Please note,
- nicMachine1 refers to the the nic card address for machine 1.
- nicMachine2 refers to the nic card address for machine 2.
- commonIP refers to the virtual IP address used to bind the active machine.
- machineURL1 refers to the url for accessing servicedesk in machine 1.
- machineURL2 refers to the url for accessing servicedesk in machine 2.
Tool for identifying the nic card address:
- Use the iflist.exe tool inside the <SERVICEDESK HOME>\fos\tools folder to obtain the nic card that is actively configured for the machine.
- Choose the nic card id of the network that is UP. (To be specific choose the NIC address for the IP to which the servicedesk application is bound)
- Copy the iflist.exe to the remote machine and run it to obtain the nic card id for that machine.
Use <SERVICEDESK HOME>\bin\changeDBserver.bat and externalize the DB
Complete the DB , JAVA , Memory tuning in the required files (If needed).
- Mirror Installation :
Invoke <SERVICEDESK HOME>\fos\mirrorSetup.bat <machine2-name/ip> - pass the machine 2 name or IP as parameter
Start Application :
Invoke <SERVICEDESK HOME>\fos\startFOSService.bat in machine 1. This will also start SDP service in machine 1.
Invoke <SERVICEDESK HOME>\fos\startFOSService.bat in machine 2. This will also start SDP service in machine 2.
|
Note |
|
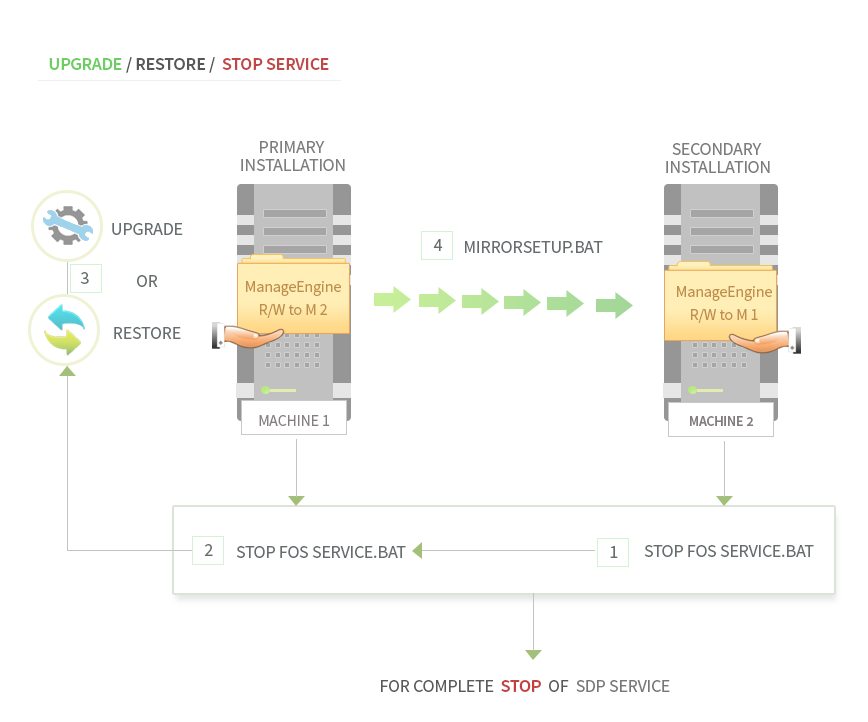
Follow these steps while upgrading the FOS.
- Invoke <SERVICEDESK HOME>\fos\stopFOSService.bat in machine 2. This will also stop FOS and SDP MSP service in machine 2.
- Invoke <SERVICEDESK HOME>\fos\stopFOSService.bat in machine 1. This will also stop FOS and SDP MSP service in machine 1.
- Upgrade Build in Machine 1 using the PPM. For more details click.
- Invoke <SERVICEDESK HOME>\fos\mirrorSetup.bat <machine2-name/ip> - pass the machine 2 name or ip as parameter.
- Invoke <SERVICEDESK HOME>\fos\startFOSService.bat in machine 1. This will also start FOS and SDP MSP service in machine 1.
- Invoke <SERVICEDESK HOME>\fos\startFOSService.bat in machine 2. This will also start FOS and SDP MSP service in machine 2.
Follow these steps while restoring the FOS.
- Invoke <SERVICEDESK HOME>\fos\stopFOSService.bat in machine 2. This will also stop FOS and SDP MSP service in machine 2.
- Invoke <SERVICEDESK HOME>\fos\stopFOSService.bat in machine 1. This will also stop FOS and SDP MSP service in machine 1.
- Restore the data in machine 1 setup. For more details click.
- Invoke <SERVICEDESK HOME>\fos\mirrorSetup.bat <machine2-name/ip> - pass the machine 2 name or ip as parameter.
- Invoke <SERVICEDESK HOME>\fos\startFOSService.bat in machine 1. This will also start FOS and SDP MSP service in machine 1.
- Invoke <SERVICEDESK HOME>\fos\startFOSService.bat in machine 2. This will also start FOS and SDP MSP service in machine 2.
| Note |
|
Prerequisites for DC Add-on (If DC plugin installed):
- The location path of the servers on both installations(machine 1 & machine 2) should be the same
(\\primary installation\ManageEngine\ServiceDesk and \\secondary installation\ManageEngine\ServiceDesk and so on) - File location path has to be changed to a network share that is accessible by both the installations(machine 1 & machine 2) for the following
DesktopCentral - Admin - Tools - Database Backup - Backup Directory
DesktopCentral - Admin - Software Repository - HTTP Repository - New Location
DesktopCentral - Patch Mgmt - Downloaded Patches - Settings - Patch Repository Location
- Invoke <SERVICEDESK HOME>\fos\stopFOSService.bat in both the machines. This will also stop the FOS and SDP MSP service in both the machines.
- Remove these two files from the folder <SERVICEDESK HOME>\fos,
<SERVICEDESK HOME>\fos\configSuccess.txt.
<SERVICEDESK HOME>\fos\SDPFosStart.txt.
FOS will be disabled.
| Note |
|