Custom Schedules
The Custom Schedules feature enables you to access any data in ServiceDesk Plus to perform customized actions periodically. You can even synchronize ServiceDesk Plus data with other third-party applications to perform various actions, such as send mailer campaigns to requesters at regular intervals.
Scheduling a custom action
Custom Schedules performs actions specified in a customized script file automatically at specified intervals. Each custom schedule can associate Query Reports as arguments to the script file. This enables access to the required data in ServiceDesk Plus through queries.
Each time the schedule executes an action, the associated Query Reports are generated. The results of each report are saved in an individual JSON file in the [SDP_Home]/integration/custom_schedule_reports/ directory. The file paths of the reports are sent to the script file as arguments, which the script can use to open the file and access the data.
Configuring Custom Schedules
Custom Schedules are available under the Admin tab in the General Settings area. When you click Custom Schedules, its configuration page will be displayed as follows:
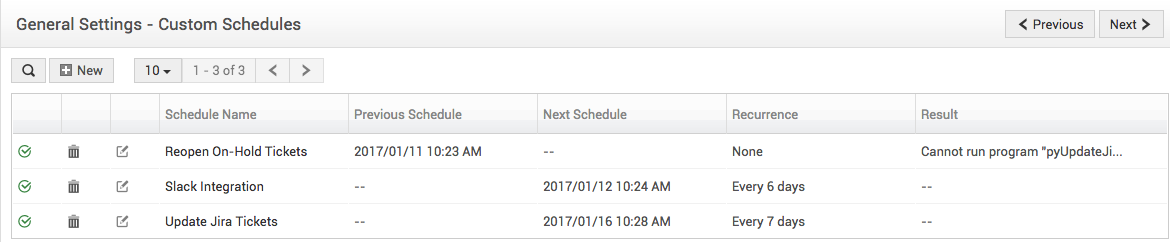
On the configuration page, you can set up a new schedule, modify an existing schedule, remove a schedule, and activate or deactivate a schedule. The latest output for each of the actions can be seen in the Result column.
To set up a schedule, click the New button and fill out the fields as shown in the following screenshot:
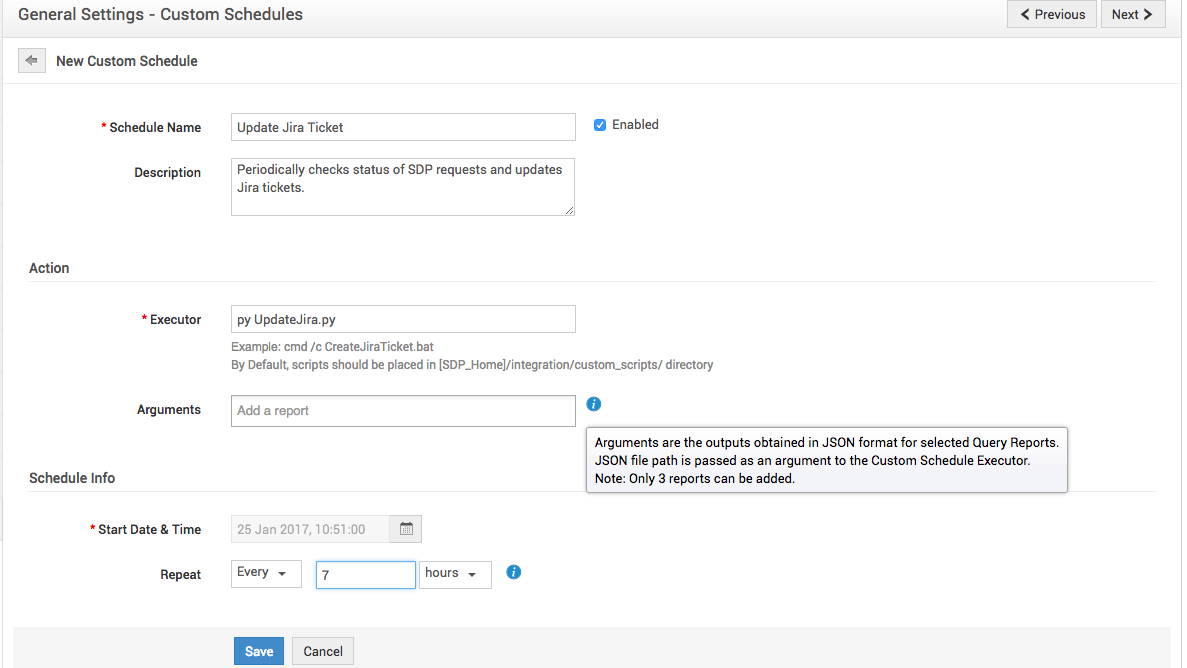
Input Arguments
Up to three query reports can be associated as arguments to a custom schedule. When the schedule runs, the associated query reports are generated and the results of each report are saved in an individual JSON file in the [SDP_Home]/integration/custom_schedule_reports/ directory. The result JSON is an array of JSON objects, one JSON object for each row. Each JSON object has column names as the keys and corresponding data as the values.
For example, let's take the SLA Violated Requests by High Priority report. If you assume the query gives the following result:
| RequestID | Subject | Technician |
| 47 | Unable to fetch mails | Heather Graham |
| 12 | Cannot connect to MSSQL server | Shawn Adams |
The result JSON will have the following format:
[
{
"Request ID":"47",
"Subject":"Unable to fetch mails",
"Technician":"Heather Graham"
},
{
"Request ID":"128",
"Title":"Cannot connect to MSSQL server",
"Technician":"Shawn Adams"
}
]
Use cases for Custom Schedules
You can use Custom Schedules to periodically:
-
Reopen "Onhold" requests in bulk after a specific time interval or when a specific criterion is met.
-
Send custom email or SMS notifications for requests that match specific criteria.
-
Schedule mailer campaigns with requesters list as input arguments.
-
Check and update asset data from other asset management tools.
-
Send notifications when certain changes occur to assets.
-
Send Slack notifications for Tasks.
-
Integrate with other knowledge base tools.
Related Documents
FAQ | Request Custom Menu | Custom Triggers | Change Custom Triggers
Support
If you have any questions about Custom Schedules, please post it in our community forum.
Did you create something amazing with Custom Schedules? Post your success story on our resources forum.

