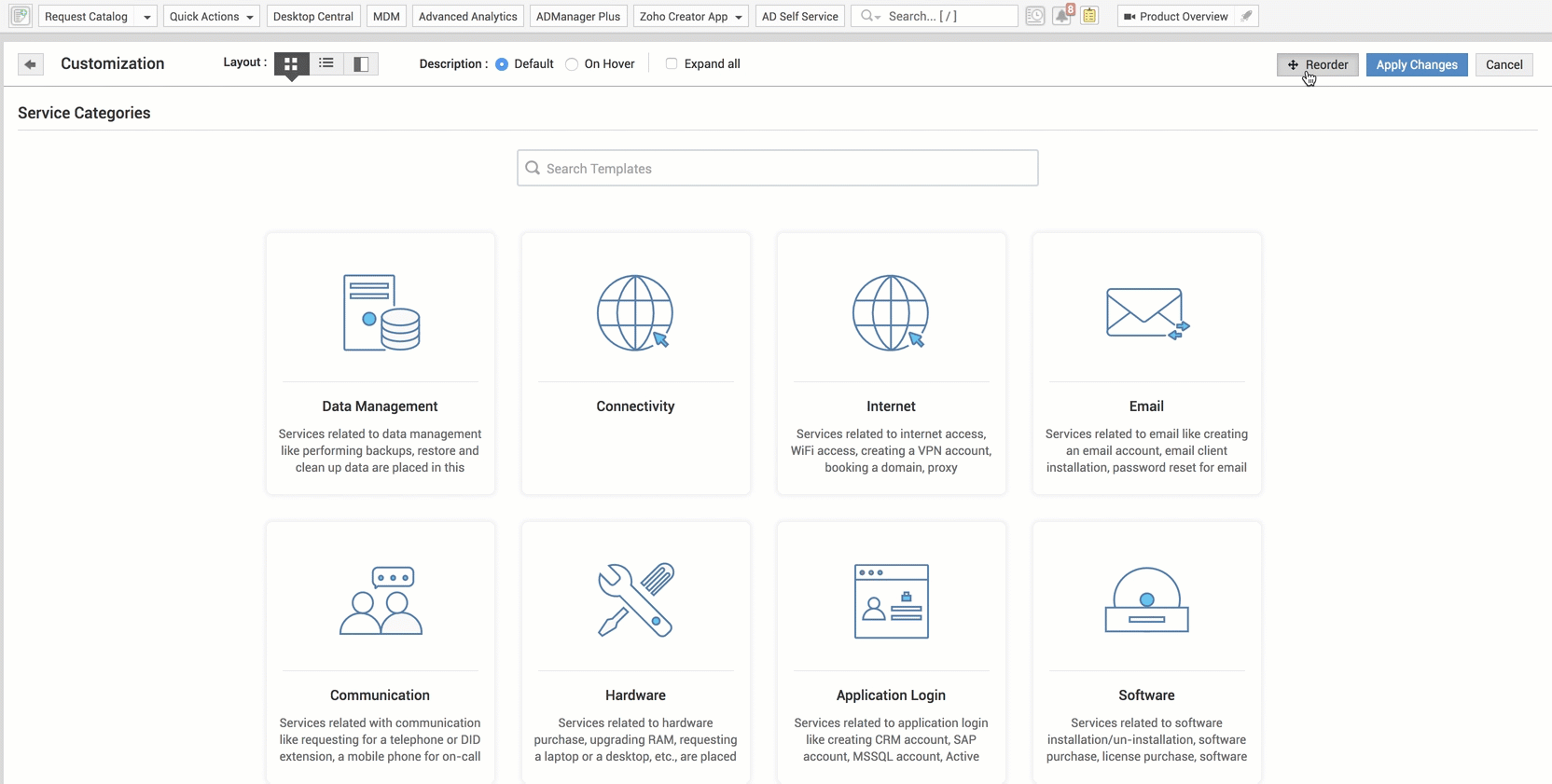Service Catalog
Service Catalog in ServiceDesk Plus MSP enables the SDAdmin to list the various products and services that are available to the end users. Employees of your organization will browse through the Service Catalog and place their service requests. These service requests will then be processed by the help desk technicians. To ensure smooth service deliveries across products, set up the Service Catalog with clear categories, templates, SLAs, workflows, and notifications.
All services and products on the Service Catalog can be organized into categories. There are two main categories: IT and Business. Under these high-level categories, you can further add service categories and service templates for specific requirements.
For example, under the high-level category IT, you can add Hardware, followed by service request templates for a new computer, a telephone, or a wireless mouse.
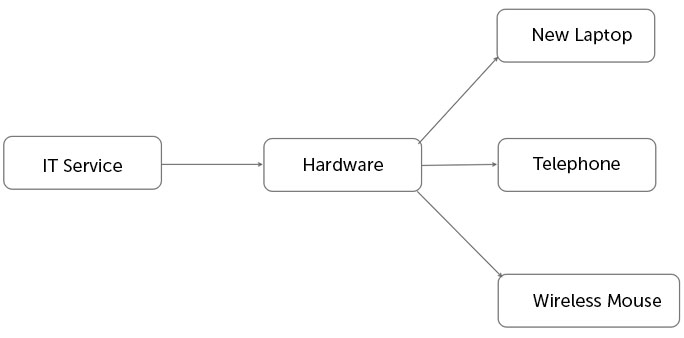
Role Required: SDAdmin
Configuring the Service Catalog
Configuring the Service Catalog involves three steps:
Creating Service Categories
The first step in configuring the Service Catalog is creating the Service Categories, under IT and Business Categories.
Go to Admin > Service Catalog > Service Categories
> Service Catalog > Service Categories
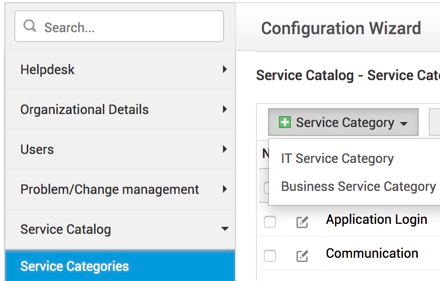
Select a category and fill out the details required, as shown below:

The default fields in the Service Category form are configured when Configuration Item types are added under Configuration Management Database (CMDB). You can add or remove these fields under Admin > Asset Management > Configuration Item Types. On this page, you will find detailed information on configuring Service Categories.
> Asset Management > Configuration Item Types. On this page, you will find detailed information on configuring Service Categories.
All service categories added in the Service Catalog are listed as Configuration Items (CIs) in CMDB.
 > Service Catalog > Service Catalog
> Service Catalog > Service Catalog
Adding Services
The second step in configuring the Service Catalog is adding the services available under each category.
Go to Admin > Service Catalog > Service Catalog
> Service Catalog > Service Catalog
Hover over the category you created in the first step and click the Add Service button that appears.

The displayed page will list a template form, which can be configured according to the requirements of a specific service, such as a new laptop, a wireless mouse, a speakerphone, or a headphone from a specific vendor.
The template configuration involves adding the required fields, resource questions, SLAs, Support Group associations, Workflow, Approvals, and Tasks. On this page, you will find detailed information on configuring a service template.
Customizing the Catalog Layout
The final step in configuring the Service Catalog is customizing its look and feel. You can modify the way the Service Catalog items displayed and also alter the sequence of the categories and their templates.
Go to Admin > Service Catalog > Service Catalog
> Service Catalog > Service Catalog
This page lists the various service categories available with a short description about each category. Using the Customize Portal Layout button, you can modify the display of these categories and their descriptions.
Select from Card  , List
, List , or Panel
, or Panel view under the Layout button. The description can displayed either by default or on hover over. For the Card and List views, you can display the all the services under a given category by selecting the Expand all button.
view under the Layout button. The description can displayed either by default or on hover over. For the Card and List views, you can display the all the services under a given category by selecting the Expand all button.
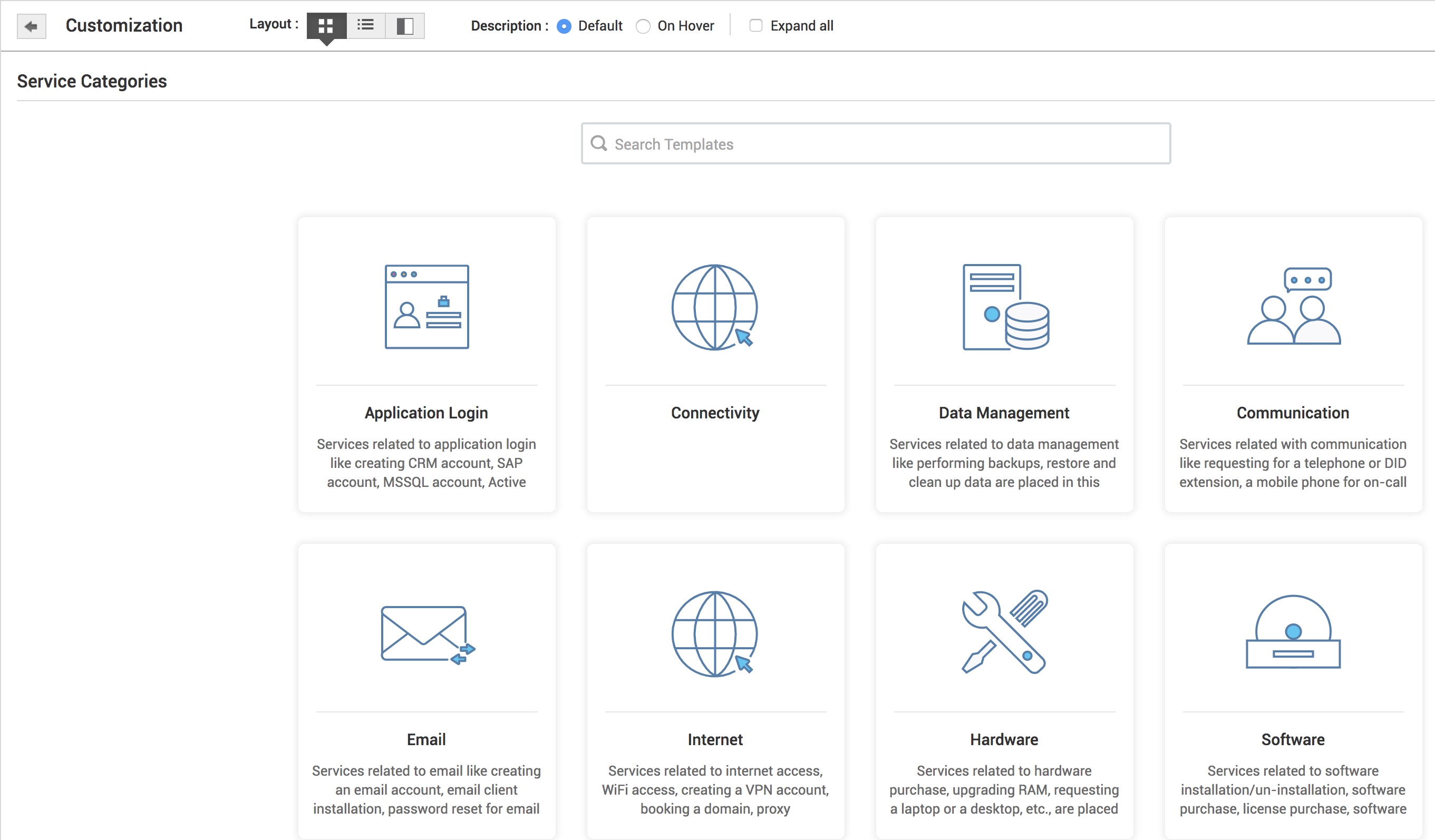
The Panel view with On Hover enabled.
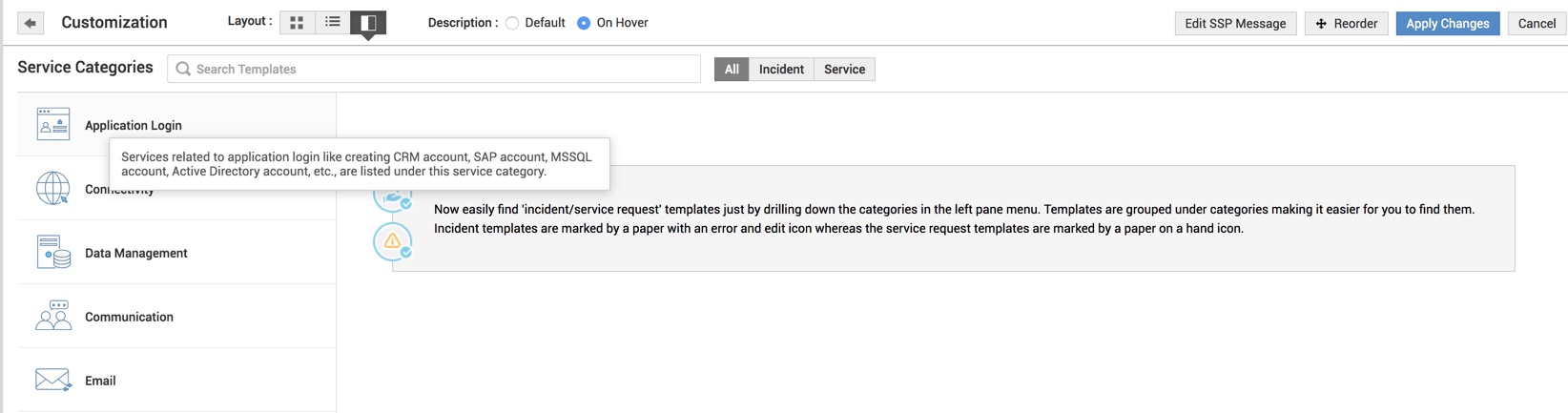
Using the Reorder button you can modify the listing of the items. After clicking the Reorder button, simply drag the categories, or the templates under each category, to the required position and save the changes.