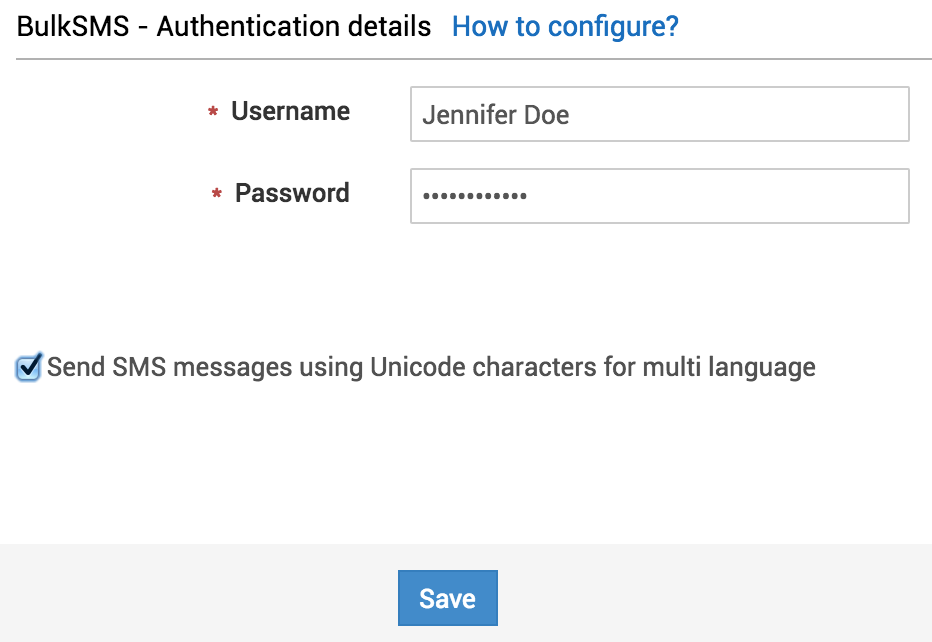SMS Notification Settings
SMS Notification Settings allows you to notify or alert the Technicians through SMS. This way, the Technician can be notified on the go when the following is triggered:
- Business Rule
- Notification Rule
Custom Triggers and Notification Rules:
The SMS notification will be sent only if the Custom Triggers and Notification rules are configured accordingly. The SMS can be sent at particular instances when the rules are satisfied. These rules can be set according to the Administrator's needs.
Custom Trigger Notification:
The Administrator can configure Custom Triggers to send SMS notifications to technicians. For e.g, When a new Request is created with 'Category' as 'Software' and Impact is 'High', then Priority will be set as 'high' and Shawn Adams will be assigned as Technician to solve the Request. This Custom Trigger will be executed when the Request is created within operational hours. Learn more about it here.
Notification Rules:
In Notification Rules, enable the checkbox 'Alert Technician by SMS when a request is assigned and 'Alert . This will ensure that the Technician is alerted by SMS when a request/change/problem is created/assigned to him.
Eg: Enable the following checkboxes for a 'Change' if Notifications have to be sent as SMS when a 'Change' is assigned/created :
- Alert the following technician(s) by SMS when a new request is created.
- Alert technician by SMS when a request is assigned.
The SMS Notification Settings is available under Admin > Organization Details > SMS Notification Settings. The SMS can be sent in two ways:
Mobile Service Provider:
Each Technician will be provided with a SMS mail ID by the Mobile Service Provider. The SMS will be sent as e-mail to the respective SMS mail IDs, which will be delivered as SMS to the Technicians. Enter all the details and specify the SMS Mail ID of the Technician in Admin > Users > Technicians > Technician List.
SMS Gateway Provider :
Enter the Mobile number to which the SMS must be sent under Admin >>Users>> Technicians>> Technician List. Make sure that the country code is specified before the mobile number.
Each Technician will be notified directly through SMS to his configured mobile number. User can choose from one of the three SMS Providers.
- Site24x7
- Clickatell
- BulkSMS
- Custom
Note: SMS Service Provider can be configured to have a custom vendor as well. Select the Custom option in the SMS service Provider field to choose the custom vendor.
Authentication Details:
While Site 24x7 and Clickatell requires Authtoken as authentication details, BulkSMS requires an username and password for the same.
Click 'How to configure?' to view step-by-step details for using that particular SMS Provider.
After signing-up and configuring the details, paste the Authtoken generated in the space provided. The user needs to buy credits in order to send SMS to the Technician.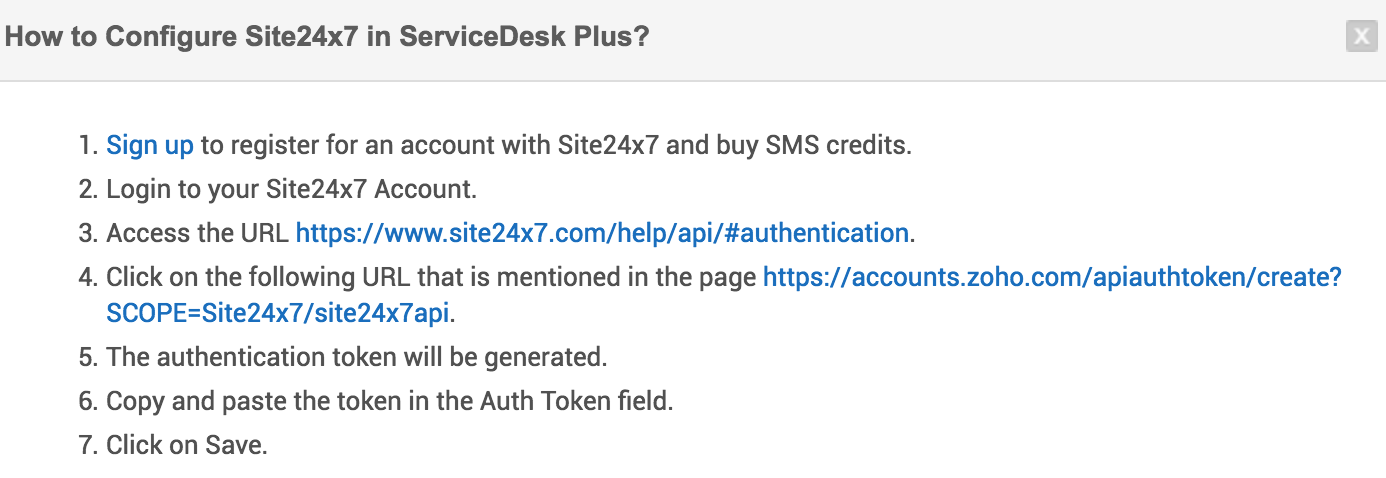
Available SMS Credits: This shows the credits in hand, after sending an SMS to alert the Technician. Thus the Administrator can be aware of the available credits and buy them when the credits are less.
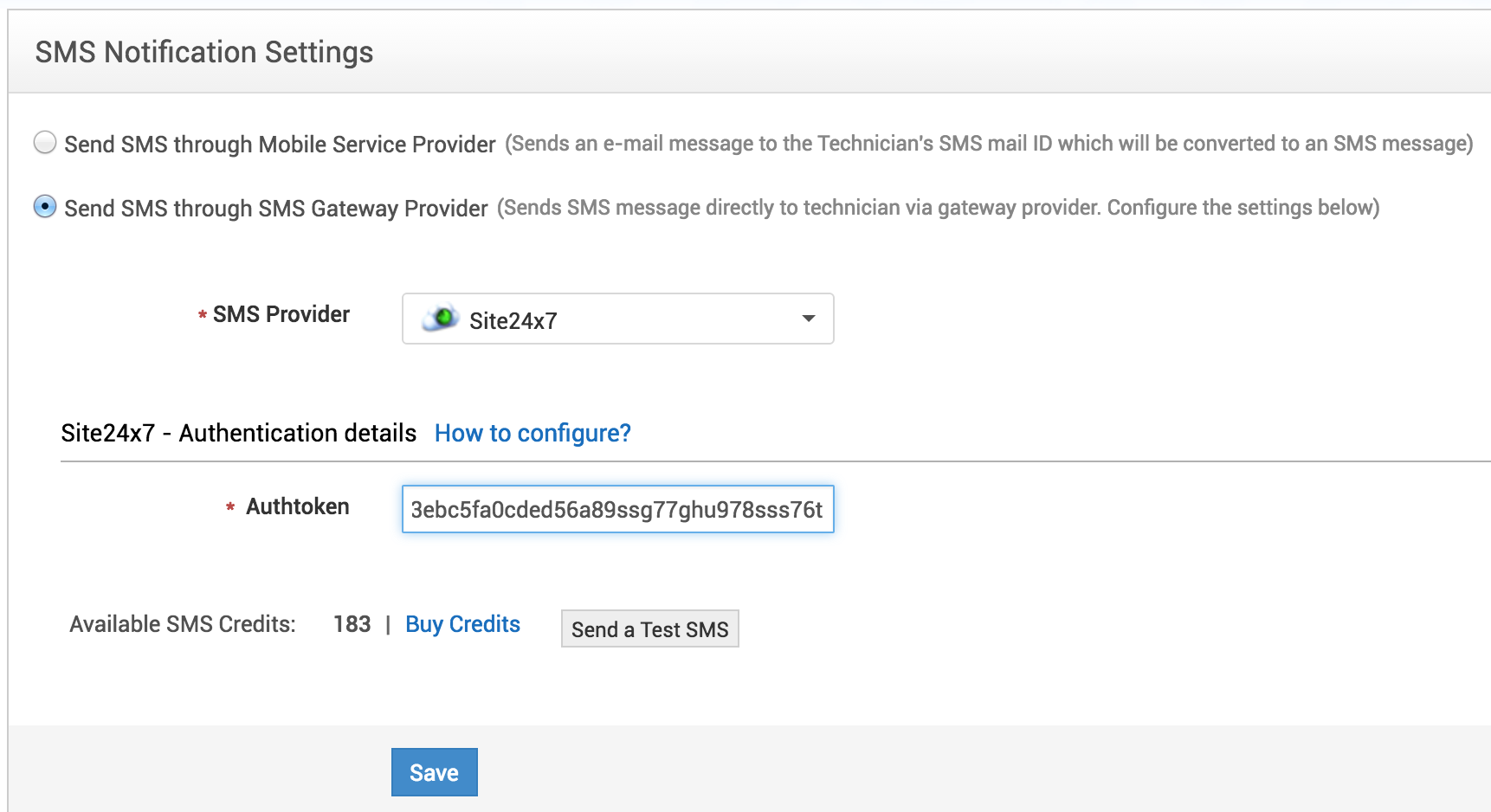
Buy Credits: When the Available credits are less (less than 10 credits), the Administrator can purchase credits from the respective provider and continue with sending notifications as SMS.
Send a Test SMS: After configuring, a test SMS can be sent to check if the SMS is sent as per its behavior.
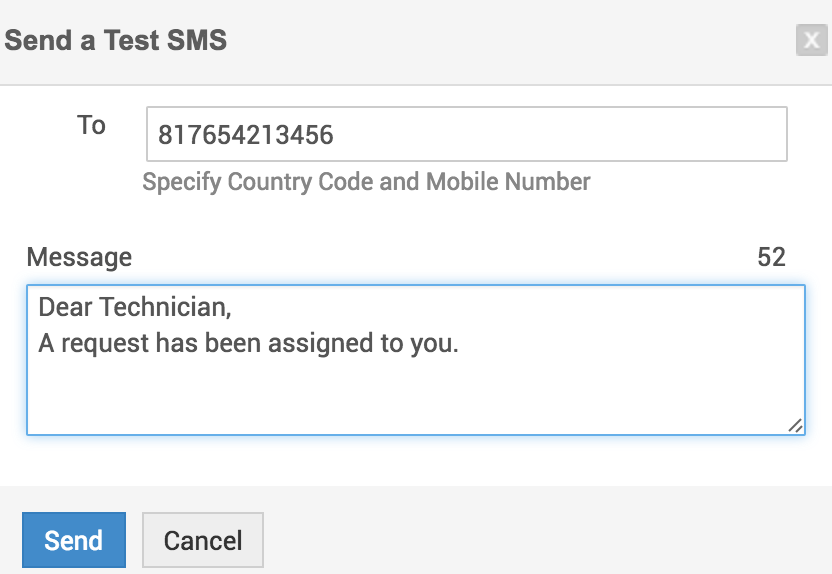
Send SMS messages using Unicode characters for multi language: Enable 'Send SMS messages using Unicode characters for multi language' if the SMS messages need to be sent using Unicode characters for multi language. Note that SMS will be sent as junk characters for multi-languages if this checkbox is disabled. This option is unavailable for Site24x7.