Add Payment details and Notification
Once you receive the Invoice from the Vendor, you can proceed with the payment process and notify the approvers done the payment is done.
Add Payment Details
-
Click the Purchase tab in the header pane to open the purchase list view page.
-
Click the PO Name link of the Purchase Order to add an Invoice.
-
From the PO details page, click Actions drop-down menu -> Add Payment option. The Add Payment details dialog pops up.
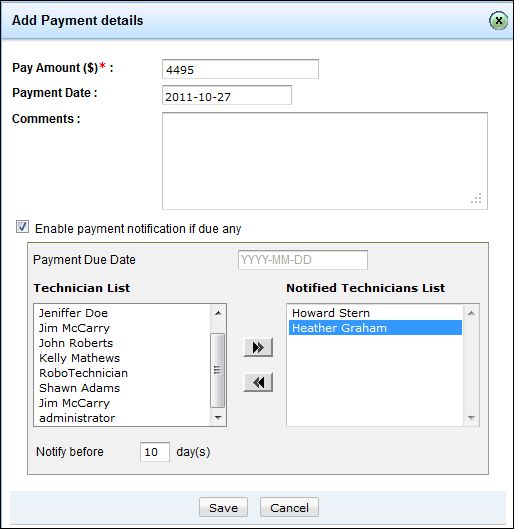
-
Enter the Pay Amount ($). This field is mandatory.
-
Select the Date of Payment from the calendar.
-
If required, enter relevant comments in the Comments field.
-
You can also enable notification if there are any dues in the payment by enabling the check box.
-
Select the Payment Due Date from the calendar icon.
-
Select the technicians from the list for payment notification. Click >> button.
-
Enter the Days before which the notification should be sent to the selected technicians.
-
Click Save.
Payment Done
Once the payment is done, you can notify the same to the PO approvers.
-
Click Actions drop-down menu -> Payment Done option. The Payment Done dialog pops up.
-
Enable Send Mail Notification check box.
-
Enter the email address in the To field.
-
If required, you can modify the Subject content manually and type in the message text for mail notification in the Description field.
-
Click Send. The status of the PO changes to Payment Done.
The Payment details such as the Payment Date, Amount Paid, Payment Due Date (if any) and Created by can be viewed in the PO details page under Invoice and Payment tab.

