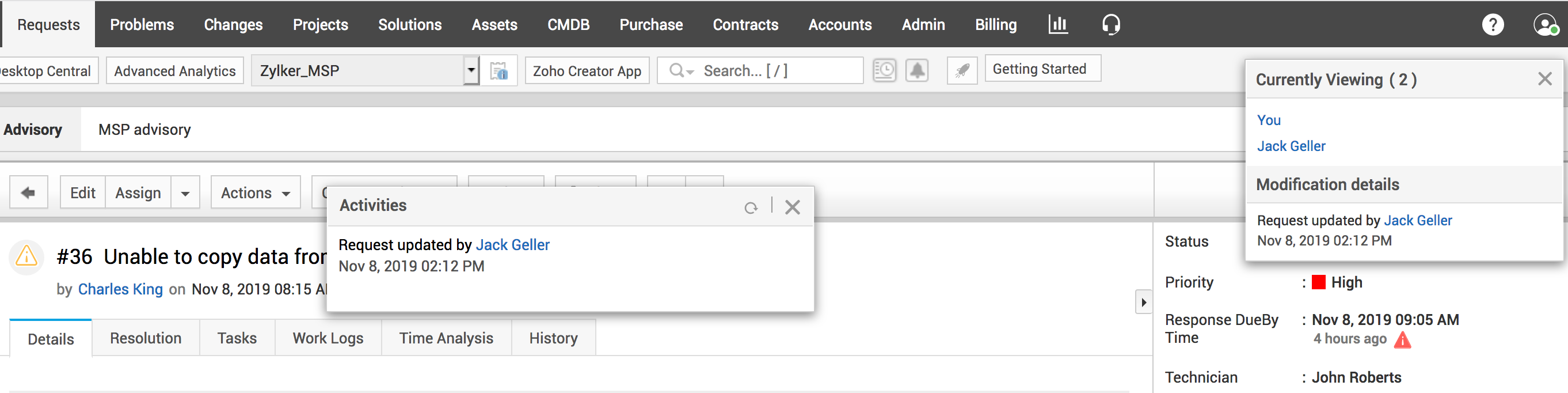Request Collaboration
Purpose and Need
When multiple technicians work on the same request in parallel, the change(s) made by each of them are not known to one another. This might result in any of the following consequences:
- The same request might be assigned to different Technicians
- Multiple responses might be sent for the same request by different Technicians
Example:
Let us consider two Technicians Heather and Jennifer simultaneously working on a request 6010. Say, Heather has assigned 6010 to a Technician Sam, and Jennifer, who is not aware of this again assigns 6010 to another Technician Adam. Therefore, the same request has been assigned to two different Technicians, which results in redundancy and waste of time.
To overcome the above hassles, the Request Collaboration feature has come in. This feature shows notifications in the Requests page to all the Technicians, working on the same request, about the modification(s) made by any of the other Technicians.
Benefits
Using this feature, you will be able to:
-
view the number of Technicians currently on-board the same request page.
-
notify about the following operations to the Technicians:
-
Request edit
-
Reply from Contacts/Technicians
-
Note add/edit/delete
-
Resolution add/edit
Viewing the Request Collaborators
- Log in to ServiceDesk Plus MSP application as two different Technicians, i.e., using two different browsers / two different sessions.
- Once both the logins are successful, execute the following steps in both the windows, in parallel.
- Click the Requests tab in the header pane. The page redirects to the Request List View page that displays all available requests.
- Click the Subject link of any one Request from the list view. (Make sure you click the same Request in both the windows by using the Request ID.)
- In the Request details view page displayed, you will be able to see the collaborators icon at the right corner that shows the total number of collaborators/Technicians associated with the Request.
- Click the icon to view the name of the collaborators/Technicians.
- Click the individual Technician name to view the relevant details.
Note:
- The collaborators icon will be shown only if at least two Technicians work on a particular Request.
- By default, the Request Collaboration feature works over the port 8081. You can modify the port number in server.xml.
Viewing Request Page Notifications:
- Make any change to the Request in the Request details view page in one session and save it.
- Now, in the other session, you will be able to see notifications about the Request changes done in the first session.
Example with Screenshots
The below steps helps you in better understanding of Request Collaborators feature. Consider two Technicians, namely "administrator" and "Root", to be the collaborators working on the same Request. Let us see how the collaboration and Request Page Notifications work.
- The "administrator" with appropriate login credentials logs into the ServiceDesk Plus application using the chrome browser. Similarly, "Root" logs into the ServiceDesk Plus application using the firefox browser.
- Both of them click the Requests tab in the header pane. The page redirects to the Request List View page that displays all available requests.
- The "administrator" clicks the Request with ID 36 from the list view.
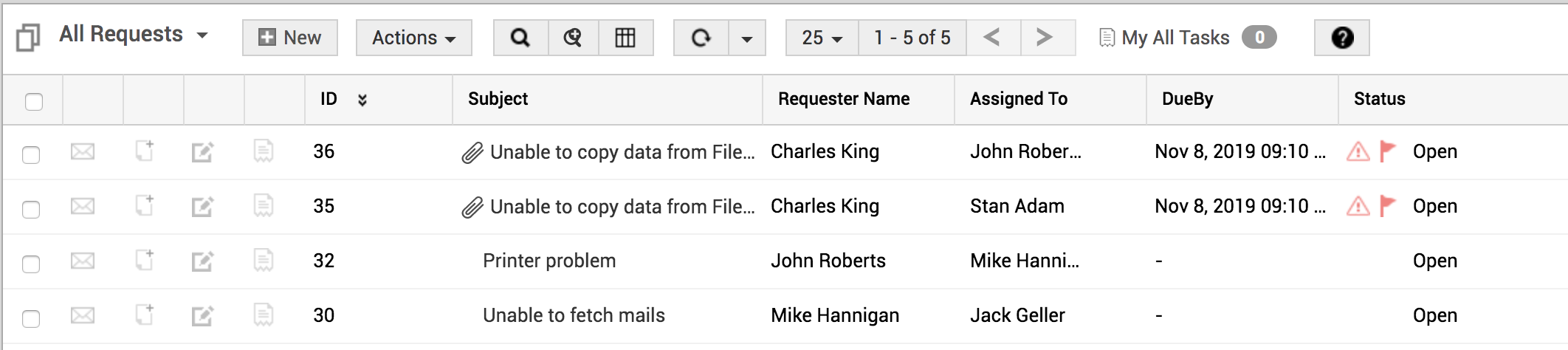
Similarly, "Root" clicks the same Request with ID 36 from the list view.
For both of them, the Request details view page is displayed that shows the collaborators icon at the right corner.
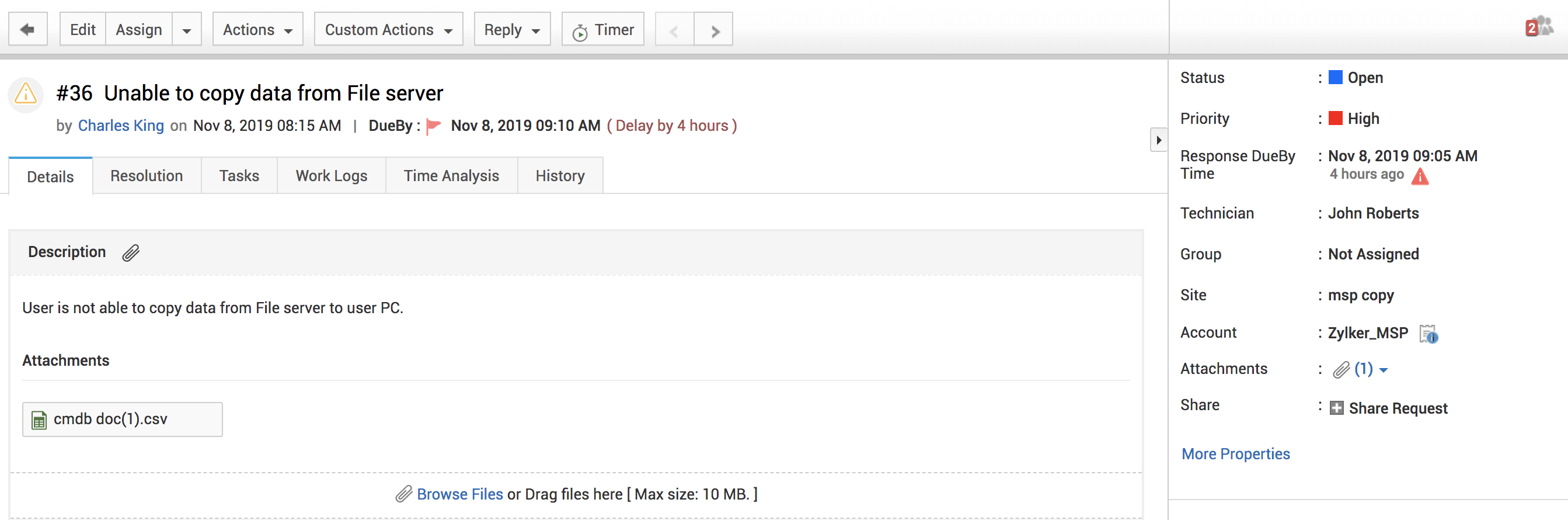
- When the "administrator" clicks the collaborators icon, the Currently Viewing window will be shown as below:
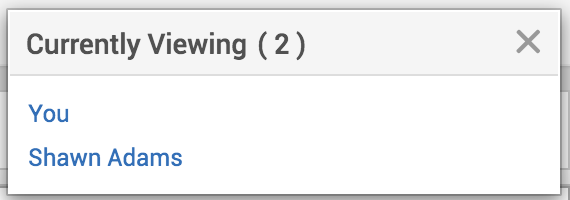
- Similarly, when "Root" clicks the collaborators icon, the Currently Viewing window will be shown as below:
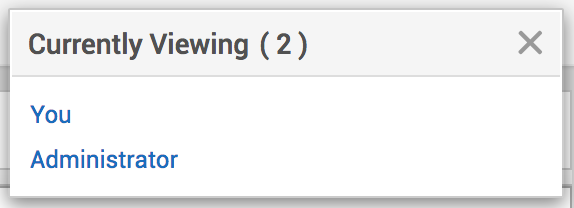
- On clicking their respective names, the relevant Technician details will be shown in a new window, as below:
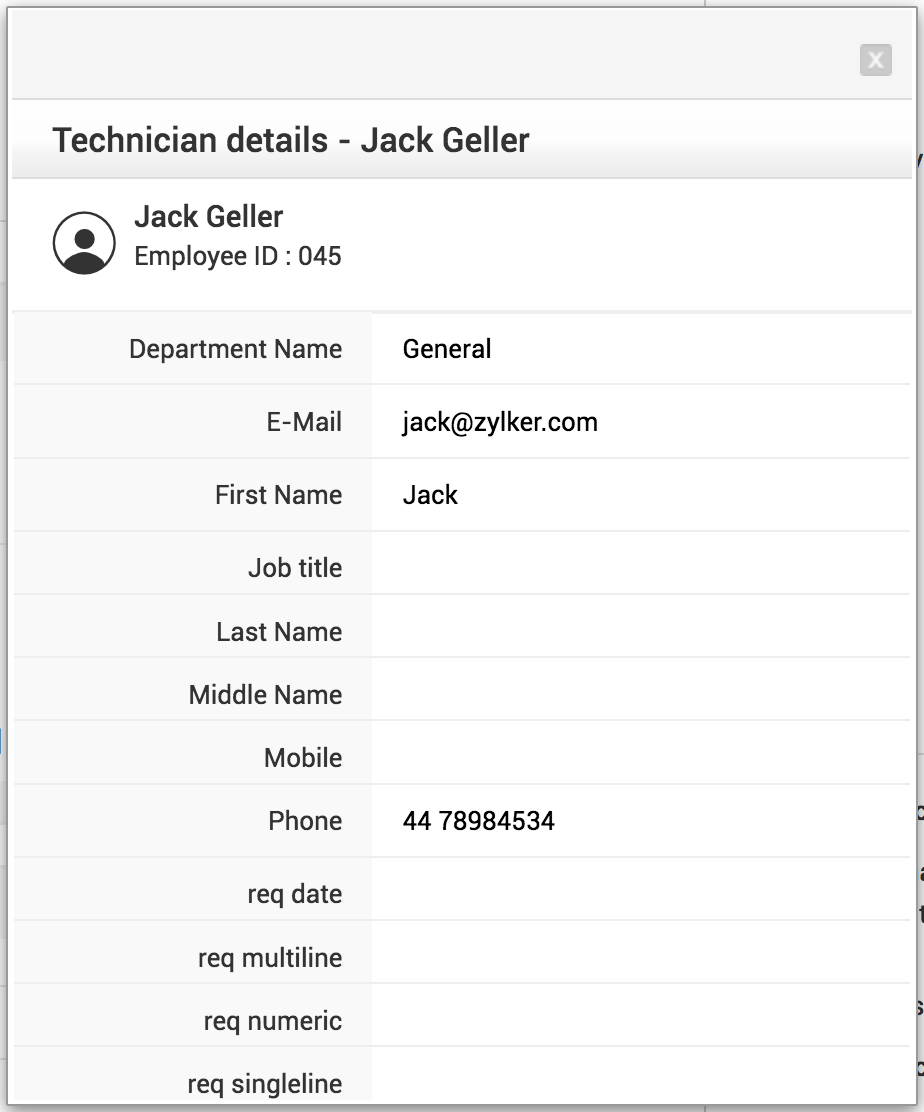
Request Page Notifications:
The "Administrator" makes a change in the Request. Now, "Root" gets notifications about the change, as shown below: