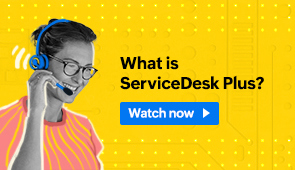Learn how to setup the basic and essential configurations to get started with ServiceDesk Plus. Find simple steps to configure your mail server in the application, setup simple customizations, and implement automation like technician auto-assign, business rules, and more.
In this episode, we will walk you through:
- Setting up instance configurations including sites and regions
- Configuring mail server and enabling automatic email to ticket conversion
- Customizing attributes like category, priority, level, etc.
- Automating ticket handling and management through business rules, SLAs, and tech auto-assign
At the end of the session, attendees would be able to ensure that the fundamentals of their ServiceDesk Plus instance is configured well enough to support their best practice requirements across all the key ITSM processes.
As of now, we do not have a view for approvers to view their approved requests history.
Users can be granted view permission that is limited to specific fields in the template. This would allow the users to only see and access the relevant fields they need. Categories can also be automatically assigned based on Business Rule configurations.
If you're also worried about technicians, then you can configure field and form rules in a template to prevent technicians from modifying category and sub category in a request. Navigate to Admin > Incident template > Edit the respective template > Field and Form rule > On Form load > Configure a rule, as shown in the below screenshot.
My Request Summary cannot be customized because User's Dashboard is hardcoded.
With the help of Business Rules, one can assign the request to a technician who created it.
Screenshot for reference. You can define a condition as per your requirement.
Double-check the settings for aliases, then try creating a test request to see whether that works as expected:
- Navigate to Admin > Support group > Select the site from the drop down > Edit the respective support group > Update the alias email in "Group email address"
- Navigate to Admin > Mail server settings > Configure the alias email in the email address field separated by a comma
There are no limitations or interference between manually creating users and using AD sync for ingesting users.
One can find the mappings using the following path in the ServiceDesk Plus instance:
- Navigate to Admin > Windows domain scan > Add your domain controller
- Navigate to Admin > Active Directory > Import user > Import > Check whether you have selected all the OUs > Import now
- The imported users will be available in Admin > Users
Please follow the path mentioned below and check if this works. If not, you can try importing the users.
Admin > Active Directory > Import users > An import wizard will open > Check whether "Email" is selected. Enable it if it is not.
Open the request > Go to the History tab > Check whether there are any business rules applied on the request.
- If yes, please navigate to Admin > Business Rules > Edit the rule and reconfigure as per your requirement.
- If there is no business rule, then it should be field and form rules. Please check the name of the template in the request. Then navigate to Admin > Incident template > Edit the template > Field and form rules > Check whether there are any rules configured to change priority when the status is on hold.
For further information, you can write to hello@servicedeskplus.com and we'll be glad to help you.