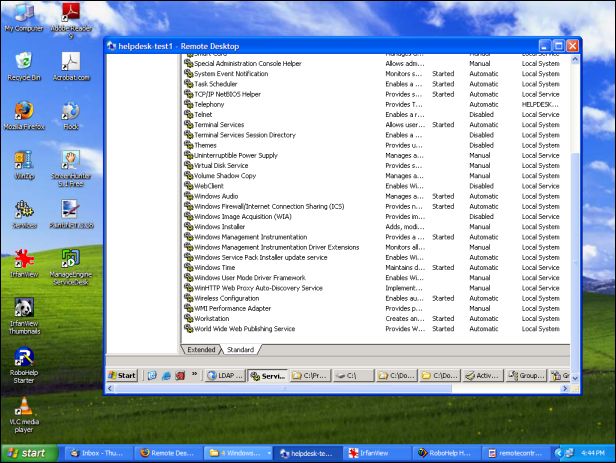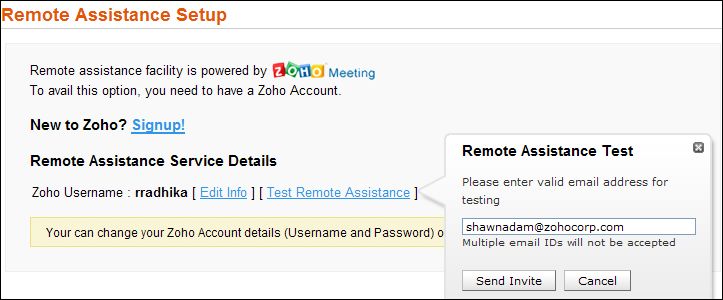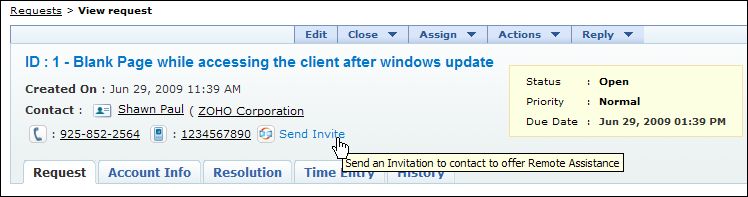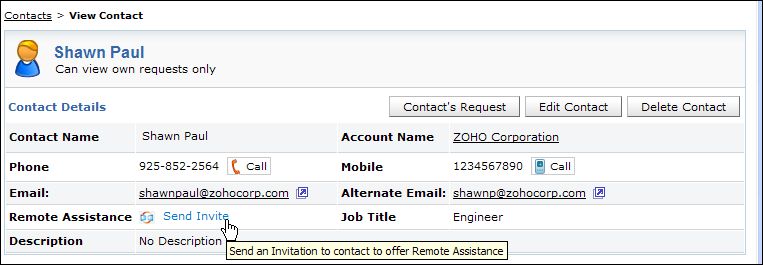Remote Assistance
Certain scenarios may require the support rep to access machines in remote locations say, a customer from New York requires immediate assistance and the Support Team is located in San Francisco. Similarly, when a request is raised via phone call, it would be great if the support rep could send an invite for remote assistance and access the customers machine from his desk, thus increasing productively and saving time to resolve the issue.
That is where SupportCenter Plus Remote Assistance comes into play ! Instead of launching a whole bunch of softwares to access remote machines, SupportCenter Plus helps your Support Team to remotely view, diagnose and resolve issues of your contacts from anywhere in the world.
With Business Units, Computer Telephony Integration and Remote Assistance, SupportCenter Plus is emerging as a globally supported customer support and hepdesk software. Supports Reps no longer need to handle endless threads and reply to mails. With CTI and Remote Assistance, support reps can resolve requests instantly and with ease.
Note:
Browsers compatibility for Remote Assistance
Steps for Remote Assistance
To configure the Remote Assistance Setup,
Note: If auto installation fails, select run this exe link to start the meeting. For more information on joining the session refer http://zmeeting.wiki.zoho.com/Joining-the-Remote-Assistance-Session.html
Inviting Contacts from Request Details page
While viewing the request of a contact from the request details page, the support rep has an option to Send an Invite for Remote Assistance to the contact.
This link is available only if the contact email Id is specified either while adding a new contact or while creating a new request. Click Send Invite link. A dialog box appears confirming the operation. Click Ok to proceed.
Inviting Contacts from Contact Details page
You can also invite the contact from the Contact Details page upon entering the email Id. Click Send Invite link. A dialog box appears confirming the operation. Click Ok to proceed.
|