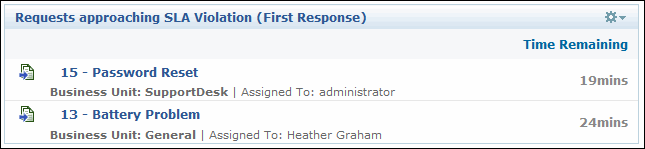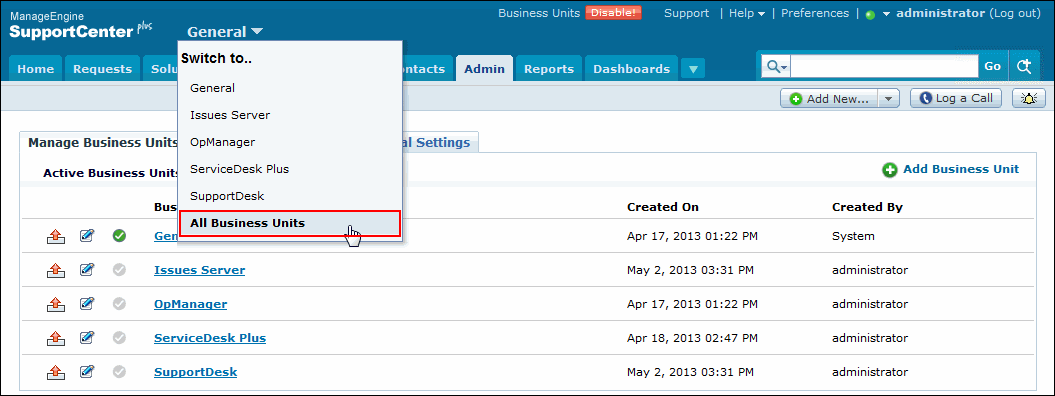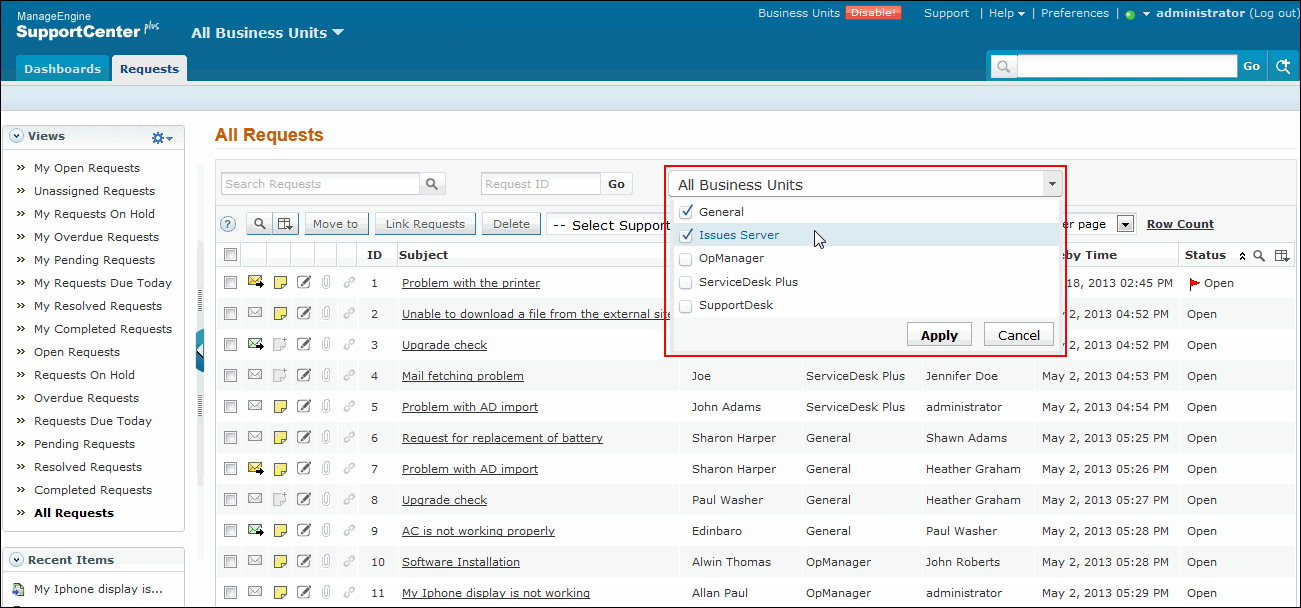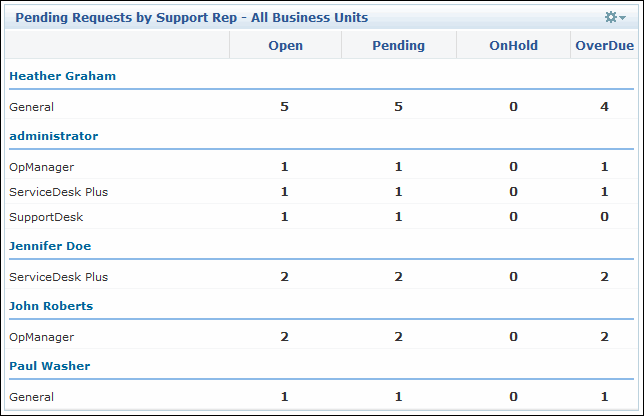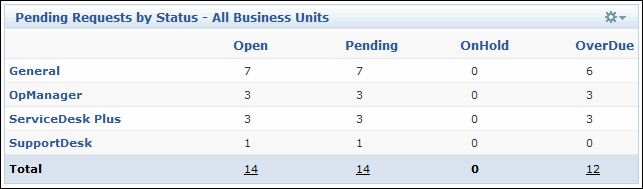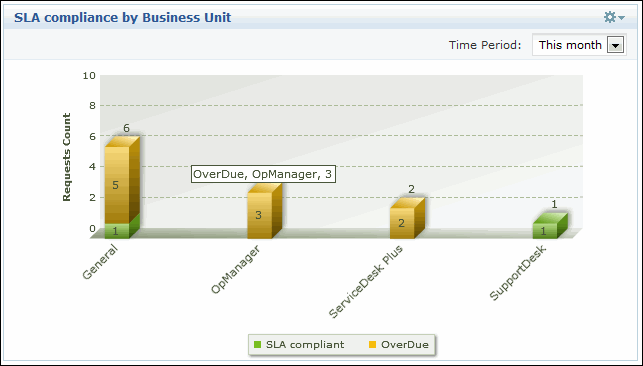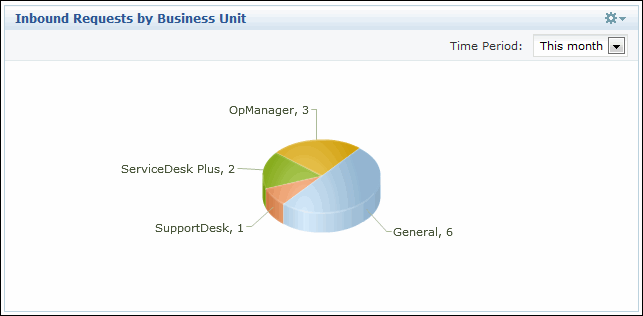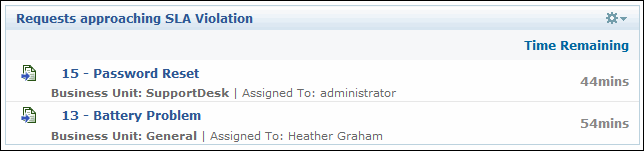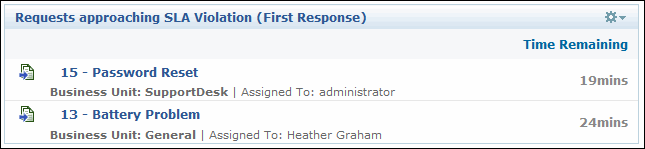All Business Units
An organization with different business segments can be organized and managed by configuring individual segment or division as a "Business Unit". Different 'Business Units' can be configured based on the different businesses run by the organization. Each Business Unit can have its own Business Unit Administrator, who will have the rights to maintain the different accounts, sub-accounts and other related operations of the Business Unit.
Support Rep can also be associated to multiple Business Units, and assigned with different roles for every Business Unit. The support rep associated to multiple Business Units can manage the requests raised across different Business Units under "All Business Units". Based on the role in each Business Unit, the support rep can update, delete, assign, move and link requests in this view.
Enable Business Units
Business Units can be enabled in order to manage your different businesses. You can enable Business Units by clicking on the Getting Started button on the header. On enabling the Business Units, you will have the Business Unit named 'General' by default. You can add more Business Units based on the license purchased. When more than one Business Units are added, the 'All Business Units' option will be available. To switch to this view, click the down arrow on the header beside General and select the 'All Business Units' option.
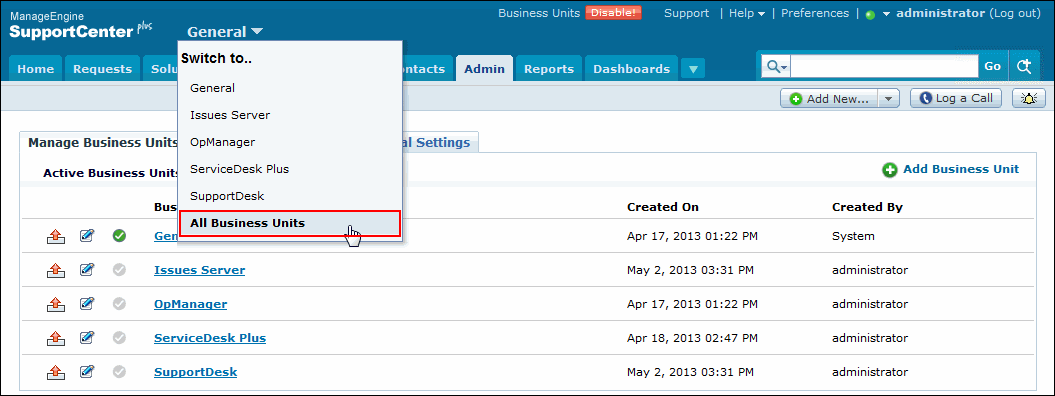
The All Business Units page contain the following tabs:
Requests
The Request List view page organizes and lists all the requests raised in different Business Units. You can perform the following operations in All Business Units list page such as,
-
Option to view requests based on filters.
-
Customize columns to be displayed in the list view. Custom fields created in different Business Units will not be available in the Column chooser.
-
Option to set the number of requests to be displayed per page.
-
Search for requests on entering the request ID.
-
Option to view requests based on the selected Business Unit.
-
Perform actions such as update, delete, assign, move and link requests from this view.
From the All Business Units list page you can,
- Request based on filters: View specific group of requests through pre defined filters.
- Custom and Manage the Views: Customize the page to display the requests using Custom View option. You can create criteria to filter requests accumulated in the request list view page. Thus sorting and viewing requests based on your requirements. You can create, reorder, and manage the custom views. The custom views created can be made public or private. [Refer Custom Views to know more.]
- Search Request: Search for requests instantly on entering the Request ID. Enter the ID in the Request ID field and click Go button. The page redirects to the Request Details page. [Refer Search Requests to know more.]
- Set the number of requests per page and navigation buttons: You can set the number of requests to be displayed in the request list view page.
- View requests based on the selected Business Units: You can select the Business Unit from the "All Business Units" drop down to filter requests according to the selected Business Unit. Thus sorting and viewing requests based on your requirements. If no Business units are selected in the drop down, all Business Unit requests will be displayed.
To view requests based on the selected Business Unit in the list view page,
-
Click the drop down icon beside All Business Units drop down list.
- From the drop down list, select the Business Units for which you wish to view the requests.
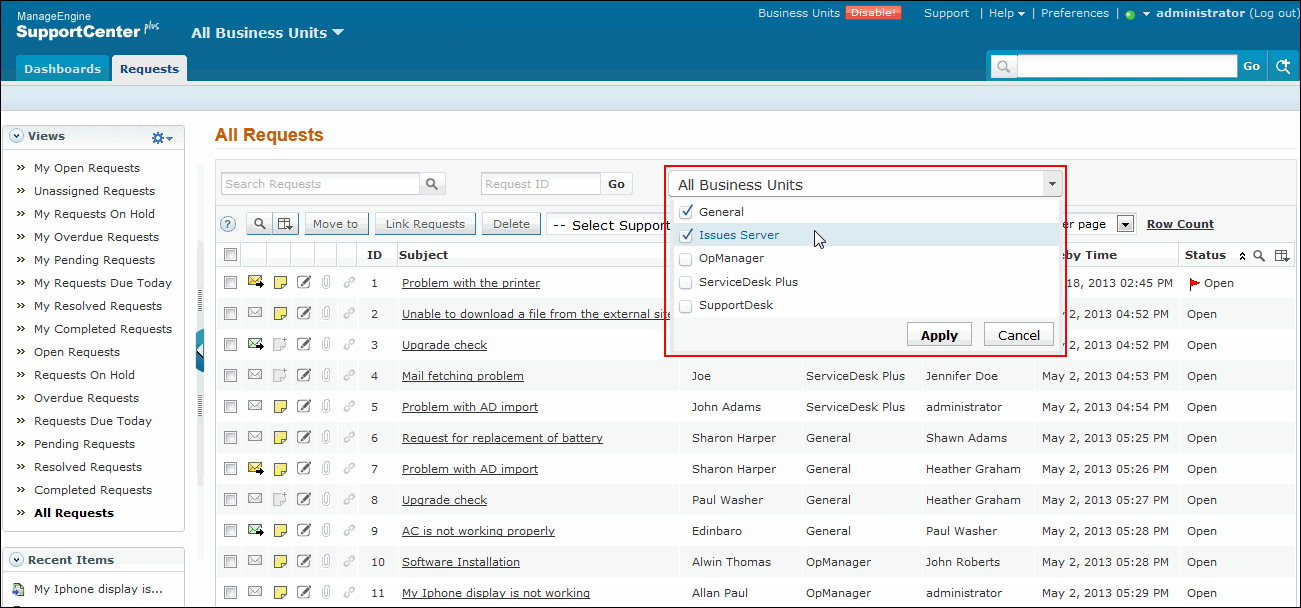
- Refresh this page: Set the time frame to refresh the page from every minute to 30 minutes. On setting the refresh time in the application, the page gets refreshed automatically for the specified time frame. By default, the value is set to Never.
- View and Add Notes to a request: Select on the notes icon to view and add notes to a request instantly from the list view page. Public notes are marked as
 , whereas private notes are marked in
, whereas private notes are marked in  . [Refer Notes for more information].
. [Refer Notes for more information].
- Request Operations:Based on the role in each Business Unit, the support rep can update, delete, assign, move and link requests in this view.
-
Edit Request: You can Edit requests by clicking on the Edit icon in the list view. The request opens in the new tab in editable mode. Modify the request as required and save.
-
Delete Request: Delete Requests from the list view. Select the request to be deleted from the list by enabling the check box and click Delete button. The request gets deleted and removed from the list view.
-
Assign To Support Rep: Assign bulk requests to support reps. Select the requests to be assigned to a support rep by enabling the check box. Click the Select Support Rep drop down menu and select the name of the Support Rep from the list and click Assign button.
-
Move Request: Move requests from the list view. [To know more, refer Move Request].
-
Link Request: Link request across Business Units. You can link the Requests across Business Units by selecting the check boxes of different Business Unit requests.
Dashboards
The Dashboard is a visual display of real-time information, consolidated and arranged in a single view so that it can be easily monitored. It provides a quick view of the activities in the present week, present month, previous weeks and previous months, thereby enabling the support rep to take necessary decisions and actions.
NOTE: Information displayed on the Dashboard largely depends on the roles associated to the support rep.
Data shown in the Dashboard is restricted to the Business Unit the support rep is associated to. When a support rep is associated with multiple Business Units, then a drop down option with 'All Business Units' and the Business Units to which the support rep is associated appears. By choosing the Business Unit, information and data associated with that Business Unit are displayed to the support rep. By default 'All Business Units' option is selected and the data of all the Business Units to which the support rep is associated is displayed.
Similarly, data displayed on the dashboard is also restricted based on the roles associated to the support rep.
Dashboards tab contains the following widgets:
- The first widget displays a matrix chart. It shows the total number of pending requests by Support Reps across all the configured Business Units.
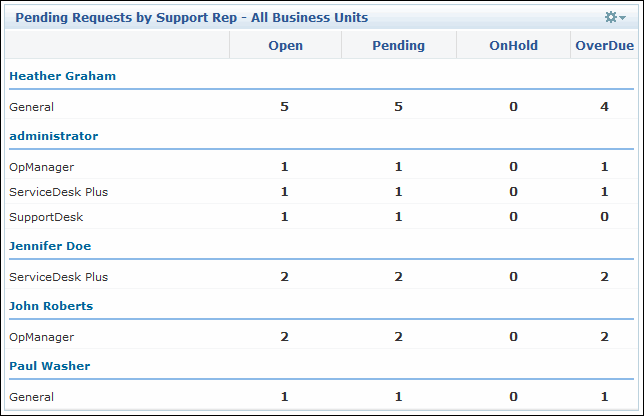
- The second widget lists the number of unresolved requests in Open, Pending, On Hold and OverDue statuses across all the configured Business Units. Clicking on the total numbers in the chart opens the corresponding list of requests in a new tab.
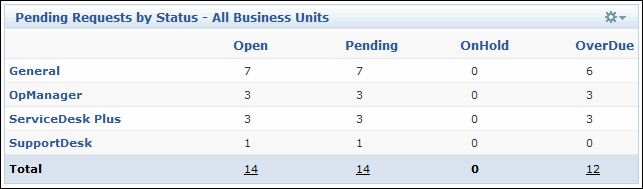
- The third widget displays a bar graph. It shows the number of SLA violated requests. The list can be viewed based on the time period (This week, Last week, This month, Last month) by selecting the time period from the drop down. Clicking on the bars on the graph opens the corresponding requests for view in a new tab.
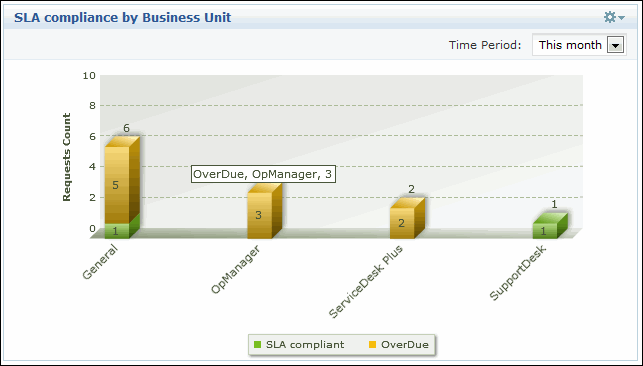
- The fourth widget displays a pie chart. It shows the number of inbound requests by Business Unit. The list can be viewed based on the time period (This week, Last week, This month, Last month) by selecting the time period from the drop down.
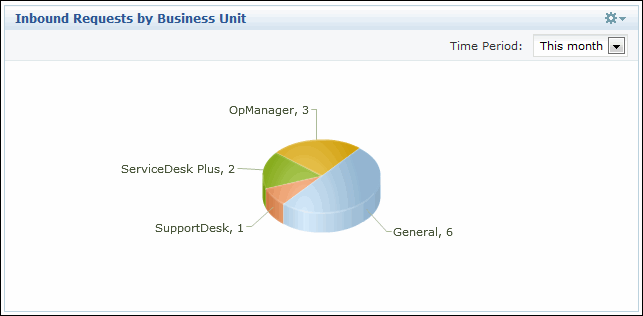
- The fifth widget lists the number of requests that are approaching SLA violation along with the time frame.
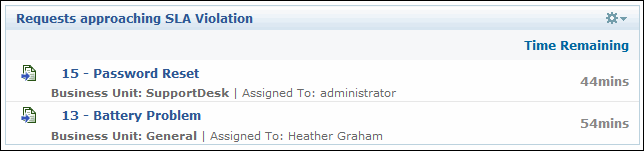
- The sixth widget lists the number of requests that are approaching first response time SLA violation across all the configured Business Units.