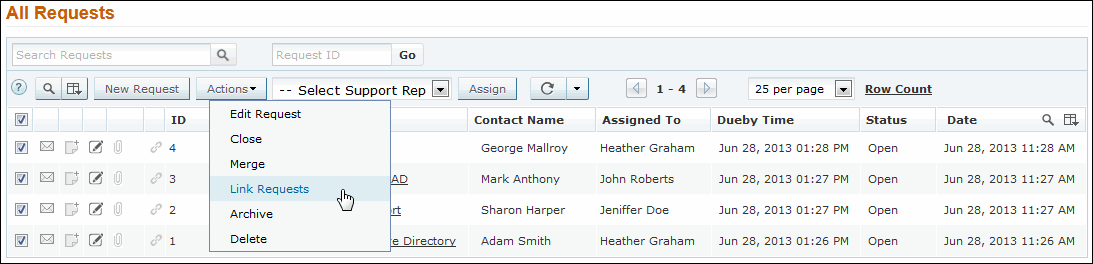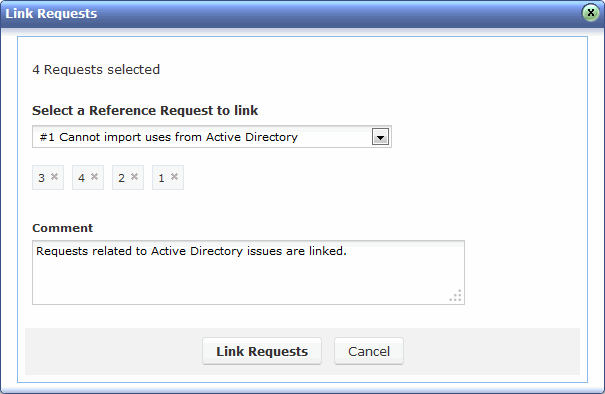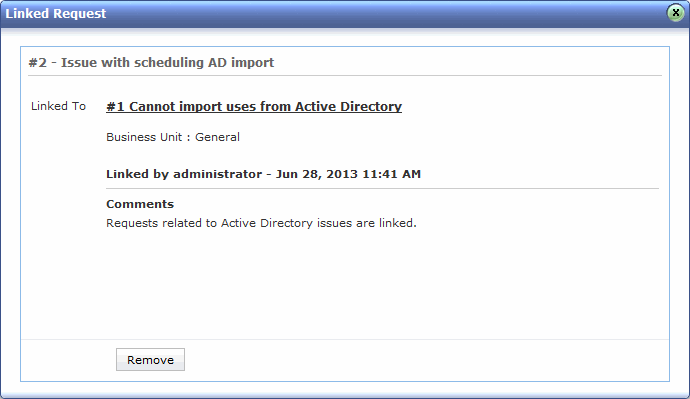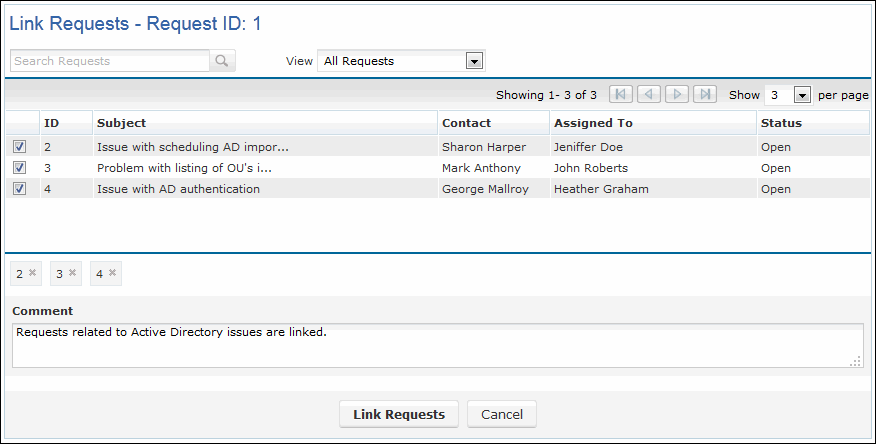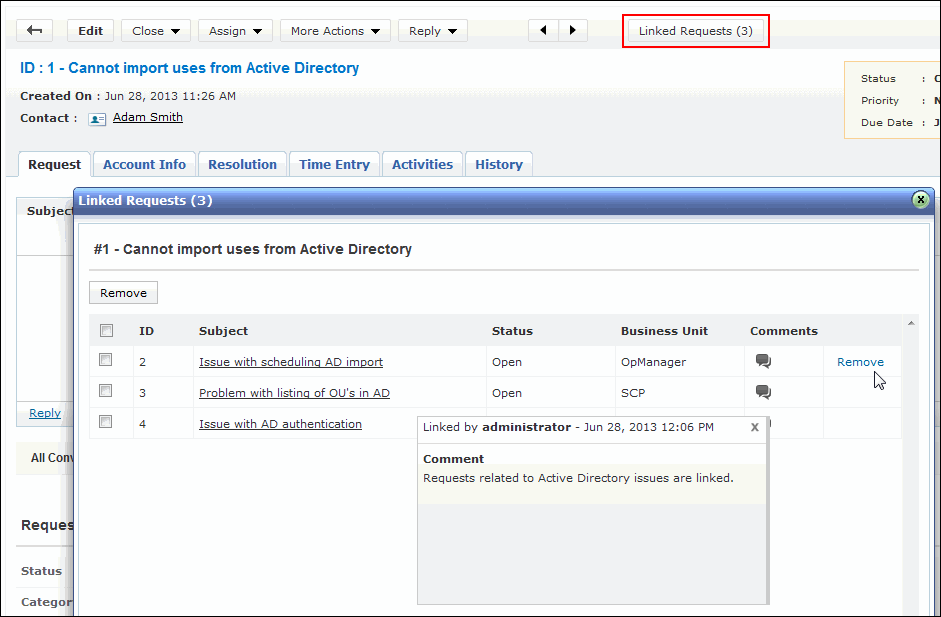Link Requests
Linking Request option allows you to relate requests to one another and set some references between them. This feature is useful when more than one request is raised with the similar problem. When requests are linked, one of the request becomes the "Reference request" and the other requests are the "Linked requests".
Link Request from the Request List View page
To link two or more requests from the Request List View page,
-
Click on the Request tab in the header pane.
-
From the Request List View page, select the requests that need to be linked by selecting the check boxes.
- Click Actions drop down and select Link Requests option.
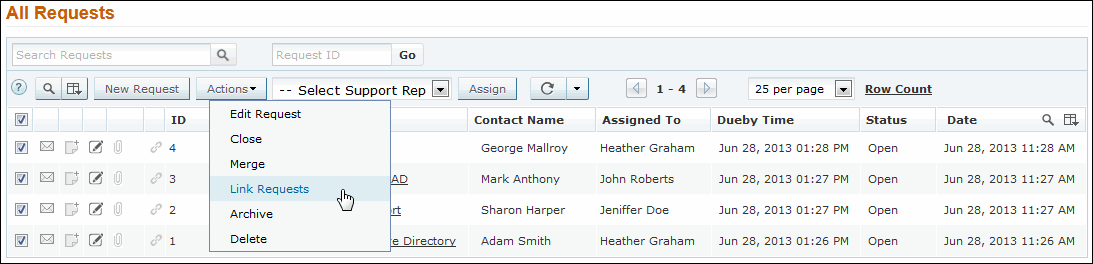
-
The Link Request pop up appears. By default, the earlier created request is selected in the drop down. But you can select any of the request to be set as ‘Reference Request’ from the drop down list.
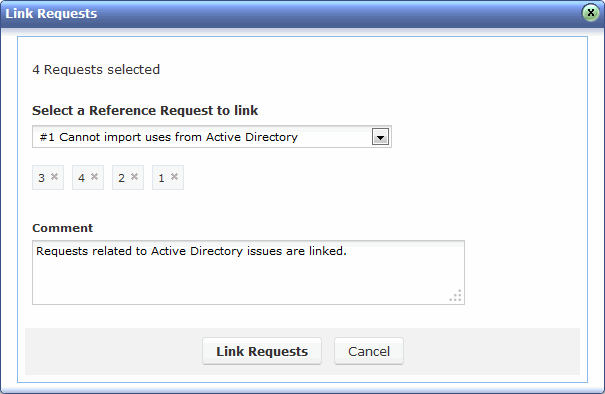
-
If you would like to remove any of the selected request before liking, click on the icon  beside the request ID.
beside the request ID.
-
Specify any relevant comment about linking requests in the Comments text box.
-
Click Link Requests button to link the requests. Here, the request selected in the Link Request pop up becomes the ‘Reference Request’ and the other selected request becomes the ‘Linked Request’.
Once the requests are linked, the Reference request and Linked request will be indicated by different icons in the request list view page. By clicking on the Reference request icon  , the Linked Requests screen pops up and by clicking on the Request ID of the linked requests, one can navigate to the requests linked to the current request. Options to remove links between requests are also provided here.
, the Linked Requests screen pops up and by clicking on the Request ID of the linked requests, one can navigate to the requests linked to the current request. Options to remove links between requests are also provided here.
When you click on the Linked request icon  , the Linked Request screen pops up displaying the details such as request id of the linked request, linked to request id (reference request id), linked by, and comments. You will also have an option to remove link between requests.
, the Linked Request screen pops up displaying the details such as request id of the linked request, linked to request id (reference request id), linked by, and comments. You will also have an option to remove link between requests.
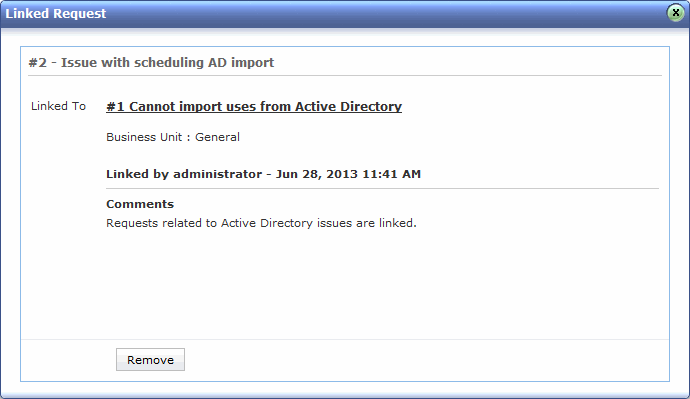
Link Request from the Request Details page
To link two or more requests from the Request Details page,
-
Click on the Request tab in the header pane.
-
From the Request List View page, click the Subject link of the request you want to link. This opens the Request Details page.
-
In the request details page, click More Actions drop down and select the Link Requests option. This opens a pop-up window with a list of requests.
-
Select the requests that need to be linked by selecting the check boxes.
-
Specify any relevant comment about linking requests in the Comment text box.
- Click the Link Requestsbutton to link the requests. Here, the request through which the linking is made becomes the "Reference request" and other selected request are its "Linked request".
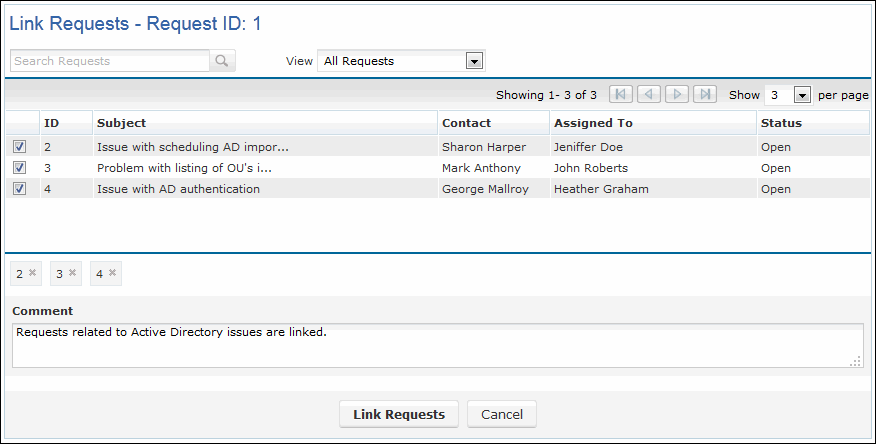
- Once the requests are linked, all the linked request can be viewed by clicking on the Linked Requests button available in the Request Details page. The Linked Requests screen pops up and by clicking on the Request ID of the linked request, you can navigate to the requests linked to the current request.
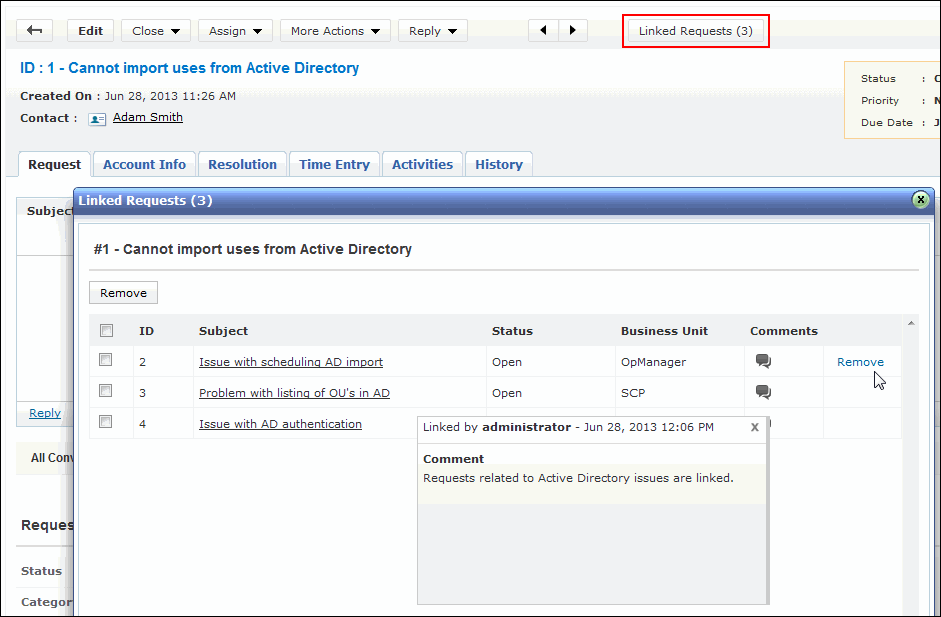
- If you would like to remove the link of any of the linked request, hover over the request, the Remove link appears. Click Remove link to remove link between the requests.
Attributes of Reference Request and Linked Requests:
-
Any Linked request can be associated with only one Reference request at any time.
-
If a Reference request (A) is made as the Linked request of a new Reference request (B), then all the Linked requests earlier associated to Reference request A will be linked to the new Reference request (B).
-
If a Request request (A) has a Linked request (B) and when you try to link a new request (C) with Linked request (B), then while linking:
- If request (C) is selected as a Reference request, then the request (C) becomes the new Reference request and request (B) becomes the Linked request for (C) and (B) is no more linked to Reference request (A).
- If request (B) is selected as a Reference request, then the request (C) is added as Linked request along with (B) for the Reference request (A).
-
Even though requests are linked to a Reference request, they will still be considered as independent requests with their own SLA, Business Rules, and so on.
-
Links between requests can be added, modified and also removed. Each of these operations will be recorded in the request History.
-
Links can be created between requests belonging to different request templates.
-
Closing and re-opening of requests is independent to both Reference and Linked requests.
- Requests cannot be linked through API or E-Mail Command features.