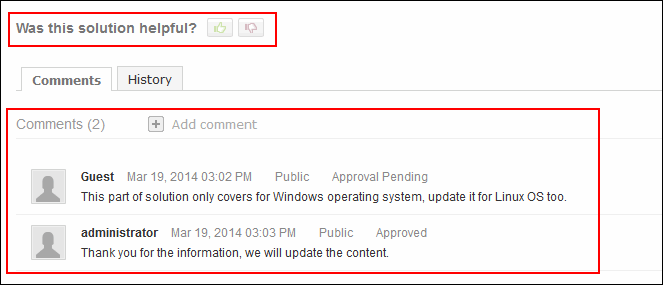Rating and CommentsRating and Comments option allows your users to review and rate the solutions. The users can provide either positive or negative rating and they can also share their suggestions through comments option. The rating and suggestions received from the users will greatly help to improve the knowledge base management.
Once enabling the rating and comments option under Admin --> Solution Settings, the contacts will be able to rate and comment on the solution from their login. This option will be available by default for the Support Reps. The rating and comments section will be displayed under Solution Details page as shown below:
The solution can be rated by answering a simple question, with two possible answers: (Yes, Helpful)
Any feedback or suggestions on the Solution can be added by both the Support Reps and Contacts under the Comments tab. The comments displayed in the comments tab are in the descending order with the latest performed action shown at the top and the earliest action at the bottom of the page. The order of comment display can be set under Solution Settings in the Admin module.
Rate Solution
To rate a solution,
Add Comment
To add comment,
Approve/Block a Comment
The comments added by the Contacts in contact login will be displayed under the Comments tab. The Support Rep with solution approval role can approve or block the comments made by the Contacts.
The comments submitted by Contacts can be approved by Support Rep from two places.
a. View Solution Details page
Click the Approve link beside the comment you wish to approve under the Comments tab. If you would like to reject the comment made by the Contact, click the Block link. You can also delete a comment using the Delete link.
b. Solutions List page
You can also approve/reject bulk comments from the list view page. To approve/reject bulk comments,
NOTE: The approved comments will be available for the Contacts in their login.
|