





|
SupportCenter Plus supports MY SQL database, by default. To switch over to SQL database you need to configure SQL server to establish connection and start the server.
Configuring MS SQL Server
Go to <SupportCenter>\bin directory from the command prompt. Execute the changeDBServer.bat [changeDBServer.sh for Linux] file.
This opens the Database Setup Wizard page. Fill in the following details to configure sql server.
Server Type: Select the server type from the combo box. Say MS SQL, MY SQL.
Host Name: The IP Address/host name in which the database is available. The default host name is 'localhost'.
Port: The default port value is 33356.
Database: The database name is supportcenter in non-editable format, by default.
User Name: The user name to login to the server.
Password: The password for the username provided.
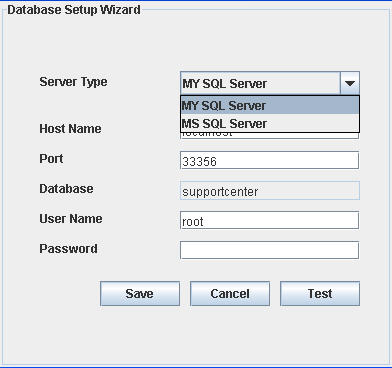
Check the availability of connection by clicking the Test button. A pop up window showing 'Connection Established' message appears.
Click OK to proceed.
Click Save button to save the SQL server settings.
Configuring MY SQL Server
If you are using a remote MY SQL server and do not wish to use the in-built server then,
Select Server Type as MY SQL server. This opens the database wizard page.
Specify the Host Name, Port, User Name & Password.
Click Test button and check the availability of the connection.
Once the connection is established, Save the details and start the server.
Non UI users
Run the changeDBServer.bat under
command prompt by passing parameter like given below
>changeDBServer.bat --console
It will get the DB Server necessary information from the console.
Troubleshooting Tips
MY SQL Connection Resolution
Verify the following,
Check if MY SQL server is running.
Check if the server name or the port number is misspelled or incorrect.
If MY SQL server is running in a remote machine then there may be a firewall blocking the port number you have entered.
If none of the above mentioned issues matches then contact your system administrator.
MS SQL Connection Resolution
If a connection is refused and an exception is thrown by SQL Server as 'Unable to connect the server' then the reason for this could be,
The server name is misspelled or the port number is incorrect.
The SQL server was not configured to use TCP/IP. In this case, enable TCP/IP from SQL servers network utility application.
If there is a firewall blocking the port 1433 on the server then you will not be able to connect to the server.
To confirm the firewall block connect to TCP/IP use \"telnet<server_host>1433\"\n to confirm the block.
You can connect to SQL Server named instantly if you know the machine name and port number.
Create new user with full privileges as shown below,
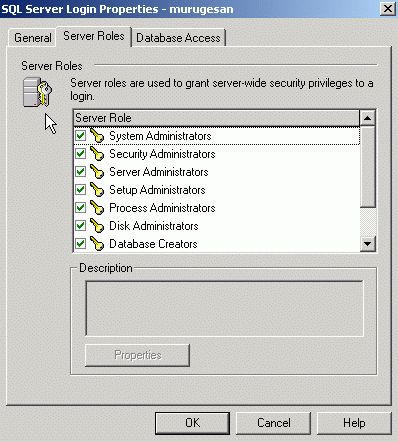
While configuring SQL server properties select the authentication type as SQL server as shown below. Windows authentication is not supported by SupportCenter currently.
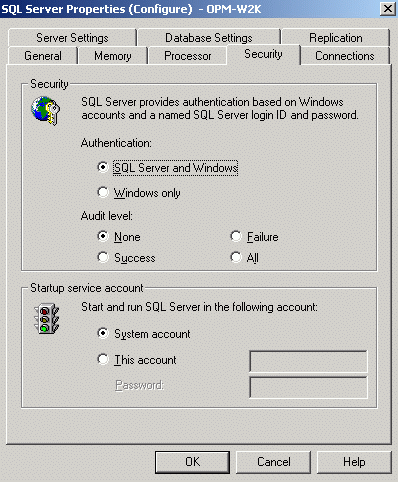



|