





|
Reminders is a substitute for those sticky notes or post-it notes which your use to remember your tasks for the day.
Adding New Reminder
To add new tasks to your reminders list,
Click on the Reminder icon beside the Add New Request button as shown below,
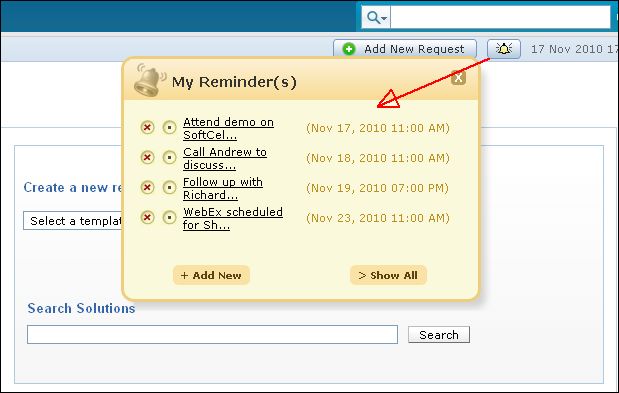
Click + Add New link from the My Reminder(s) pop up. The Reminders page opens as shown,

Specify the summary in the provided text field. Say, you want a reminder to attend a demo on Softcel.
Select the Date
and Time for the reminder. The
date field is set to today's date and the time is set by default as 11:00
AM. Change the date and time settings. To change the date, select the
calendar icon and ![]() choose the date of your choice. From
the time drop down box, choose the time at which the task is scheduled.
choose the date of your choice. From
the time drop down box, choose the time at which the task is scheduled.
Select the reminder duration say before 1 hr or 2 hr from the Remind me before combo box. By default the message would be Never.
Click Add. The new reminder is added along with the list of already existing reminders in the ascending order based on date and time.
Viewing all Reminders
You can view all the open and completed reminders along with the reminder details such as Reminder Date and Module. The Link is specified only if the reminder is added from the request module.
Click on Reminders link.
From My Reminders pop up, select >Show All link. By default, you can view All the reminders from this page.
If you wish to view all the open reminders alone then select Open option from Showing drop down box.
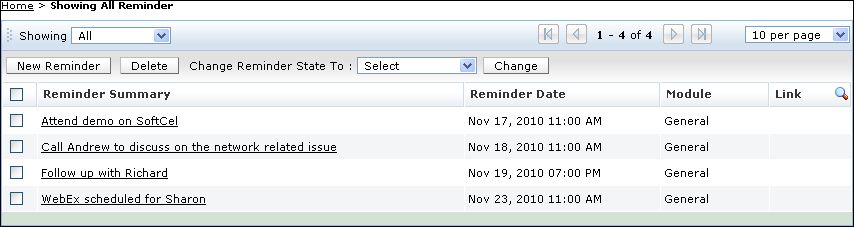
|
Note
|
1. From this page, you can Add New Reminder, Delete bulk reminders and Change the status of a reminder.
2. This option is available to contacts if Show Reminders to Contact(s) option is enabled in the Admin module. |
Change the Reminder status
Once you have completed the task, you can change the reminder state to complete. You can change the status of the reminder from the My Reminders pop up or from the Showing All Reminder page.
Click on Reminders link to open My Reminders pop up.
Select the radio button
![]() beside the completed task. The strike off task will be
arranged in descending order.
beside the completed task. The strike off task will be
arranged in descending order.
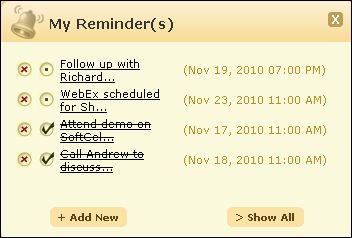
Alternatively,
Click on Reminders icon -> select >Show All link. By default, you can view All the reminders from this page.
Select the check box beside the Reminder Summary for which you wish to change the state.
Select the state from Change Reminder State To drop down list. Select Complete.
Click on Change button. To indicate the change, the task is striked off.
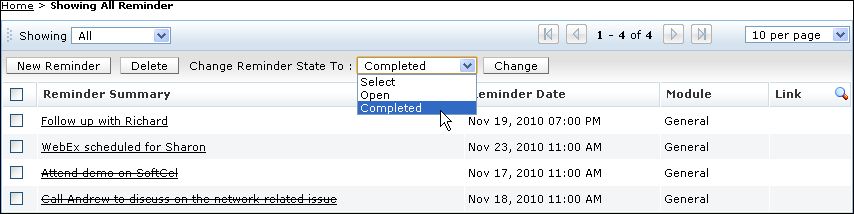
Deleting Reminders
To delete a reminder,
Click on Reminders icon.
In the My Reminders
pop up, select Delete radio button
![]() beside the reminders you wish to delete. The reminder
is deleted from the list.
beside the reminders you wish to delete. The reminder
is deleted from the list.
To delete bulk reminders,
Click on Reminders icon.
From My Reminders pop up, select >Show All link. By default, you can view All the reminders from this page.
Select the check box beside the Reminder Summary you wish to delete.
Click Delete button. A confirmation message appears on delete operation appears.
Click Ok to proceed. The reminder is deleted from the list.
The advantage of moving the task to completed state instead of deleting is that, you can revert the state of the task to Open and edit the attributes. But once the task is deleted, it is completely removed from the application and cannot be retrieved.



|