When you carry out an Inventory Scan using RMM Central, the new inventory details (if any) show up in RMM Central web console, but are not reflected in ServiceDesk Plus MSP.
Asset data is posted to ServiceDesk Plus MSP every time an inventory scan is completed in RMM Central. If you find any discrepancies between the Asset Data in RMM Central and ServiceDesk Plus MSP, it may be due to the following reasons:
To resolve above mentioned causes, follow the steps given below:
Check connectivity by navigating to Admin>>Integration>>ServiceDesk Plus MSP Settings, as shown below. If the server is not reachable, Asset Data won't be posted to SDP. Refresh all network connections and make sure that there aren't any connectivity issues.
Navigate to Admin>>Integrations>>ServiceDesk Plus MSP settings>>Features and make sure that "Asset data of computers" is enabled.
If it is disabled, click on "Modify" and enable the option as shown below:
Navigate to Admin>>Discovery>>Scan Settings>>General and disable the option "Stop uploading scanned XMLs via non-login URL" as shown below:
Make sure that the asset state of all the computers is updated correctly. Asset data for any assets that have been marked as "Expired" or "Disposed" will not be synced.
During an inventory scan in RMM Central, each workstation or server is identified uniquely by its service tag, name or MAC address. Different machines may end up having the same Service Tag or MAC Address and in such cases, the Asset data for one machine will get overwritten by another machine's data. You can check if this is the case with any of your machines by navigating to Admin>>Discovery>>Scan settings>>General in ServiceDesk Plus MSP console, as shown below:
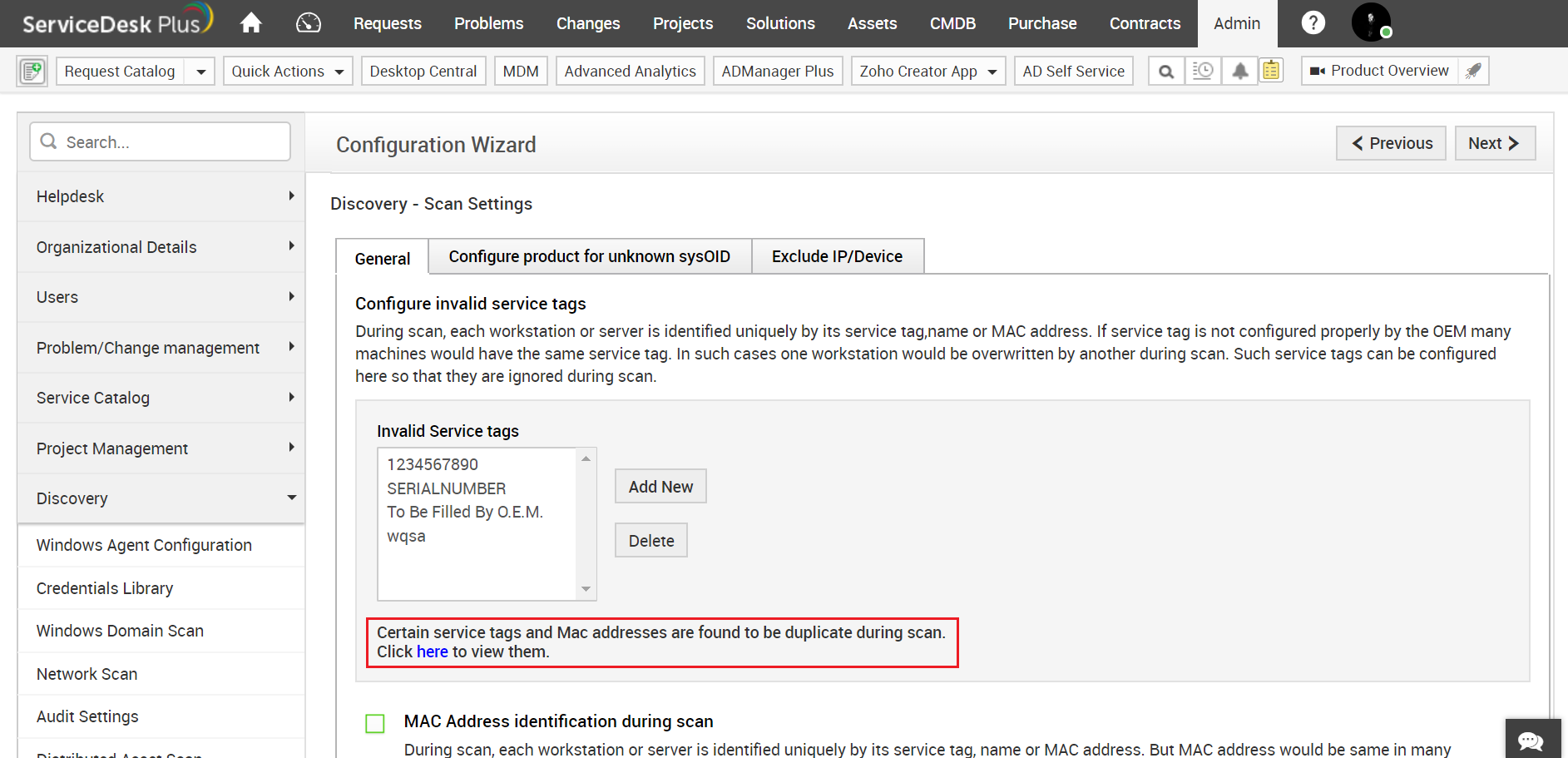
To add Duplicate Service tags to the invalid list, select the corresponding service tags and then click on "Add to invalid list", as shown below:
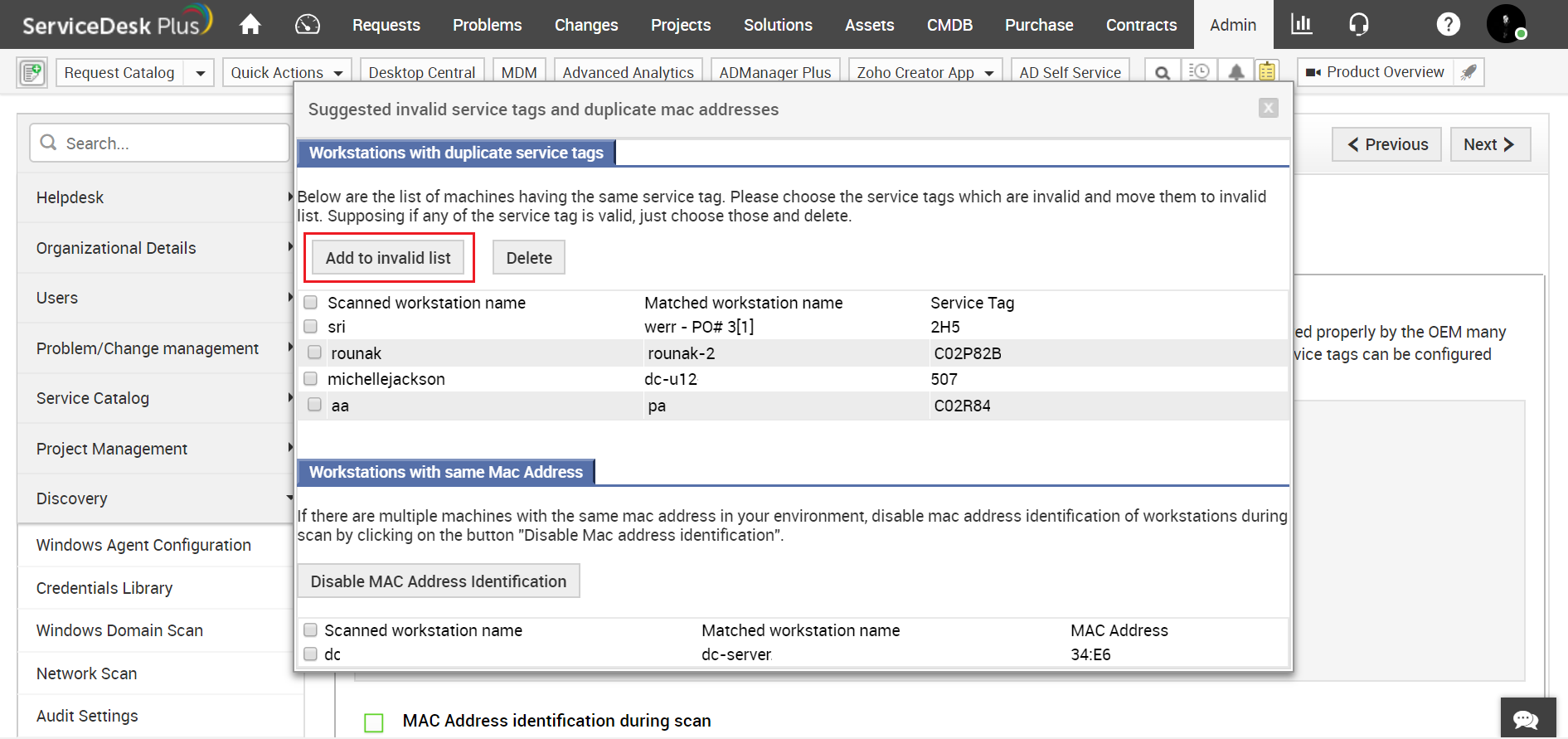
To disable MAC Address identification, select the concerned devices and then click on "Disable MAC Address identification", as shown below:
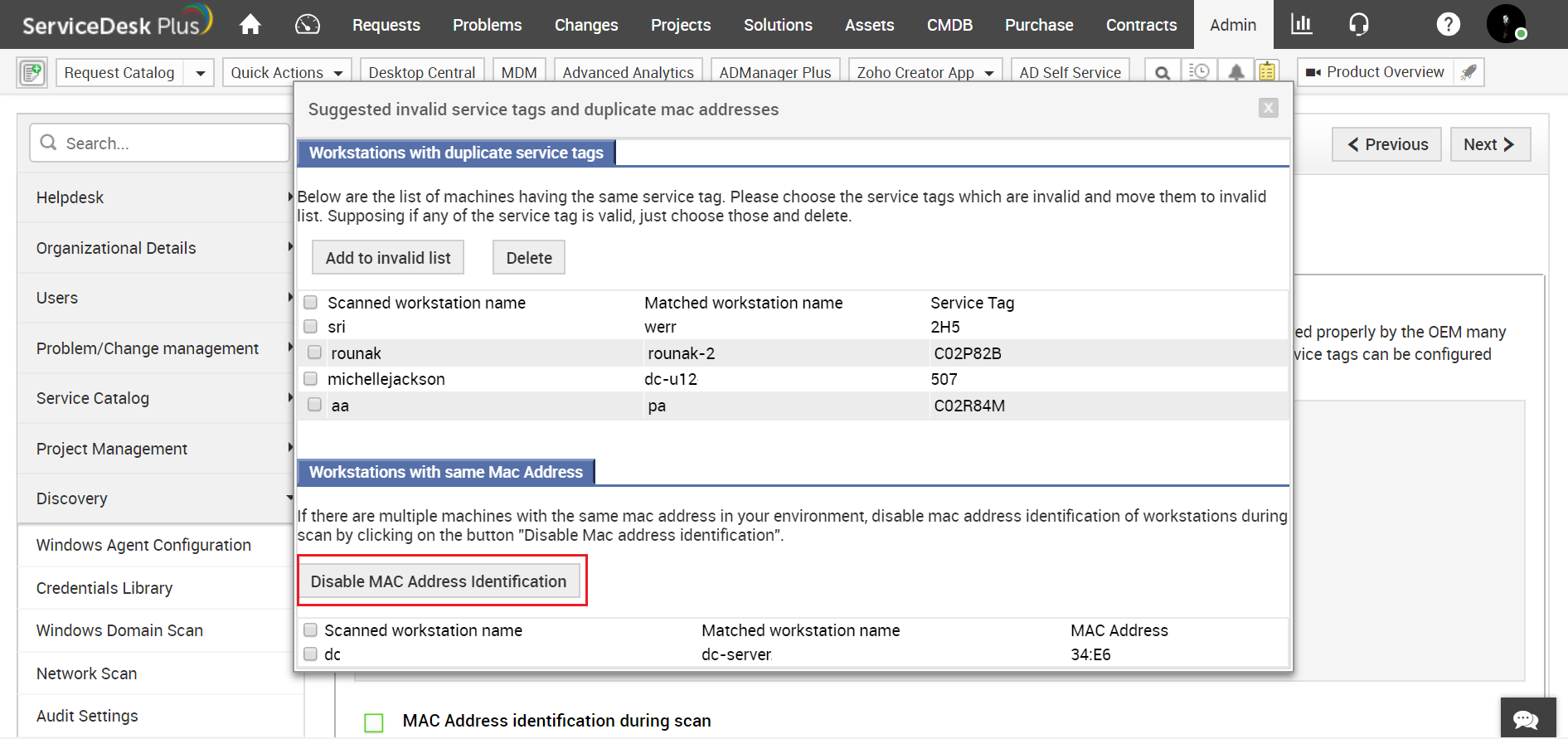
The devices can be configured by their name, IP or range of IPs to exclude them from asset scan. This will disable posting of asset data of these particular devices in the ServiceDesk Plus MSP console. To remove or modify the changes, logon to the SDP console.
Navigate to Admin -> Discovery -> Scan settings -> Exclude ip/device
Remove the mentioned devices to enable posting of asset data in the SDP console.
If asset license count has reached its limit, new assets will not be added in the SDP console.