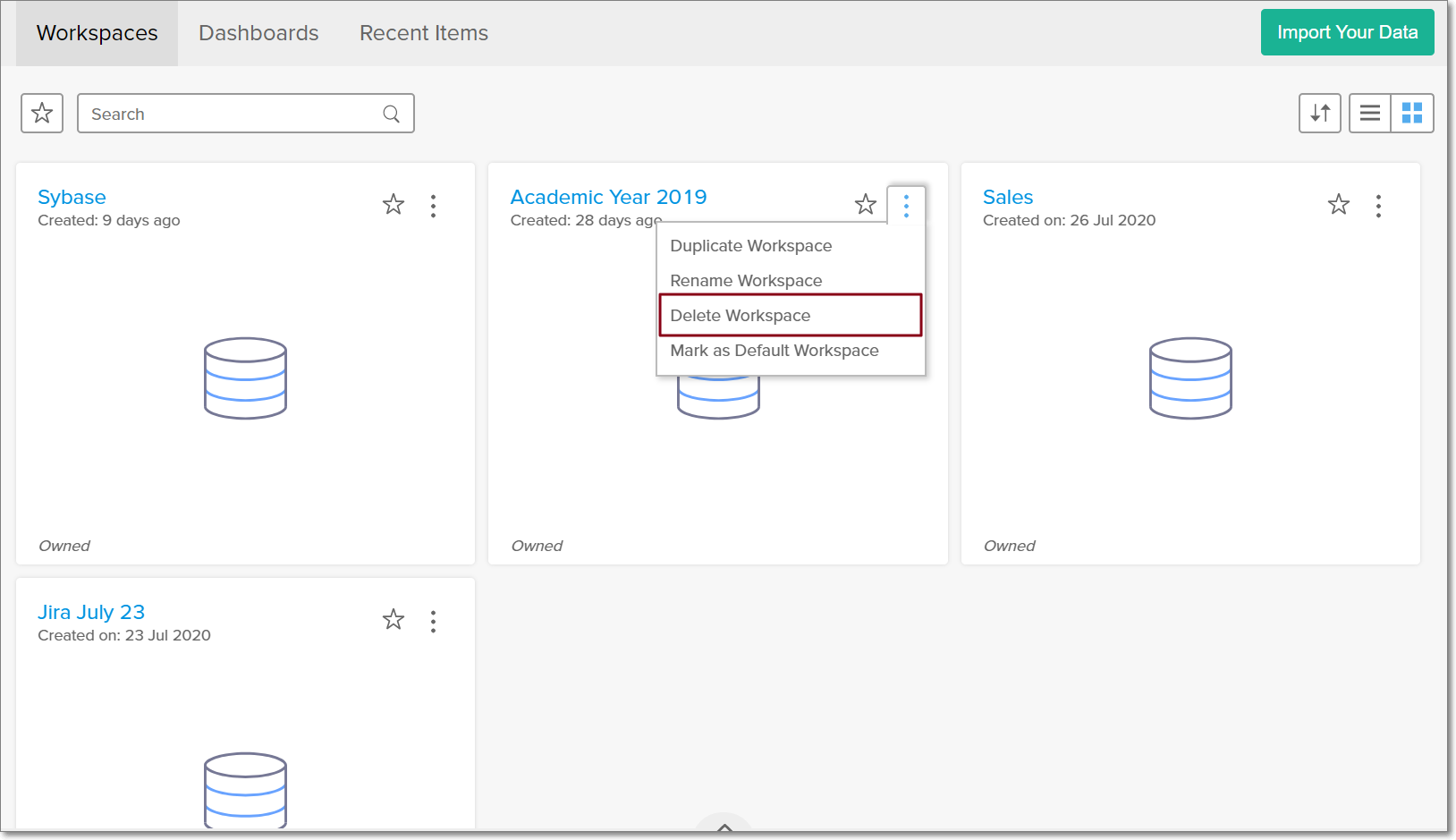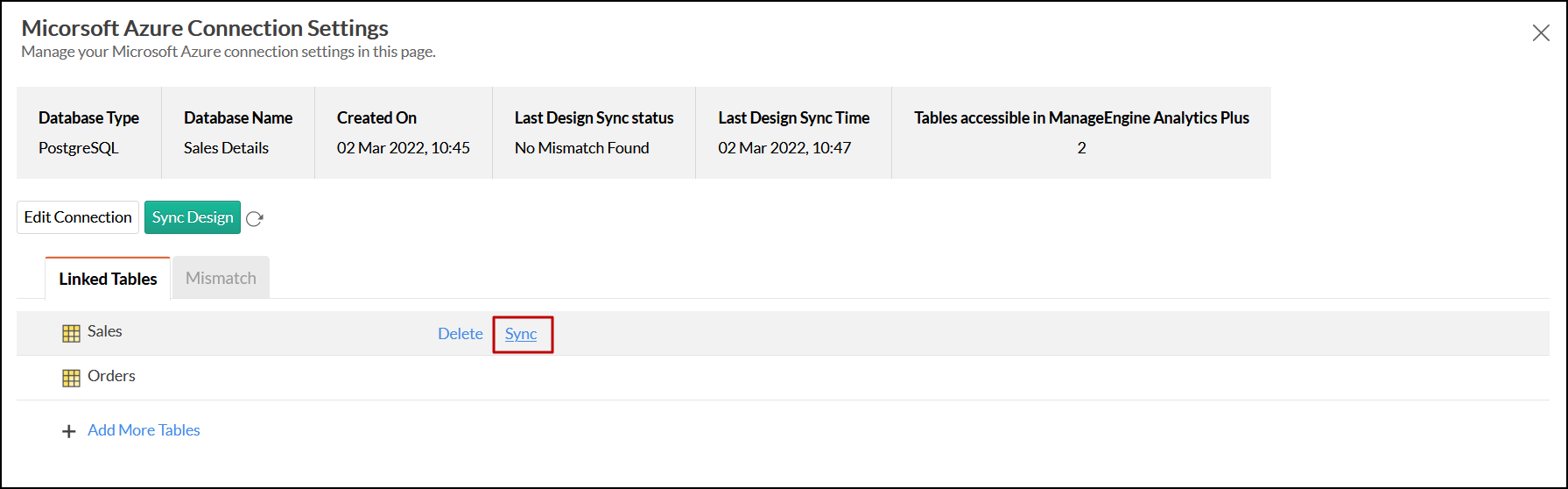Importing data from Microsoft Azure PostgreSQL
If you have your data stored in Microsoft Azure PostgreSQL cloud database, you can easily import the data into Analytics Plus or connect live with the Microsoft Azure PostgreSQL server for advanced reporting and analysis.
- Data Import: Data from your cloud database will be imported and stored in Analytics Plus. Periodic schedules can be set up to fetch the latest data automatically from the cloud database. Report loading time will be faster as the data is stored in Analytics Plus.
- Live Connect: In this mode, data will not be imported and stored in Analytics Plus. Instead, Analytics Plus will display live data from your database when reports and dashboards are launched. Live connections offer the convenience of real-time updates.
Data import
- Why should I allowlist Analytics Plus' IP addresses and how do I do it?
- How do I import data from the Microsoft Azure PostgreSQL database into Analytics Plus?
- How do I edit the setup?
- How long does it take for the data to be imported?
- Will foreign keys defined between the tables in the cloud database be linked in Analytics Plus as well?
- Is it possible to change the data type of the columns imported into Analytics Plus?
- How do I schedule data import?
- How do I get notified of import failures?
- Can I import data from the cloud database into an existing workspace in Analytics Plus?
- Can I synchronize data from the cloud database instantly?
- How do I resolve synchronization failure?
- How do I remove a data source?
Live connect
- How do I connect live with the Microsoft Azure PostgreSQL database?
- How can I edit the live connect setup?
- What are the differences between data imports and live connections?
- How long does it take to visualize data in Analytics Plus?
- Will the foreign keys defined between tables in the database be defined in Analytics Plus?
- Why am I unable to access a table or a report in Analytics Plus?
- What is a Mismatch?
- When do Mismatches occur and how do I resolve them?
- How to reflect the meta data changes of individual tables from the cloud database instantly?
- Is it possible to connect live with newly added tables in the Microsoft Azure PostgreSQL database?
- Is it possible to change the data type of the columns in Analytics Plus?
- Can I import data from other data sources into a workspace set up with live connection?
- Can I create query tables in workspaces set up with live connection?
- What happens when I delete or rename the database in Microsoft Azure PostgreSQL?
- How do I remove the setup?
Data import
1. Why should I allowlist Analytics Plus' IP addresses and how do I do it?
Click here to view the entire list of IP addresses that needs to be allowlisted categorized based on different data centers.
2. How do I import data from the Microsoft Azure PostgreSQL database into Analytics Plus?
3. How do I edit the import setup?
4. How long does it take for the data to be imported into Analytics Plus?
After setting up data import from your cloud database, you might have to wait some time for the initial fetch to happen. Depending on the amount of data in your application, the reports and dashboards might take up to 5 minutes to display all the metrics. If you access the workspace before the initial fetch is complete, it will not display any data.
5. Will the foreign keys defined between the tables in the cloud database be linked in Analytics Plus as well?
When importing multiple tables, the foreign keys defined between the tables in the cloud database will be linked in Analytics Plus using lookup columns. However, if you import one table at a time, the foreign keys will not be defined. In such cases, you can manually link the tables in Analytics Plus using the lookup column functionality. To learn more about lookup columns, click here.
6. Is it possible to change the data type of the columns imported into Analytics Plus?
Yes. To learn more about changing the column type in Analytics Plus, click here.
Note: While changing the column's data type in Analytics Plus, ensure that it is compatible with the column's data type in the cloud database, for successful data synchronization.
7. How do I schedule data import?
Follow the steps below to schedule data import for an existing table in Analytics Plus.
Select the Data Sources option from the side panel, and navigate to the required Microsoft Azure PostgreSQL data source.
Click the Sync Settings button.
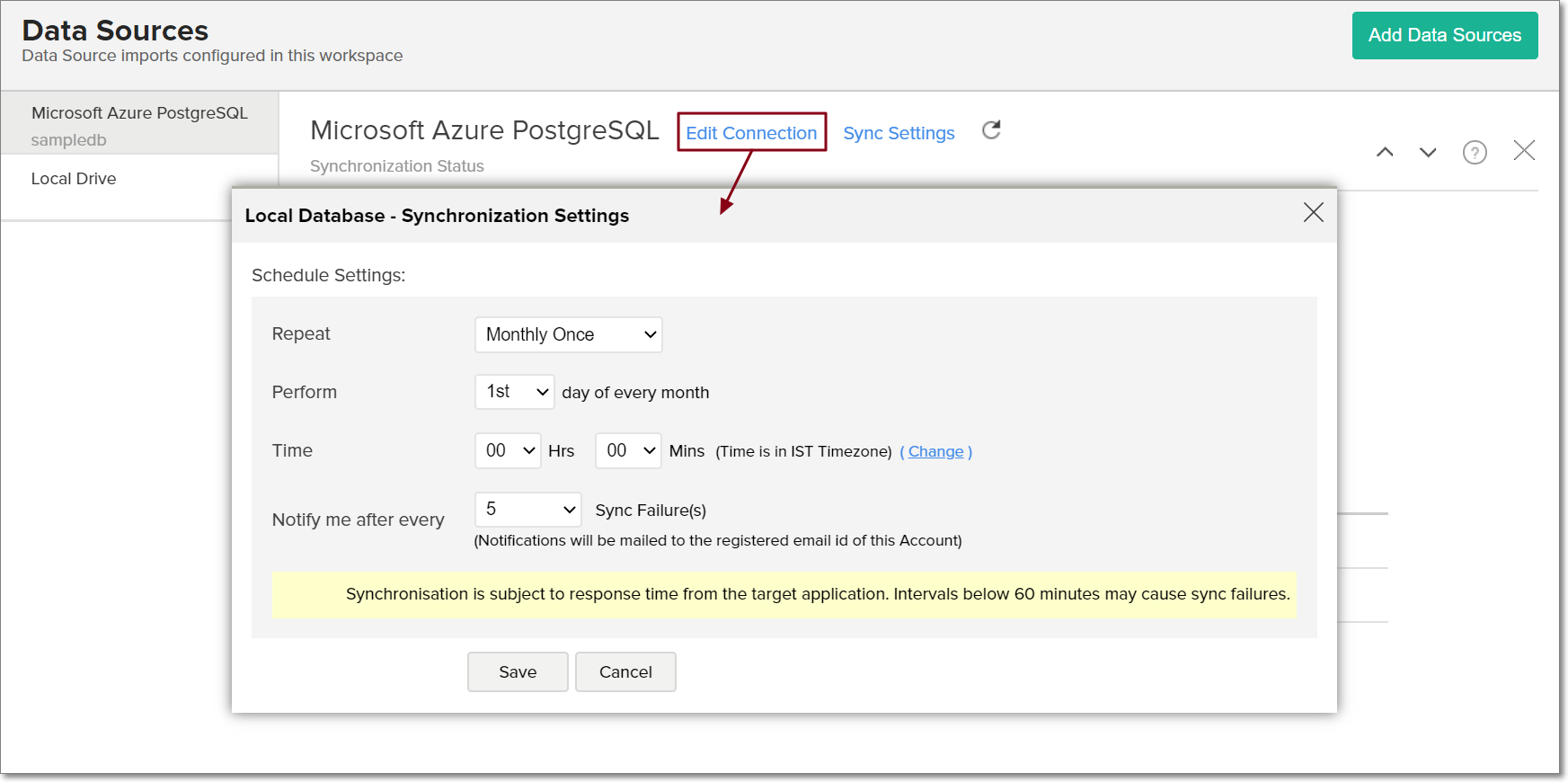
Select the required schedule interval from the Repeat every drop down.
Specify the number of consecutive import failure after which you are to be notified in the Notify me after every 'N' Sync Failure (s) section.
Click Save. The data from your Microsoft Azure PostgreSQL database will be imported into Analytics Plus in the specified intervals.
You can also schedule the import during the initial import. Refer this presentation to know more.
8. How do I get notified of import failures?
You can choose to be notified of consecutive import failures, in case it occurs, while setting up data schedules. To do this,
Select the Data Sources option from the side panel, and navigate to the required Microsoft Azure PostgreSQL data source.
Click the Sync Settings button.
Specify the number of consecutive import failure after which you are to be notified using the Notify me after every 'N' Sync Failure (s) section.
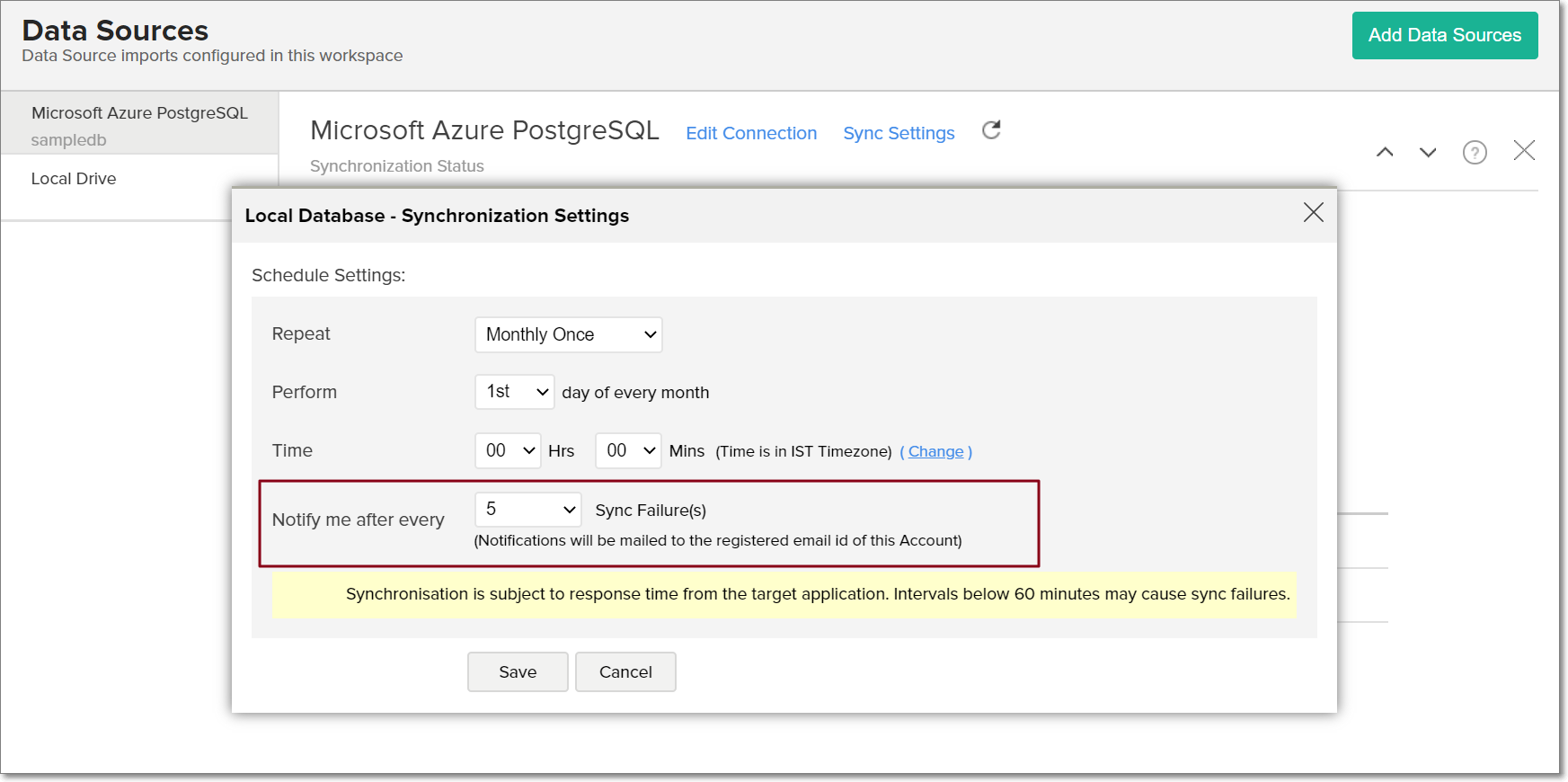
You can also set up notifications of import failures during the initial data import. Refer this presentation to know more.
9. Can I import data from the cloud database into an existing workspace in Analytics Plus?
Yes. Follow the below steps to import data into an existing workspace:
Open the required workspace. Click Create from the side panel, and select the New Table / Import Data option.
Click the Cloud Databases tile, and follow the steps detailed in this presentation.

10. Can I synchronize data from the cloud database instantly?
Yes. Follow the steps below to do this.
Open the required workspace, and click the Data Sources tab from the side panel.
Click the Sync Now link.
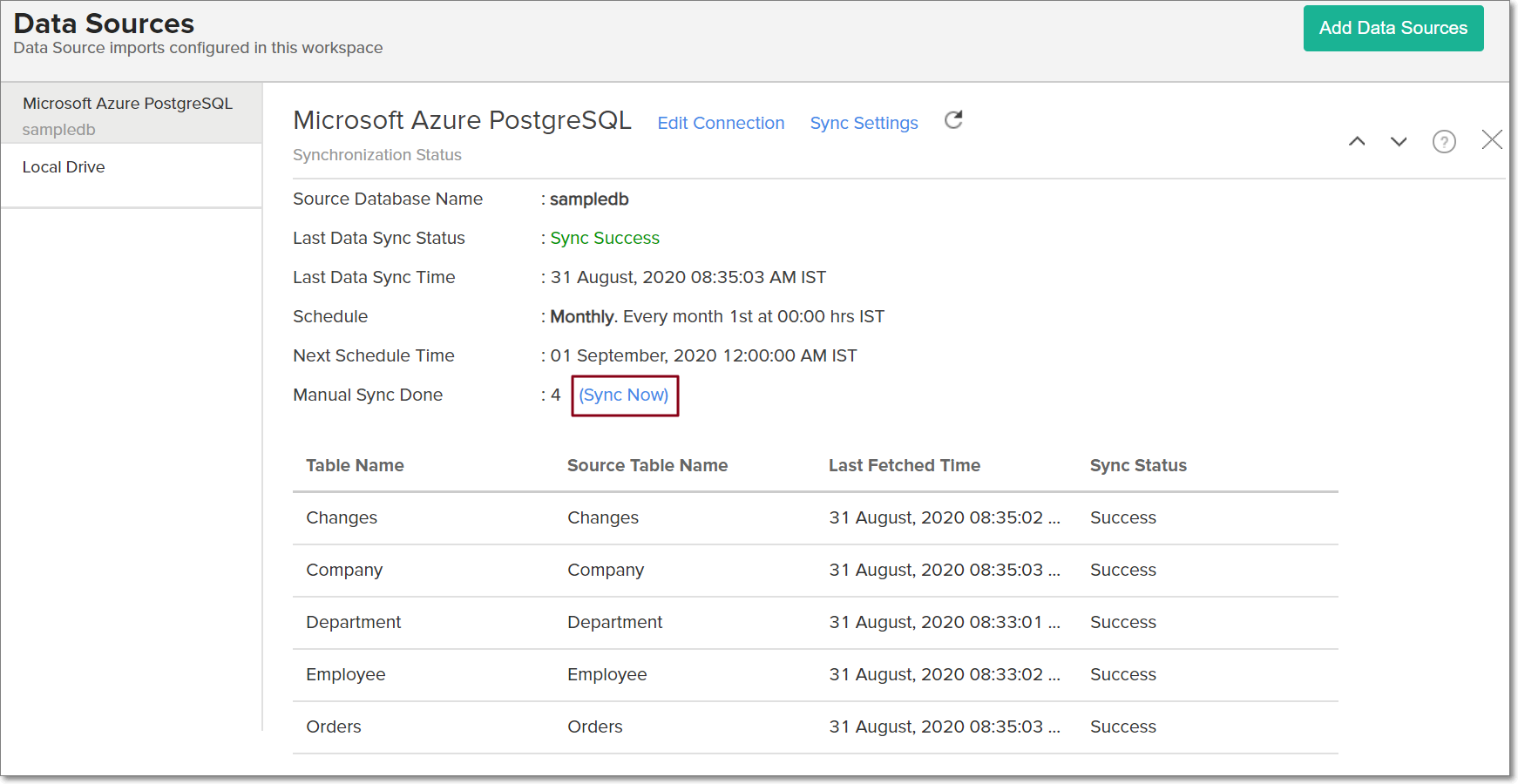
11. How do I resolve synchronization failure?
To resolve synchronization failure, you need to understand the reason behind the failure. To do this,
Click the Data Sources button from the side panel, and navigate to the required data source.
Click the View Last Import Details icon that appears on mouse over the listed tables. This opens the Import Details page, which provides detailed insight on the reason for the synchronization failure.

You can also view the Import Details page by opening the required table, and selecting the Import Data -> Last Import Details option.

12. How do I remove a data source?
To remove the setup,
Click the Data Sources button from the side panel, and navigate to the required data source.
Click the Settings icon that appears on mouse over the data source's name, and select Remove Data Source.

Note: Removing the data source does not delete the corresponding tables and reports from Analytics Plus. However, further synchronization cannot be carried out.
Live connect
1. How do I connect live with the Microsoft Azure PostgreSQL database?
2. How do I edit the live connection setup?
3. What are the differences between data imports and live connections?
The various differences are tabulated below.
| Data Import | Live Connect |
| The data from the Microsoft Azure PostgreSQL database will be imported and stored in Analytics Plus. | The data from the Microsoft Azure PostgreSQL database will be fetched live using appropriate reporting queries, whenever you create or access a report in Analytics Plus. |
| Data from other sources can be imported into the same workspace and combined for reporting and advanced analysis. | Data from other sources cannot be imported into a workspace that is created using live connections. |
| Changes made to the columns in the data source, such as addition or deletion, will be synchronized automatically. | To reflect any columnar changes from the data source to Analytics Plus, manual synchronization has to be carried out. |
| Query tables can be created. | Query tables cannot be created in a workspace set up with live connect. |
| Report loading time will be fast, as the data is stored locally in Analytics Plus. | As data from the source database is not stored locally in Analytics Plus, it might take some additional time to load reports. This loading time will depend on the performance of database, and the amount of data stored. |
4. How long does it take to visualize data in Analytics Plus?
As data from the source database is not imported into Analytics Plus, the loading time depends on the amount of data stored in your Microsoft Azure PostgreSQL database, and the performance of the database.
5. Will the foreign keys defined between tables in the database be defined in Analytics Plus?
Look-up relationship will be automatically created for tables linked via foreign keys in the Microsoft Azure PostgreSQL database. You can also manually link the tables in Analytics Plus using the lookup column functionality. To learn more about lookup columns, click here.
6. Why am I unable to access a table or a report in Analytics Plus?
If the tables or columns present in Analytics Plus have been deleted from the database, you will not be able to access the corresponding views in Analytics Plus. To overcome this, remap the corresponding table or column. Click here to know more.
7. What is a Mismatch?
If you have created reports in Analytics Plus over columns or tables that don't have a direct mapping to the data in the database, mismatches will occur. These mismatches will be listed in the Cloud Database Connection Settings page, which can be accessed by clicking the Data Sources button from the side panel. Refer the following question to know more.
8. When do Mismatches occur and how do I resolve them?
9. How to reflect the meta data changes of individual tables from the cloud database instantly?
When you have meta data changes on any one of your tables or all the involved tables, you can instantly reflect those changes in Analytics Plus. Changes in meta data include updates to the table such as column addition and deletion. Follow the steps below to do this.
Open the required workspace, and click the Data Sources tab from the side panel.
Navigate to the required data source, and click the Sync option that appears on mouse over the required table name.
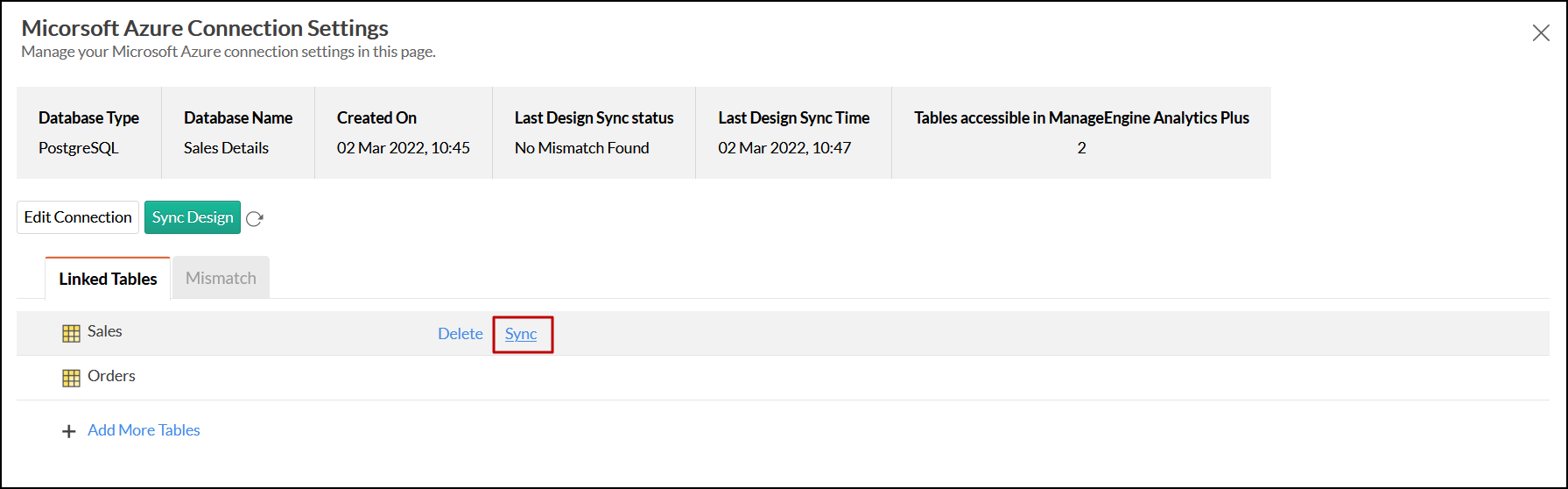
The meta data changes of the selected table will be reflected instantly from the cloud database to the Analytics Plus table.
You can also update the meta data of all tables from the cloud database together by clicking the Sync Design button.
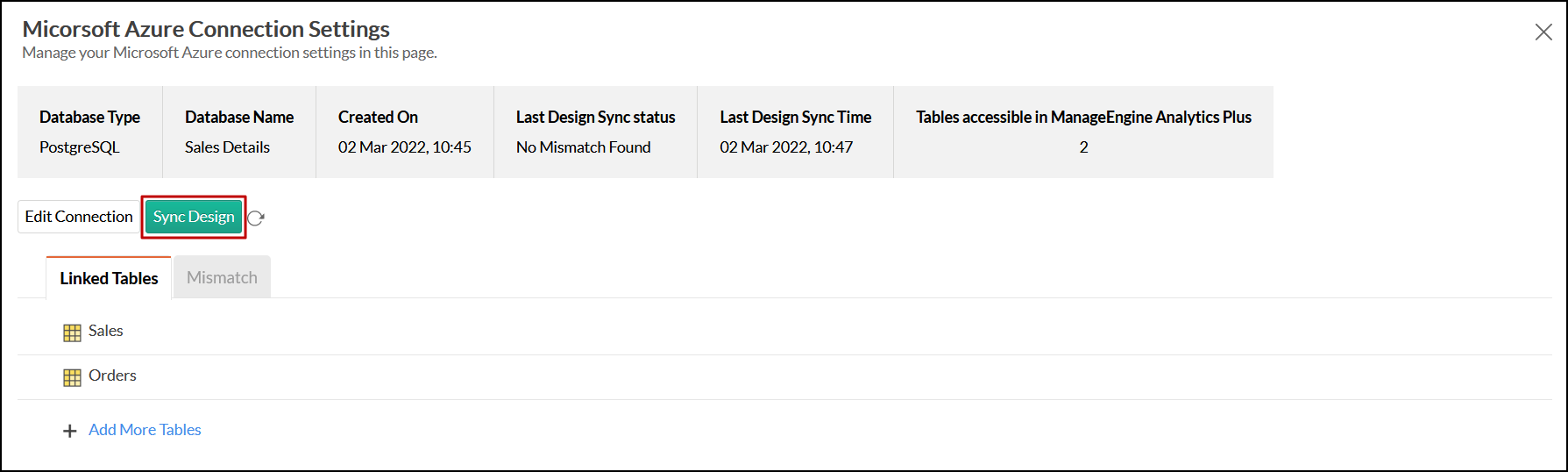
10. Is it possible to connect live with newly added tables in the Microsoft Azure PostgreSQL database?
Yes. You can do this from the Cloud Database Connection Settings page. Click the Data Sources option from the side panel to access this page. Refer this question to know more about adding new tables.
Note: If there are any mismatches, you will not be able to add new tables. The mismatches need to be resolved first. Click here to know more about resolving mismatches.
11. Is it possible to change the data type of the columns in Analytics Plus?
No. You cannot change the data type of the columns in Analytics Plus when connecting live with your database.
12. Can I import data from other data sources into a workspace set up with live connection?
No. Data from other data sources can only be imported into workspaces that are created using the Data Import option.
13. Can I create query tables in workspaces set up with live connection?
Unlike data imports, live connections do not fetch data and store it locally in Analytics Plus. Therefore, query tables cannot be created in such scenarios. To do this, data has to be imported using the Data Import option.
14. What happens when I delete or rename the database in Microsoft Azure PostgreSQL?
If the database is renamed or deleted, Analytics Plus loses the connectivity to Microsoft Azure PostgreSQL, and the following error message appears.
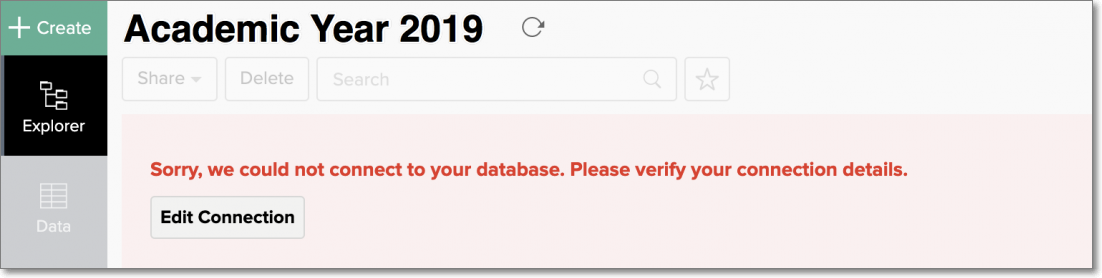
This error message also appears when there are any connectivity issues, or if your Microsoft Azure PostgreSQL credentials have expired. To overcome this, click the Edit Connection button that appears, and modify the required settings. To learn more about editing live connection settings, click here.
15. How do I remove the setup?
To remove the live connection setup, the corresponding Analytics Plus workspace has to be deleted. To do this, navigate to the required workspace in the Analytics Plus homepage, and click the More Actions icon. Select the Delete Workspace option and confirm your action in the popup that appears.