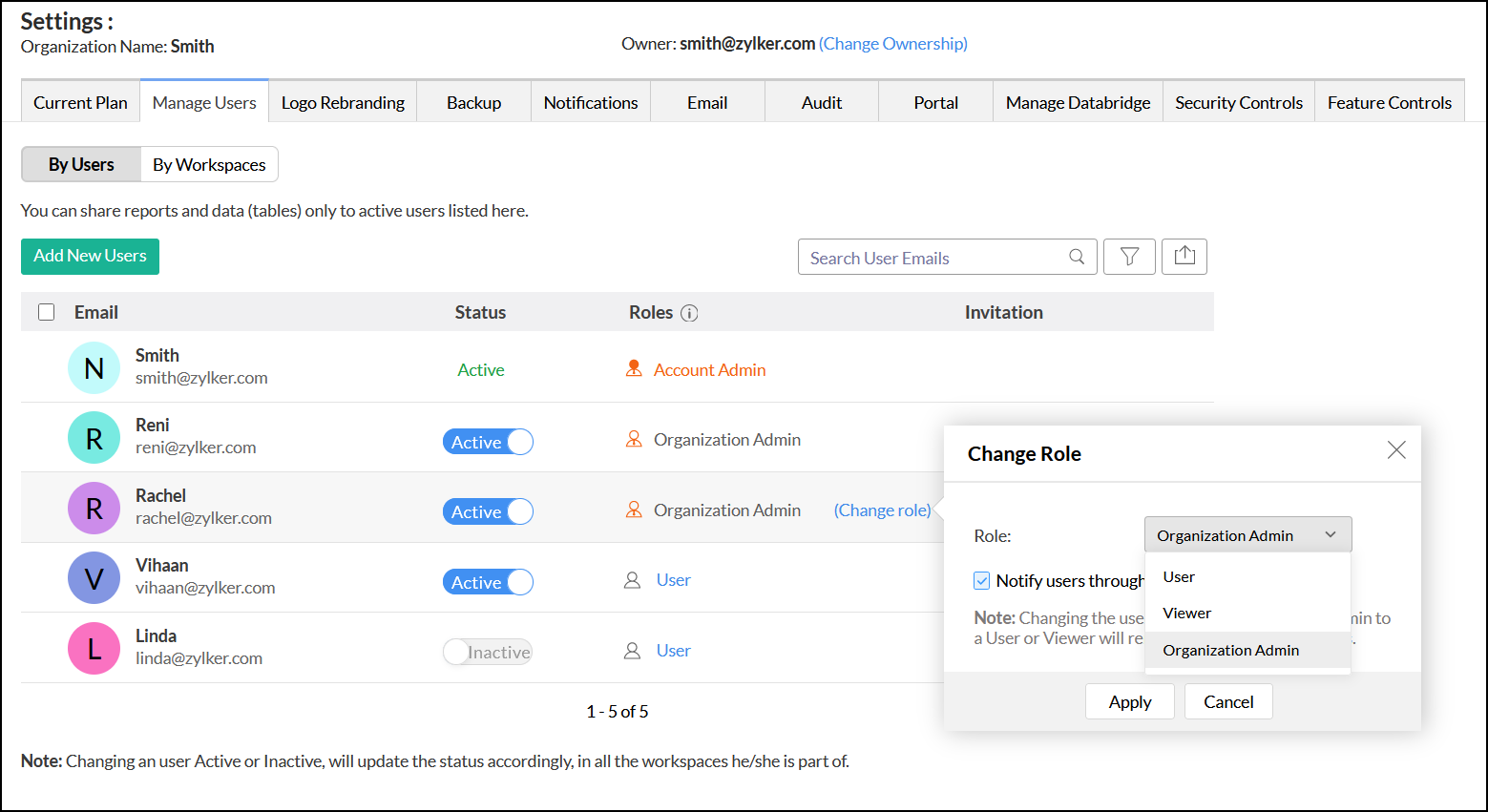Organization Administrator
An Organization Administrator is the admin of an Analytics Plus' Organization, who has access to all the workspaces in an Organization, and performs all the operations inside their Organization except add, activate, and deactivate another Organization Administrator.
- What privileges does an Organization Administrator have?
- Who can add an Organization Administrator, and how do I add them?
- Is it possible to change an existing user as an Organization Administrator?
- Can I add a user as an Organization Administrator for multiple Organizations?
- Can my Organization Administrator see all the Organizations in my account?
- Can my Organization Administrator see all the workspaces in my account?
- Can an Organization Administrator add a User to the Organization?
- How do I remove an Organization Administrator?
1. What privileges does an Organization Administrator have?
An Organization Administrator can perform the following operations in Analytics Plus:
- Add workspace admins
- Add users
- Create workspaces
- Configure business connectors
- Create tables, reports, and dashboards
- Share and publish views
- Create and manage custom roles
2. Who can add an Organization Administrator, and how do I add them?
The Account Administrator can only add an Organization Administrator in Analytics Plus. Please do note that this option is available only for the users subscribed to the Professional or Enterprise plan.
Follow the steps below to add an Organization Administrator.
- Click the Settings icon, navigate to the Manage Users tab, and click the Add New Users button.
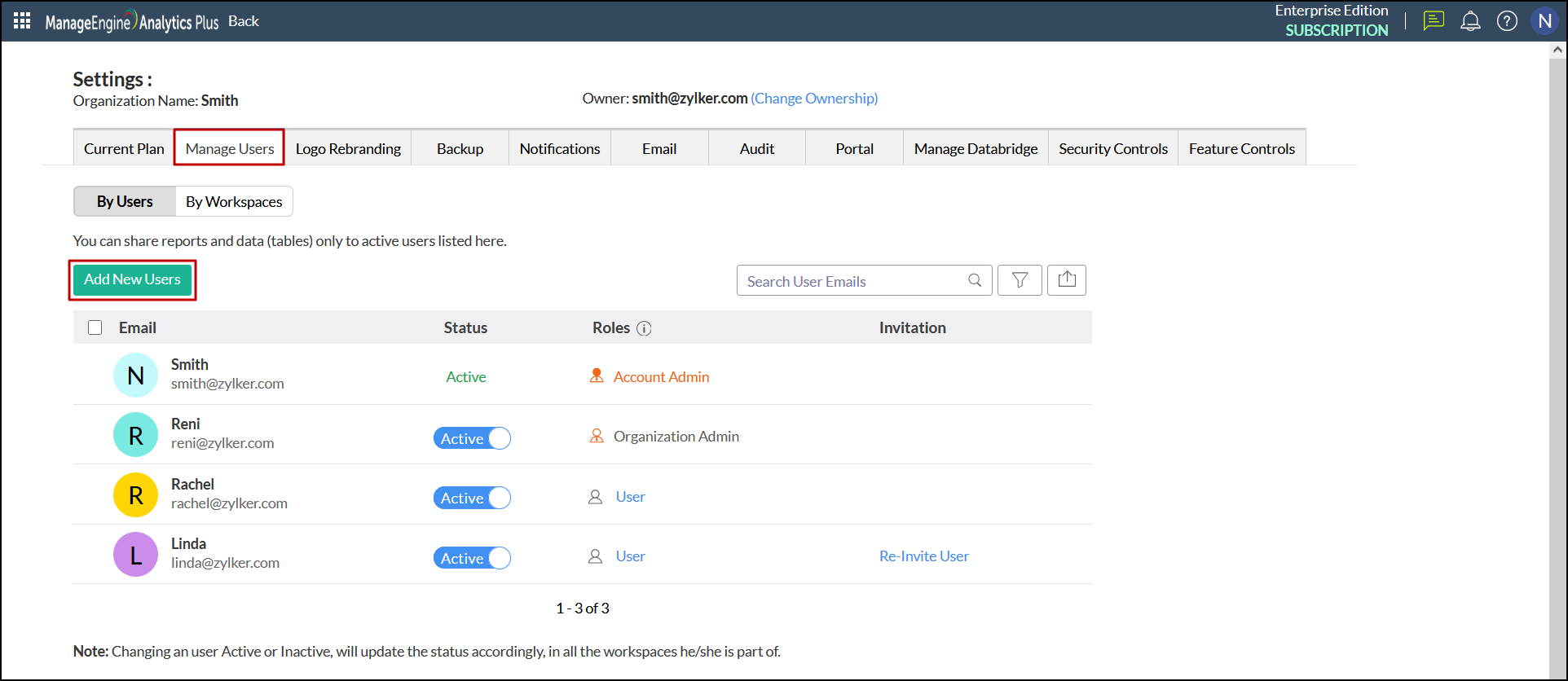
- In the dialog that appears, choose Organization Admin from the Role drop-down.
- Specify the email address of the users need to be added as administrators in the Enter email addresses text box. You can also add users from the existing shared user list, your Zoho contacts or Google contacts by clicking the Pick Users link in the top right corner of the Enter email addresses text box.
- Enable or disable the Send Invitation Mail checkbox to send an email invitation to all the users being added. You can also customize the email message by clicking the Edit Message link.
- Click Add to add users to your organization.
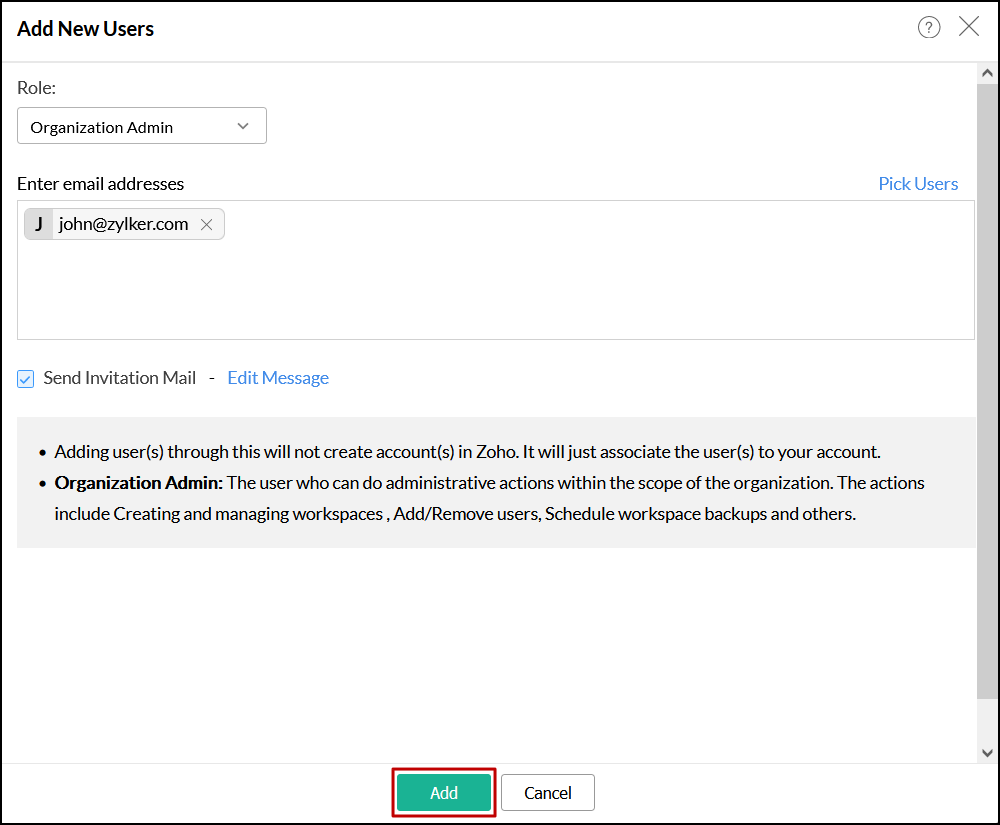
3. Is it possible to change an existing user as an Organization Administrator?
Yes. Analytics Plus allows you to change the user roles whenever required. Follow the steps below to do this.
- Navigate to the Manage Users tab in the Settings page.
- Click the Change role link that appears on hovering over the required user name.
- In the dialog that appears, choose Organization Admin from the Role drop-down and click Apply.
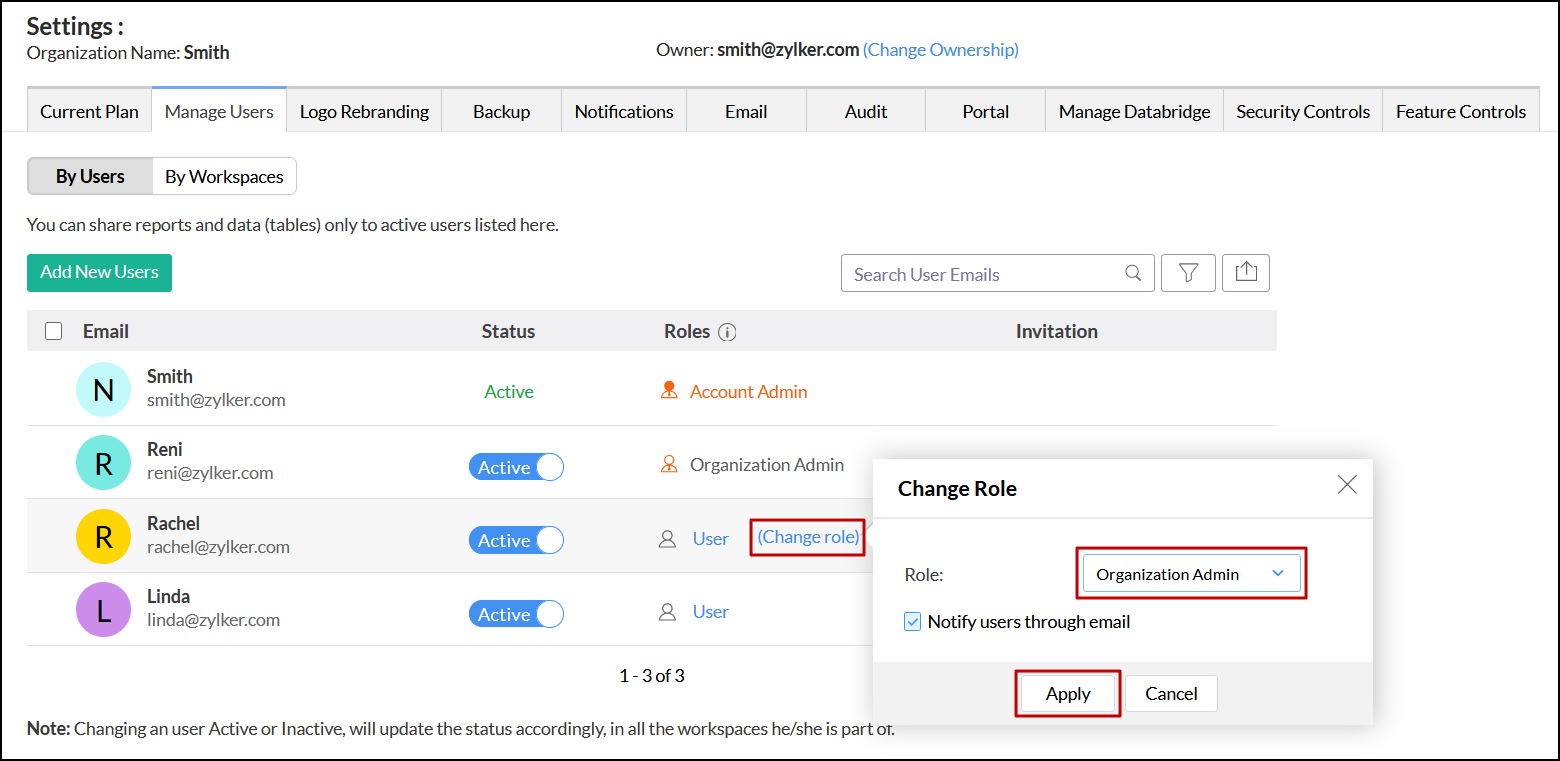
4. Can I add a user as an Organization Administrator for multiple Organizations?
Yes. Analytics Plus allows you to add a user as an administrator for multiple Organizations.
5. Can my Organization Administrator see all the Organizations in my account?
No. The Organization Administrator cannot see all the Organizations in your account. They can only access all the workspaces of an Organization to which you have added them as an administrator.
6. Can my Organization Administrator see all the workspaces in my account?
No. The Organization Administrator cannot see all workspaces in your account. They can only access all the workspaces of an Organization to which you have added them as Administrator.
7. Can an Organization Administrator add a User to the Organization?
Yes. The Organization Administrator can add new Users and workspace Administrators to the Organization shared with them.
8. How do I remove an Organization Administrator?
Analytics Plus allows you to either remove the Organization Administrator or remove the Organization Administrator privilege accorded to a user.
To remove the Organization Administrator from your account, navigate to the Manage Users tab from the Settings page and click the Delete icon that appears on mouse over the required Organization Administrator name.
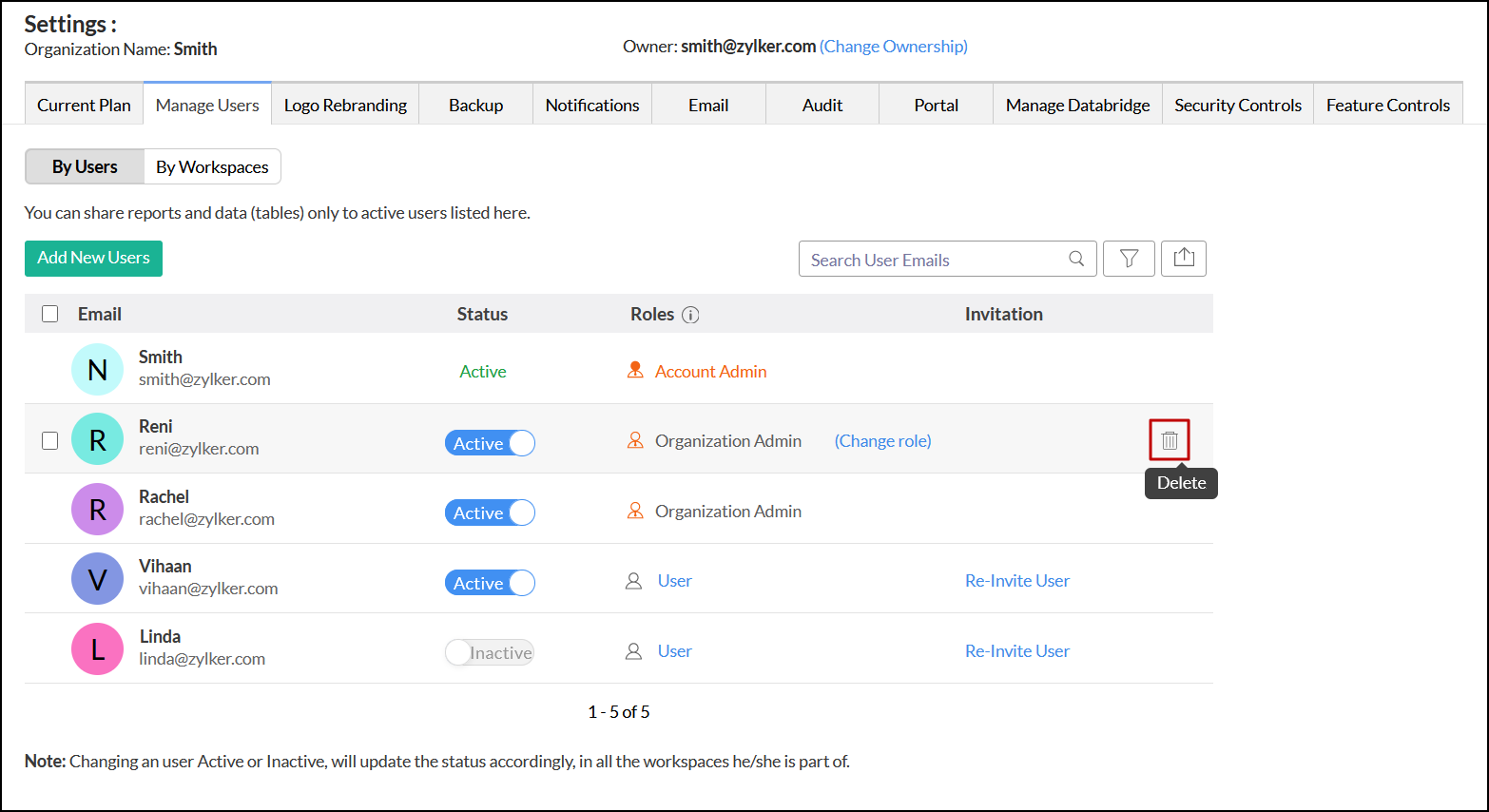
To remove the Organization Administrator privilege from a user, click the Change Role link corresponding to the required Organization Administrator name. In the dialog that appears, select the required user role from the Role drop-down and click Apply.