User Management
You can provide users with various access permissions based on the roles that they perform with the CloudSpend account. Following are the CloudSpend user roles that can be assigned to a particular user:
- Cost Administrator: Has full access including the permissions to add, modify or delete AWS accounts, business units, budgets, and users. But when an existing user is promoted to a Cost Administrator role, it gives all the privileges of an administrator except the one to add new users.
For the first time, the Site24x7 User role must be Super Admin to access the CloudSpend console, add new users, or provide role-based access to other users. When the Site24x7 User role is Admin, all the said privileges will be restricted for the first time.
- Cost User: Has only read-only access.
Interpreting the User Management dashboard
To view the User Management dashboard,
- Login to CloudSpend.
- Navigate to Admin General.
- Select User Management.
You can view the list of available users and user groups from this dashboard. The User Management section displays the following details:
- OrgName: The organization name.
- OrgAdmin: The organization admin's email ID.If you wish to change your user role or need any access level permissions, please contact the OrgAdmin.
If you are assigned the User role, you will have read-only access to the User Management dashboard.
To add a new User or User Group, click Add User or Add User Group in the respective sections. You can also filter the users based on the assigned user role, using the filter field next to the Add User button.
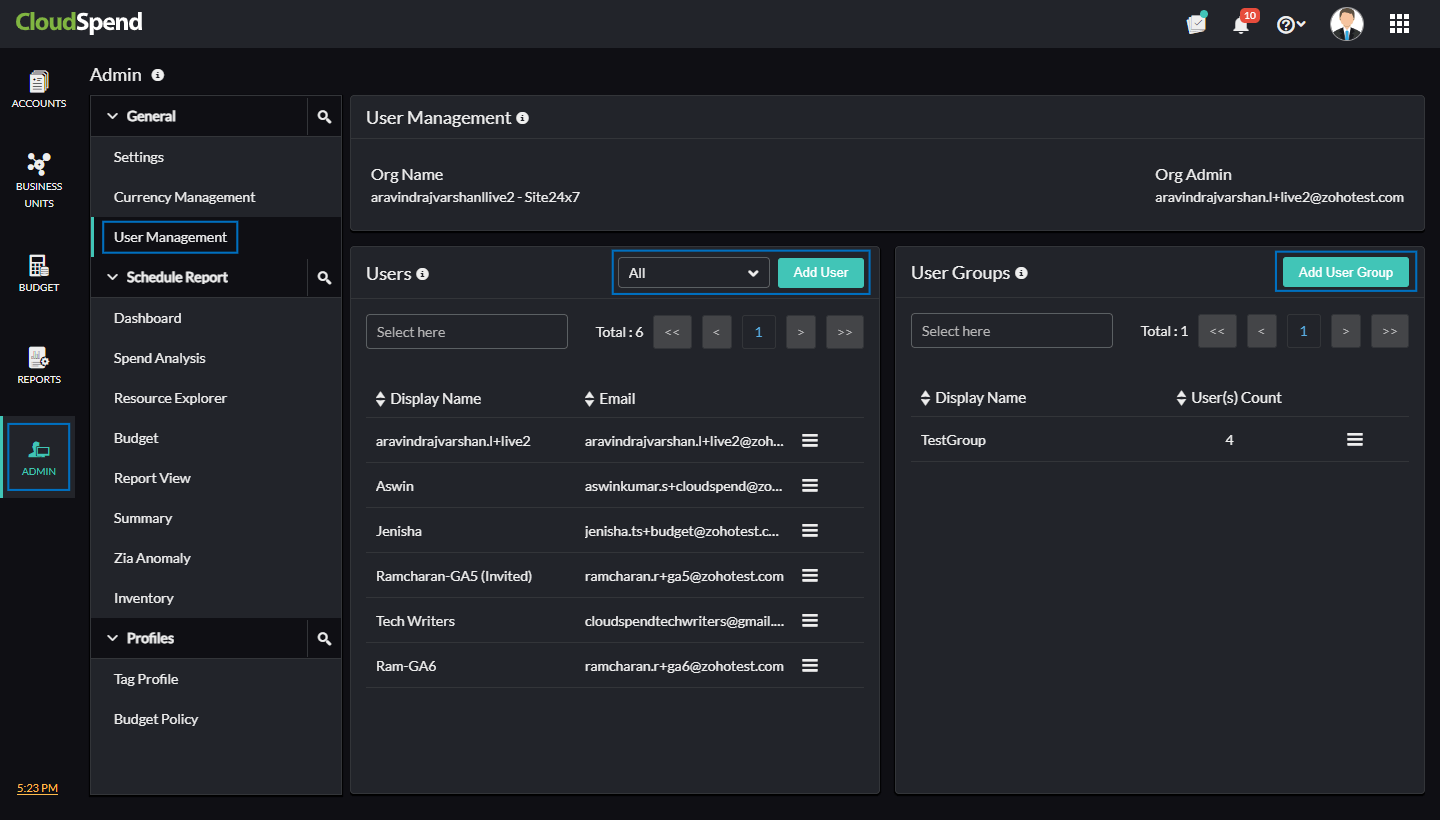
Users
To add a new user:
- In the User Management dashboard, click Add User.

- In the Add User page, enter the following details:
- Contact Name: The user's contact name.
- Job Title: The job title of the user.
- Email: The contact email ID of the user.
- CloudSpend User Role: Select the applicable user role. The available options are Cost Administrator and Cost User.
- Associate to User Alert Group: Select the applicable user alert group and click Apply.

- Click Save.
After an email verification, the user will become a part of the confirmed users. Note that an user email address can't assume multiple roles within Site24x7.
To edit user details:
- Click the hamburger icon next to the applicable user display name.
- Click Edit.
- Update the applicable details in the Add User page.
- Click Save.
To delete a user:
- Click the hamburger icon next to the applicable user group display name.
- Click Delete.
User Groups
To add a new user group:
- In the User Management dashboard, click Add User Group.

- In the Add User Group page, enter the following details:
- Display Name: The user group's display name.
- Add Users: Select the applicable users to be added to the user group and click Apply.

- Click Save.
You can use these Cloudspend user groups in the Add Budget Notification Settings page during budget configuration for your cost account.
To edit user group details:
- Click the hamburger icon next to the applicable user group display name.
- Click Edit.
- Update the applicable details in the Add User Group page.
- Click Save.
To delete a user group:
- Click the hamburger icon next to the applicable user group display name.
- Click Delete.
Frequently Asked Questions (FAQs)
- What roles are assigned when a user signs up to the organization via CloudSpend?
- When a user signs up to the organization via CloudSpend, they are automatically onboarded as both an OrgAdmin and a Cost Administrator in CloudSpend.
- What roles are assigned to a user upon signing up to the organization or CloudSpend?
- When a user signs up to the organization, they are automatically onboarded as an OrgAdmin to the organization. However, when the same user signs up directly to CloudSpend, they are onboarded as a Cost Administrator by default and the user will be holding the role of OrgAdmin and Cost Administrator.
- What happens when a user accepts an email invitation to join CloudSpend?
- When a user accepts an email invitation to join CloudSpend, they are onboarded with the role assigned by the Cost Administrator of the organization.
- Who can assign or modify user roles within CloudSpend?
- Only users with the role of Cost Administrator have the ability to assign or modify roles within CloudSpend.
- What are the different roles in CloudSpend and what are their permissions?
- Cost Administrator: Has full access, including the permissions to add, modify, or delete AWS accounts, business units, budgets, and users. But when an existing user is promoted to a Cost Administrator role, it gives all the privileges of an administrator except the one to add new users.
- Cost User:Has only read-only access.
- Can the roles of users be changed after they have been assigned?
- Yes, the roles of users can be changed by a Cost Administrator at any time after they have been assigned.
- Can a user have multiple roles in CloudSpend?
- No, a user can only have one role at a time in CloudSpend. But, their role can be changed by a Cost Administrator as needed.
When a user signs up to the organization, they are automatically onboarded as an OrgAdmin to the organization. However, when the same user signs up directly to CloudSpend, they are onboarded as a Cost Administrator by default and the user will be holding the role of OrgAdmin and Cost Administrator.
- No, a user can only have one role at a time in CloudSpend. But, their role can be changed by a Cost Administrator as needed.