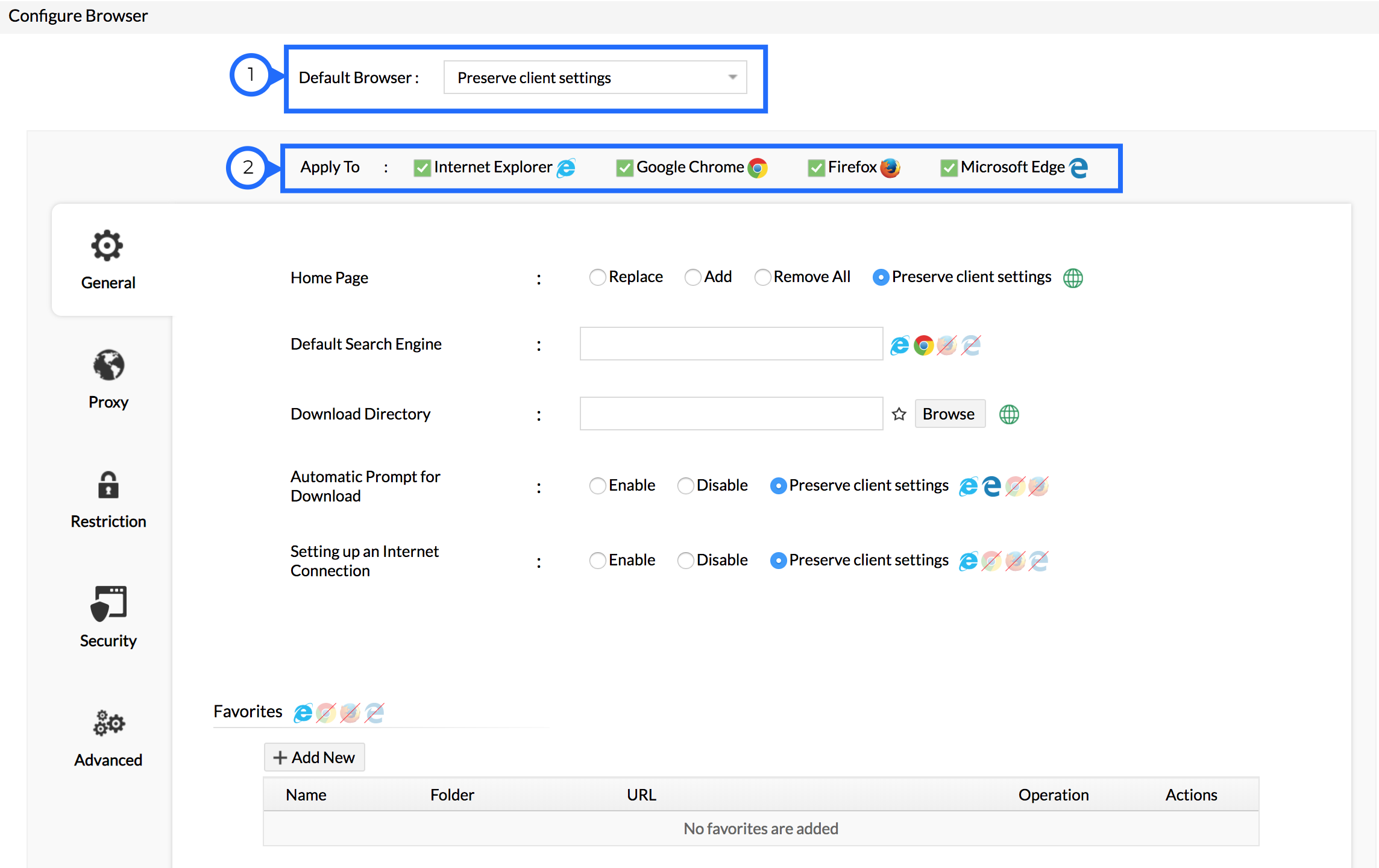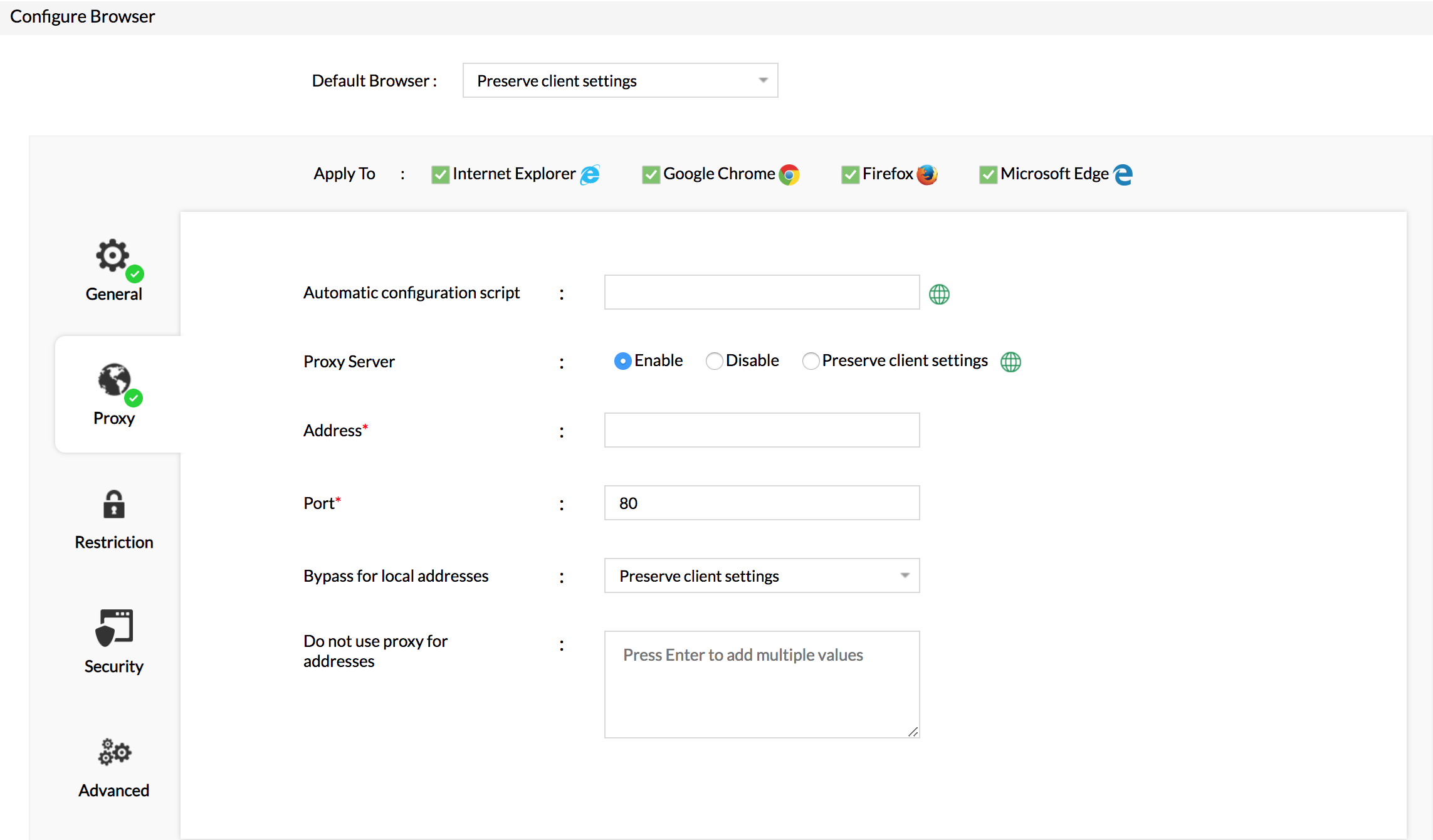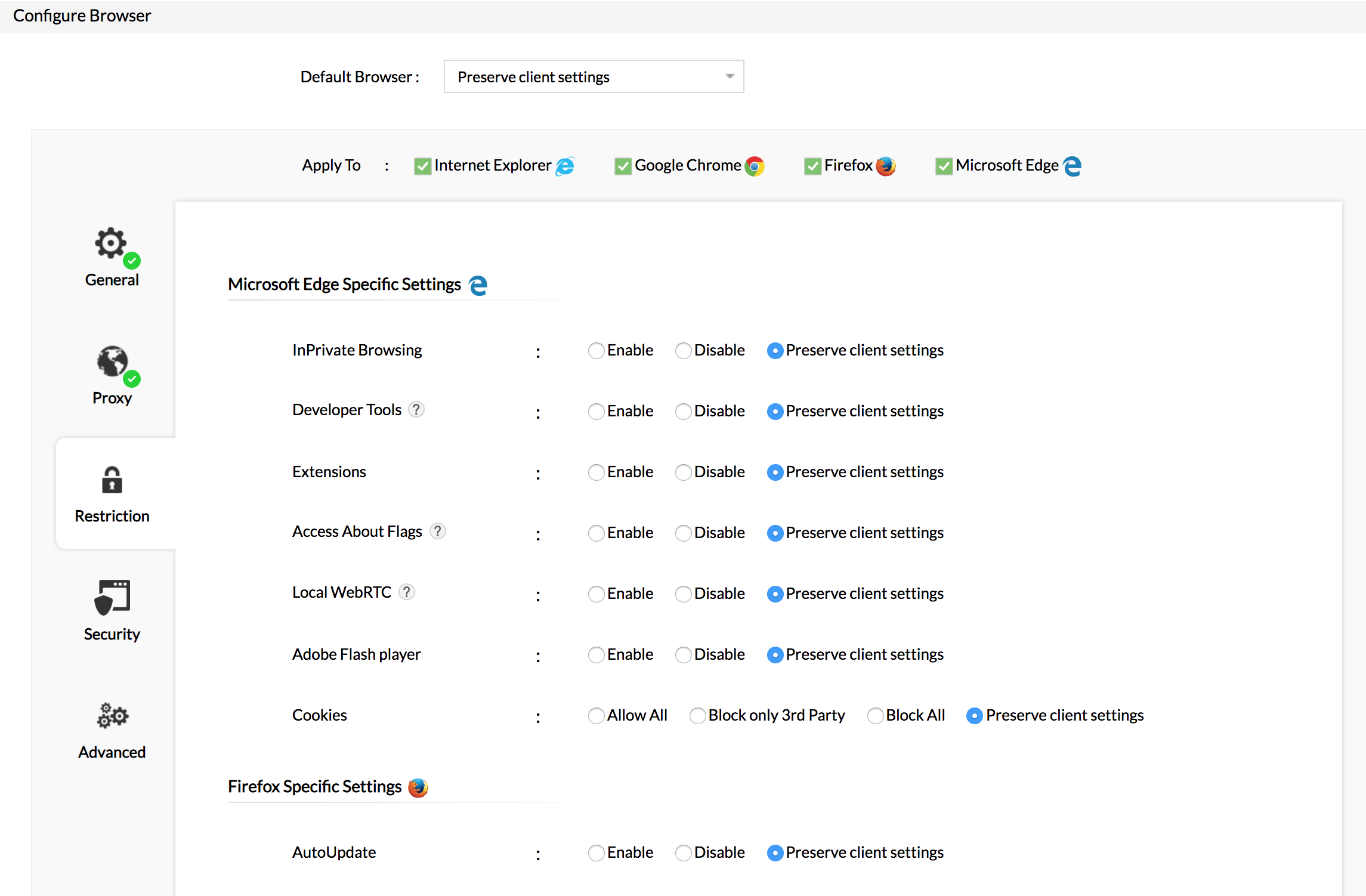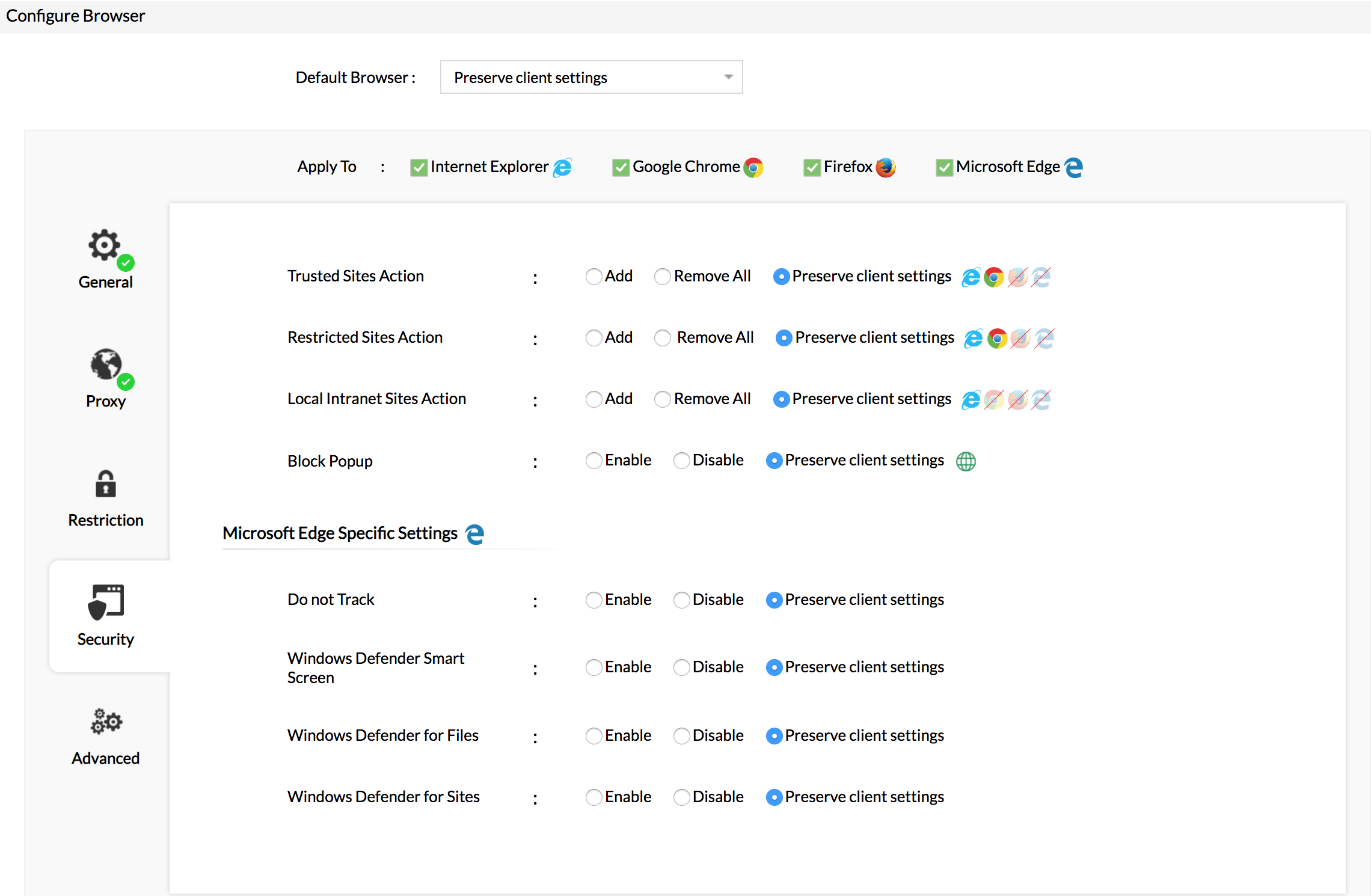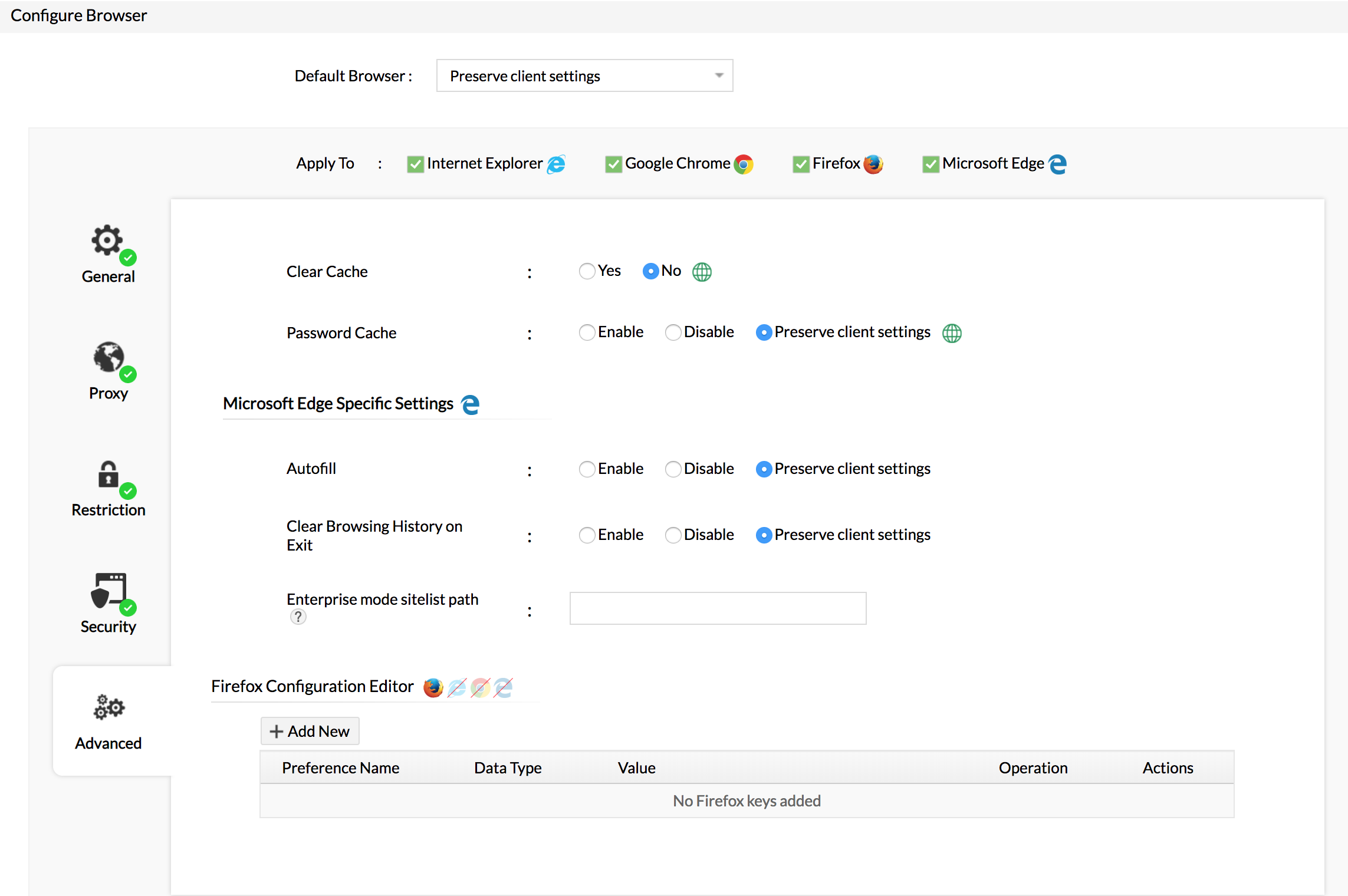Configuring Browser Settings
You can choose to configure browser settings for computers using Endpoint Central MSP. Securing browsers is one of the essential ways of securing corporate data. Endpoint Central MSP supports the following browsers on Windows operating system:
- Google Chrome
- Microsoft Edge
- Firefox
- Internet Explorer
Securing Web Browsers
Web browsers are undoubtedly the most common portal used by end users for accessing the internet. Browsers are installed on almost all the computers and are used quite frequently. In addition to this, web browsers that come in a default setting with an operating system will not be in a secure set up. Hence, browsers need to be secured. Browser security needs to be hardened if you do not wish to let the intruders take control over your system.
Choose the default browser and configure the following settings :
General settings
- Specify the default home page, search engine and download directory. You can click the
 icon to select and assign a dynamic variable to assign download directory.
icon to select and assign a dynamic variable to assign download directory.
- Be it setting up an internet connection or selecting favorites, you can have it all under your control.
- You can choose to add multiple web pages and set it as default home page. This way, users will not have the need to manually open the web pages every time they launch a browser.
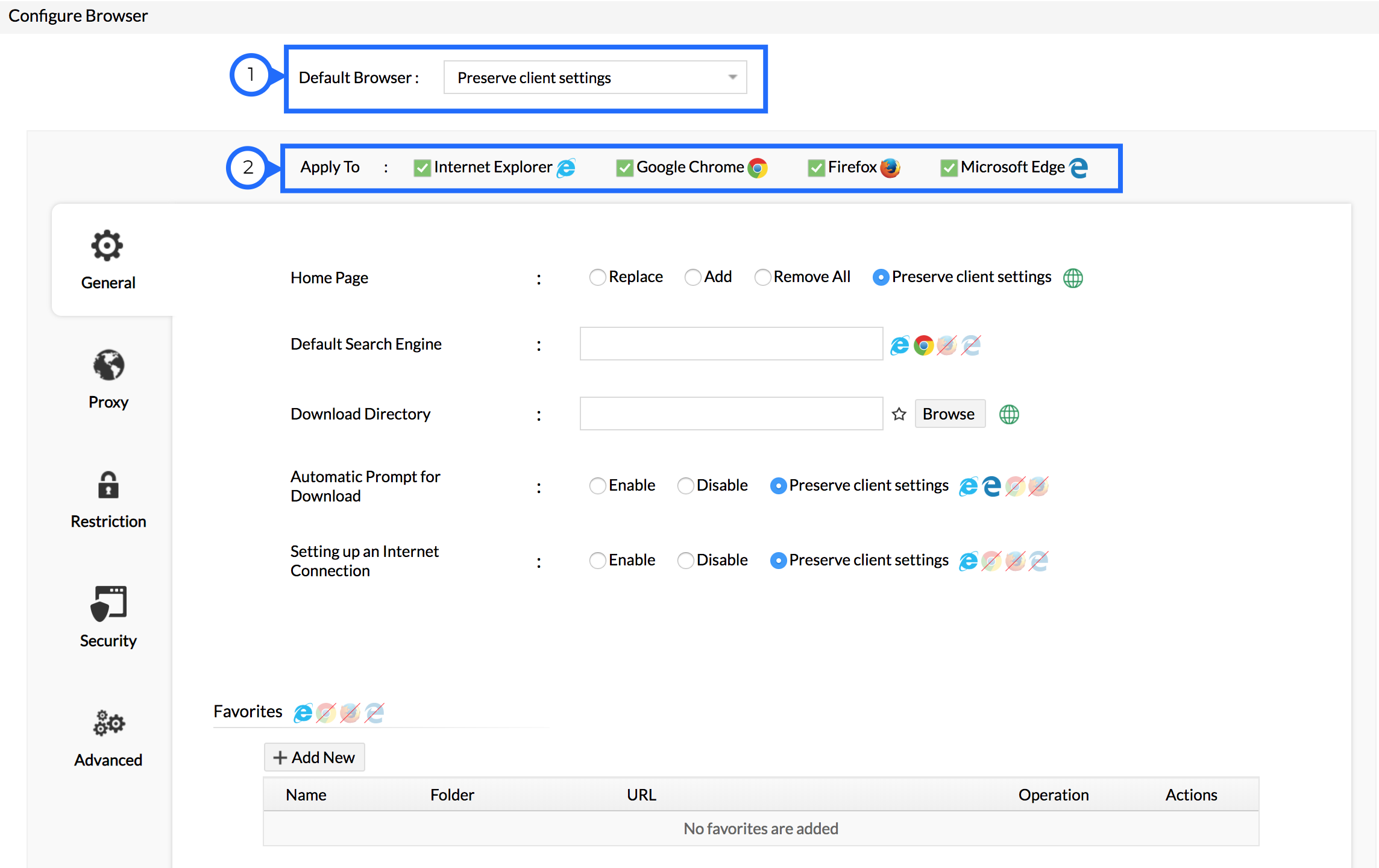
General Settings
Proxy
- Enable proxy server either manually or by running an automatic configuration script.
- While enabling the proxy server manually, provide details such as address, port (default port : 80).
- While proxy is configured for all communication using browsers, you can still choose to exclude web pages that will be exempted from proxy.
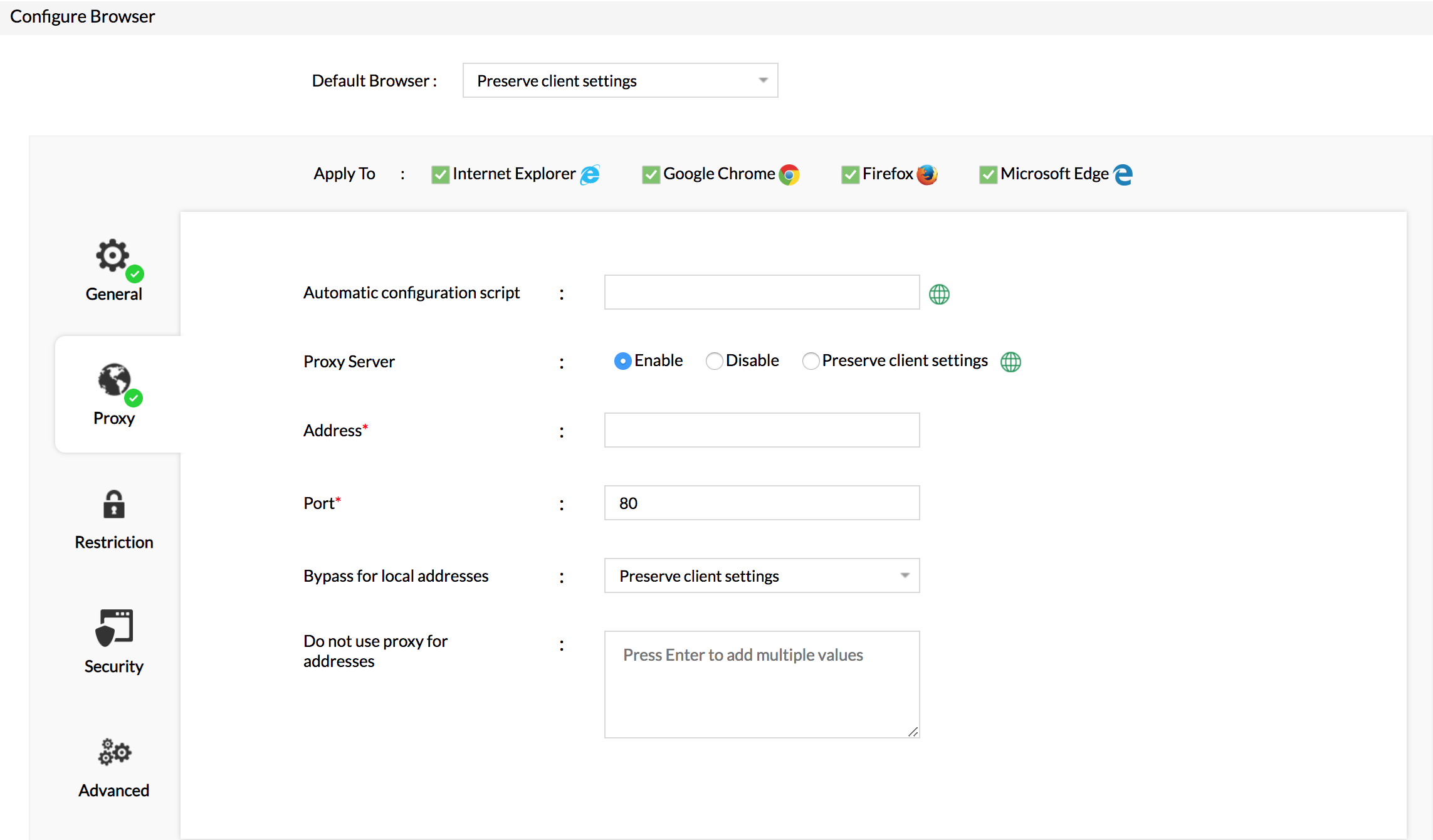
Proxy Settings
Restrictions
Your browser history is indicative of where you go on the internet and for what purpose, which is quite intrusive. While cookies are another potential source of vulnerability attacks, disabling them is one of the best solutions.
Impose Edge-specific restrictions and firefox-specific restrictions such as disabling AutoUpdates for turning off prompts that are nagging.
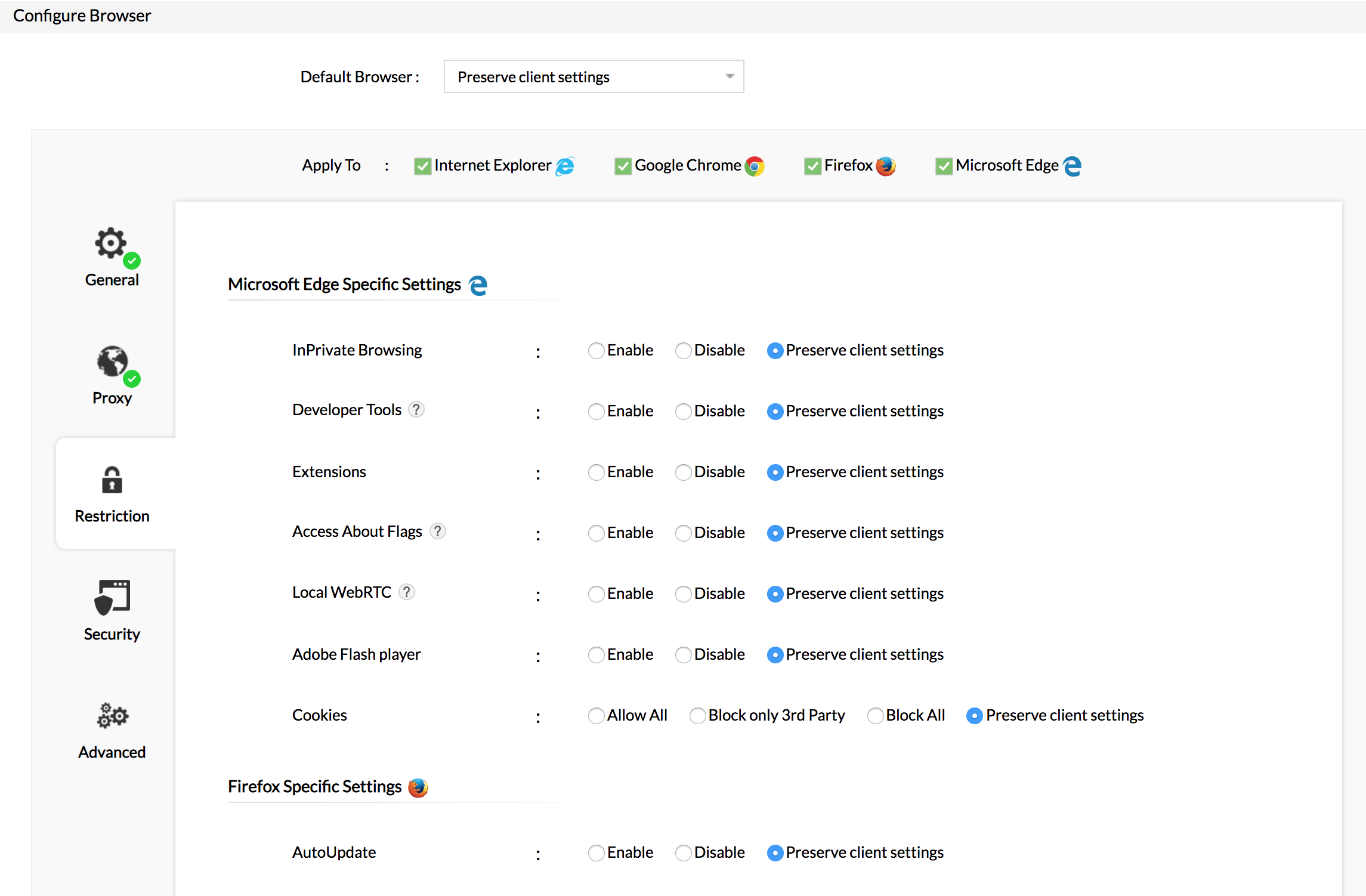
Impose restrictions
Security settings
- Stay in the security zone by adding addresses of the sites and local intranet sites that can be trusted along with the sites that need to be restricted. Listing trusted sites does not restrict the users from accessing sites that are not trusted.
- Block pop-ups and become phising-resistant.
- Windows defender settings can be enabled to strengthen the security of your browsers. It automatically scrutinizes files, sites and apps for malicious content and warns the user about the same.
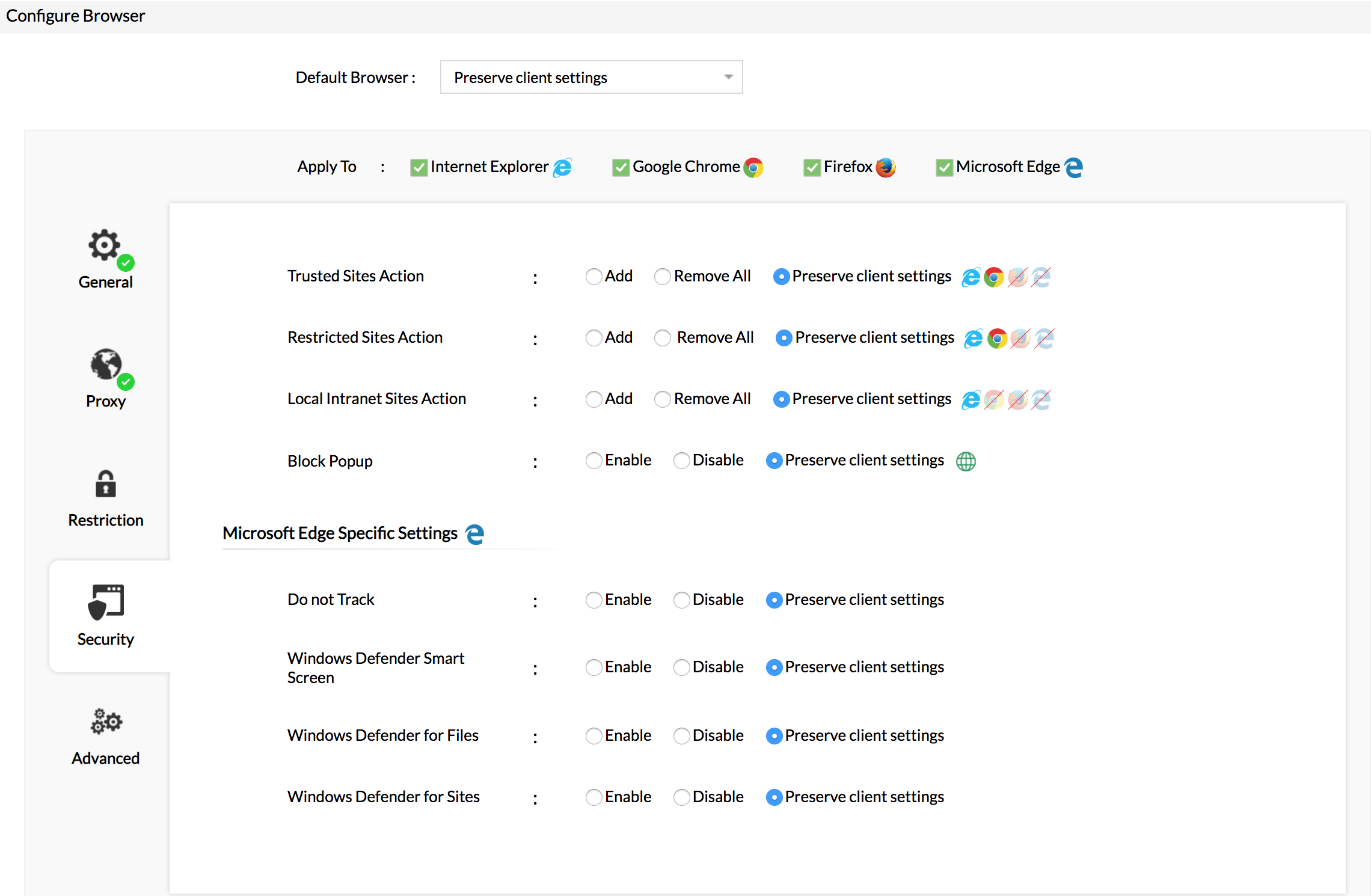
Security Settings
Advanced settings